封面图片怎么铺满整个页面 word背景颜色怎么设置
美好的事物,总是格外让人赏心悦目 。
同样 , 工作中,漂亮的word文档,总让人格外印象深刻 。
做出一份漂亮的word文档,技巧、细节有很多 , 具体怎么做 , 怎么应用,仁者见仁,智者见智 。
今天要说的话题就是给word文档换装,即给word插入背景图片 。
虽说给word插入背景图片,对于word排版来说并不是什么点睛之笔,但也是锦上添花 。
好吧,现在开始给word插入背景图片 。
很多人第一反应都是按下面步骤这么操作的,我也不例外~~
但这样子操作,结果可能会没那么尽人意哦~~
不信,可以试试 。
1、点击菜单—【设计】—【页面颜色】—【填充效果】;
2、在弹出的【填充效果】对话框里,点击【图片】—【选择图片】,选择要插入的图片 。
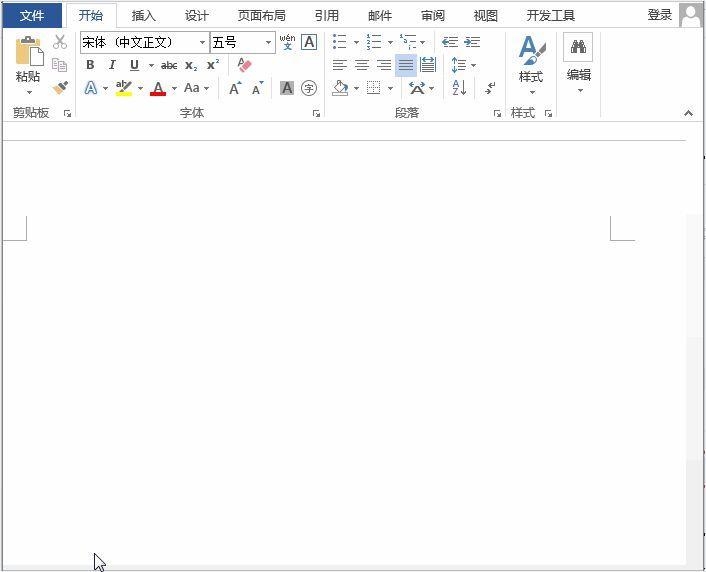
文章插图
是不是发现,结果不是我们想要的……
从以上动图 , 我们看到一页word文档重复出现多张背景图片,而不是一张图片平铺一个页面 。
Why?
告诉你,换个方式插入背景图片就可以了 。
具体操作方法:
一、先插入背景图片
1、点击菜单的【设计】—【水印】—【自定义水印】;
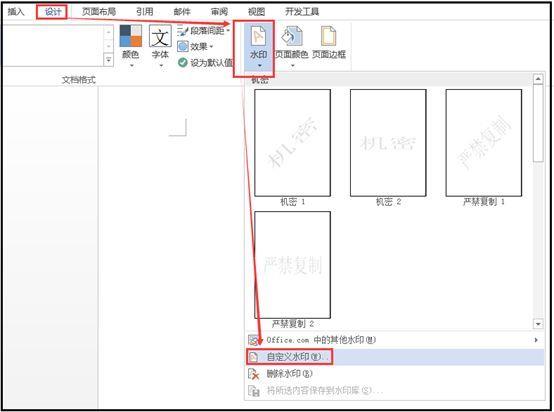
文章插图
2、在弹出的【水印】对话框里,选择【图片水印】—【选择图片】,插入要设置为背景的图片,并取消【冲蚀】的勾选 。
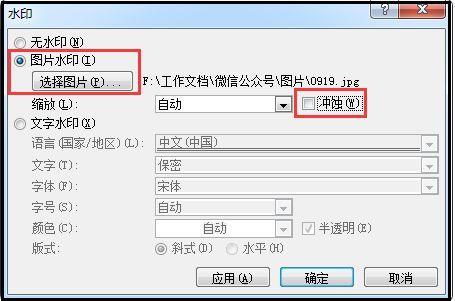
文章插图
二、设置图片大小及效果
1、鼠标双击上面页眉处 , 进入页眉编辑状态,然后鼠标右击插入的图片—【设置图片格式】;
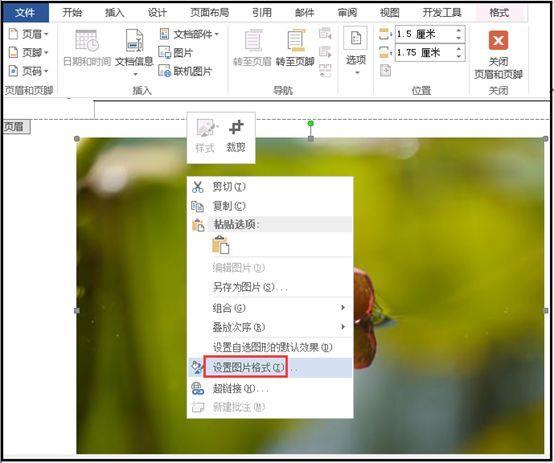
文章插图
2、在弹出的【设置图片格式】对话框里,选择【大小】,对图片大小进行设置,即:
先取消【锁定纵横比】和【相对原始图片大小】的勾?。?
再将高度设置为:29.7厘米,宽度设置为:21厘米 。
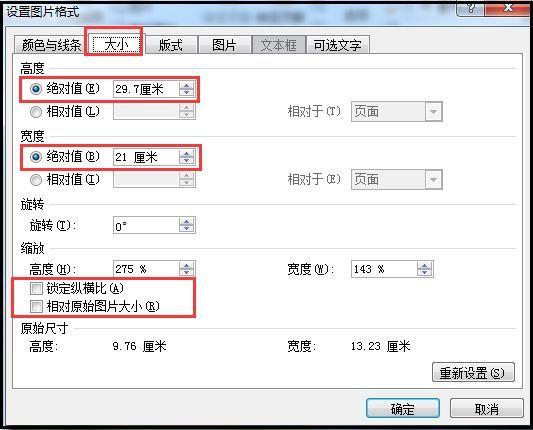
文章插图
3、设置完后 , 点击关闭【页眉和页脚】,就可以看到插入的那个张背景图片平铺整个word文档页面 。
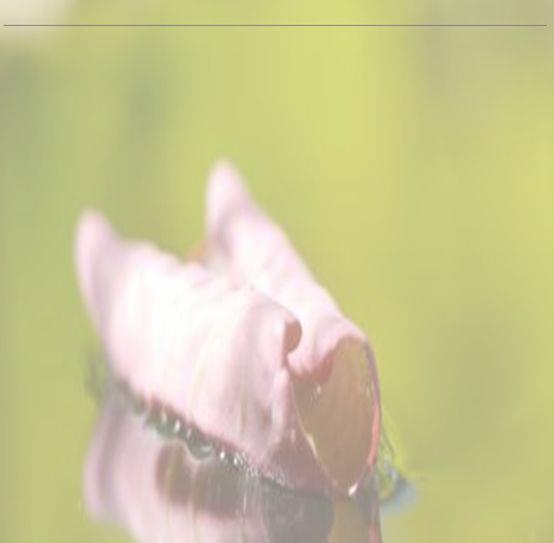
文章插图
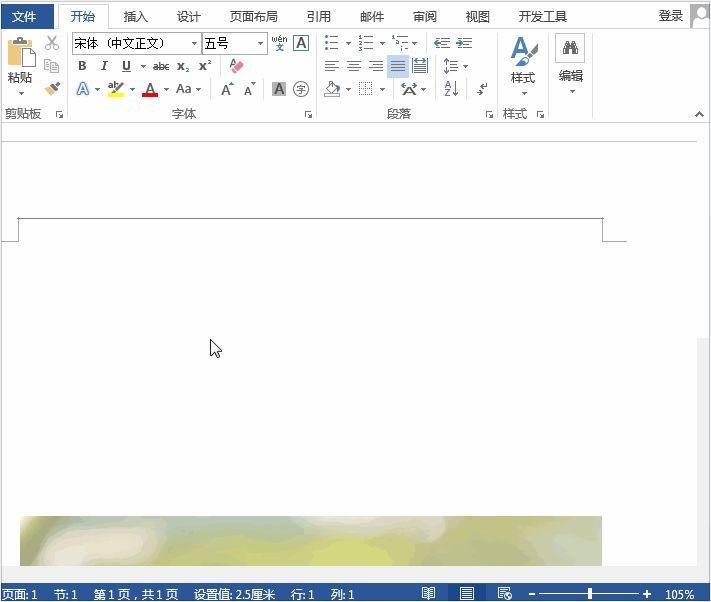
文章插图
不过 , 这个时候,你会发现页面上有一条页眉横线 , 如果嫌影响美观,可以把它取消 。
三、取消页眉线
鼠标双击页眉处,进入页眉编辑状态,选中页眉,然后点击【开始】—【边框】—【无边框】 , 页眉线就看不到了 。
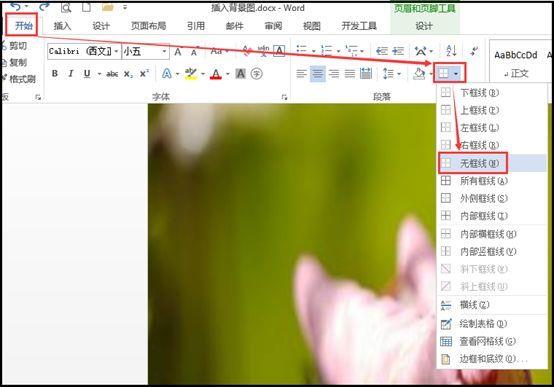
文章插图
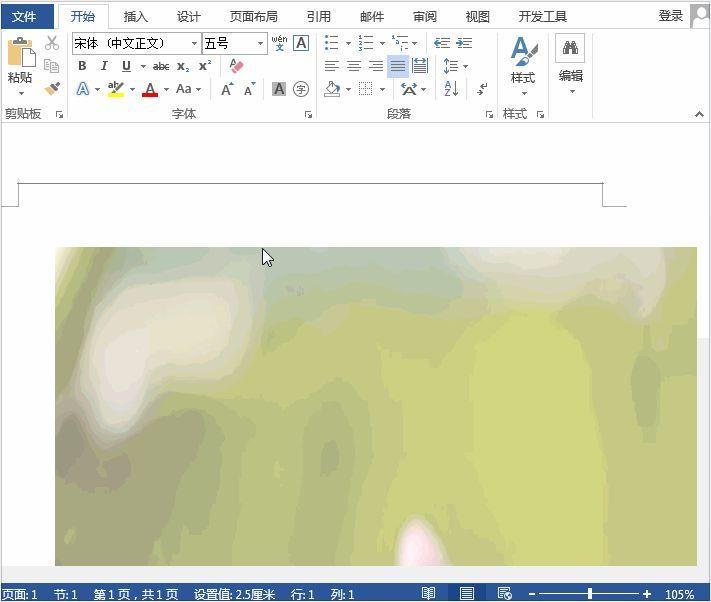
文章插图
【封面图片怎么铺满整个页面 word背景颜色怎么设置】Word背景图片就插入好了 。你还可以在上面输入内容 。
- 如何使用高级筛选功能筛选数据 excel高级筛选怎么操作
- 电脑系统损坏开不了机怎么修复 联想win7怎么进入安全模式
- 路由器子网掩码(默认网关如何设置 IP地址怎么设置才能上网)
- 笔记本麦克风开了但是说话没声音怎么设置 电脑麦克风没声音怎么办
- vx不小心删除的好友怎么恢复 苹果微信好友删除怎么找回来
- 怎么查看自己手机的ID账号 什么是手机ID账号和密码
- 怎样用手机看老家的实景 手机百度地图怎么看实时街景
- 我要手写屏幕怎么恢复 手机手写功能怎么设置
- 主机和电视显示屏怎么连接 电脑连接电视的设置方法
- 秦皇岛护照过期怎么补办流程 秦皇岛护照过期怎么补办
