笔记本麦克风开了但是说话没声音怎么设置 电脑麦克风没声音怎么办
方法一:1、确认麦克风插孔是否连接正确 。
2、一般带麦克风的耳机都有两组接线 插头。
3、一组为绿色插头(即耳机音频信号),另一组为红色插头(即麦克风信号输入) 。

文章插图
4、首先确认红色插头应当连接到电脑面板对应的红色插孔中(通常情况下会有耳机和麦克风图标标识) 。
方法二:1、我们打开“控制面板”→“硬件和声音” 。

文章插图
2、再打开管理音频设备 。

文章插图
3、声音”的界面中,在“录制”选项卡下 , 点击“麦克风”,右键一下,选择“设置为默认设备”和“设置为默认通信设备” 。

文章插图
4、然后点击麦克风属性,根据需要调整一下 。如麦克风被静音了,并关闭静音 。如果需要麦克风声音大 , 就选择麦克风加强注意是否有“静音”选项 。

文章插图

文章插图
5、点击“立体声混音”,右键一下,选择“禁用” 。

文章插图
6、最后我们对着耳麦发出一点声音,就会看到麦克风处有反应,最后点击“确定” 。这样,你既可以正常听到声音,又可以录音啦 。

文章插图
方法三:1、首先按下快捷键“win+i”打开设置,点击“系统” 。

文章插图
2、然后点击左侧任务栏中的“声音” 。

文章插图
3、在右侧点击“管理声音设备” 。
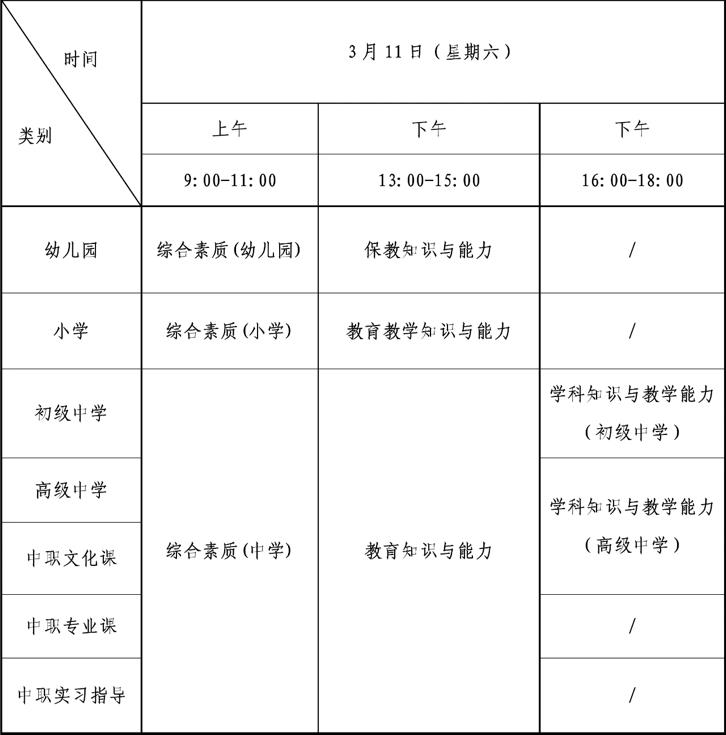
文章插图
【笔记本麦克风开了但是说话没声音怎么设置 电脑麦克风没声音怎么办】4、最后在输入设备下面点击“麦克风”,选择“启用”即可 。

文章插图
方法四:麦克风驱动有问题导致设备管理器–音频输入和输出–麦克风

文章插图

文章插图
点击驱动程序–更新驱动程序

文章插图
不管用的话 , 就卸载设备后重启电脑

文章插图
- 新买笔记本电脑充电的正确方法 笔记本电脑电池怎么充电好
- 2024年性价比高的超薄笔记本 12寸笔记本电脑推荐哪款
- 电脑摄像头没坏 但是黑屏怎么解决 笔记本摄像头不能用是怎么回事
- 笔记本电脑录音后听不到声音 笔记本电脑录音时没有声音怎么办
- 怎么在笔记本电脑上画画做笔记 怎么在笔记本电脑上画画做笔记呢
- 玉米需要多长时间煮熟 玉米一般水开了煮几分钟
- 电动车罚单影响考驾照吗 骑电动车开了罚单不交,对考驾照有影响吗?
- 戴尔笔记本黑屏但是还运作怎么办 电脑黑屏解决方法
- 主机打不开什么原因 主机打不开了是怎么回事儿
- 电脑如何调节麦克风的声音大小 电脑如何调节麦克风的声音大小设置
