(注:以下几种方法连接适用于打印机通过USB连接局域网中某台电脑安装好,电脑开放打印机共享 。网络打印机通过网线口连接方法下篇介绍)
如今我们在工作和学习之中,经常会用到打印机,现在我们一般做一些文件的时候,都是在电脑上做好在拿去打印成纸质文件的,所以打印机是一种在生活学习之中非常重要的机器 。
部门、工作组办公用户习惯共享一台办公设备,这就需要将打印机设置成局域网共享打印设备 。一般来讲 , 设置一台网络共享打印机,需要一台电脑作为打印机的主机,保证该主机连接在局域网中,下面,给大家带来了添加网络打印机的图文 。
如何添加网络打印机
点击开始,在输入栏中输入“192.168.16.57”–>回车
这个“192.168.16.57”是共享打印机的IP地址 。也就是打印机的那台电脑的IP 。
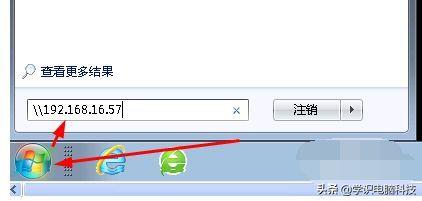
文章插图
双击显示的,需要安装的那台共享打印机,如:我的brother MFC-7360 Print 。我在这个打印机上双击
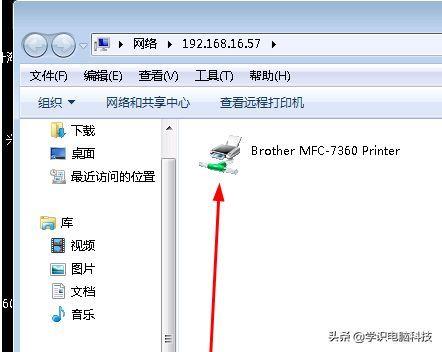
文章插图
双击后会弹出警告窗口
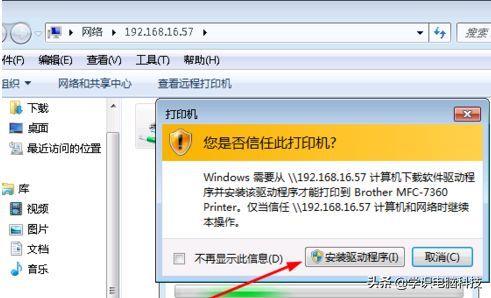
文章插图
点击“安装驱动程序”即可 。不然是无法安装的 。
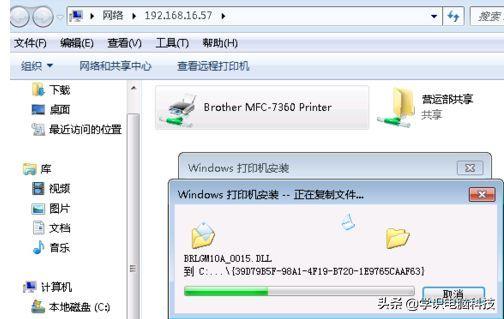
文章插图
等待安装完成
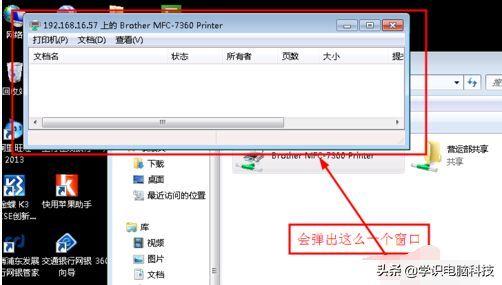
文章插图
重新依次打开:开始(在屏幕左下角),设备和打印机 。
在设备和打印机中便会多一个名字为:192.168.16.57上的brother MFC-7360 Print的打印机啦!
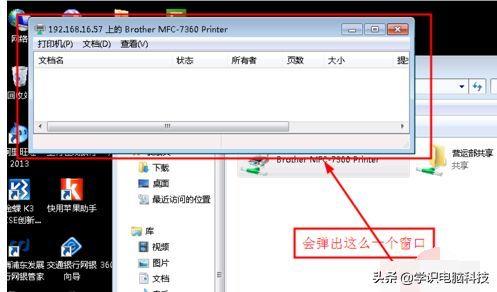
文章插图
【电脑连接局域网打印机设备的步骤 win7如何连接网络打印机】以上就是添加网络打印机的步骤 。有需要的用户可以看看 。
- 台式电脑鼠标不了怎么办 鼠标失灵按什么键恢复
- 怎样连接局域网内的打印机设备 在电脑上怎么安装打印机
- BIOS在计算机启动中的作用 电脑bios是什么意思及怎么进入
- 5000左右游戏笔记本排行榜 2024吃鸡笔记本电脑配置推荐
- 彻底清理电脑垃圾的工具 系统垃圾清理器软件哪个好
- 如何把电脑改为无密码登录 win10取消登陆密码怎么设置
- win10好的系统备份还原软件 电脑系统备份的步骤
- 电脑如何给zip文件加密 压缩文件怎么设置加密码
- Windows10打开事件查看器的步骤 电脑事件查看器怎么打开
- 华为电脑连接投影仪按哪个键 台式电脑怎么连接投影仪使用
