前提:
1、打印机必须支持网络连接,可有线或者无线,USB线连接属于共享打印机;
2、打印机应已配置好了IP信息 , 可与局域网内设备互联互通;
3、支持Windows10、Windows8,Windows7原理相通;
安装开始:
【怎样连接局域网内的打印机设备 在电脑上怎么安装打印机】第一步:按电脑桌面“开始”,选择“设置”(如下图);
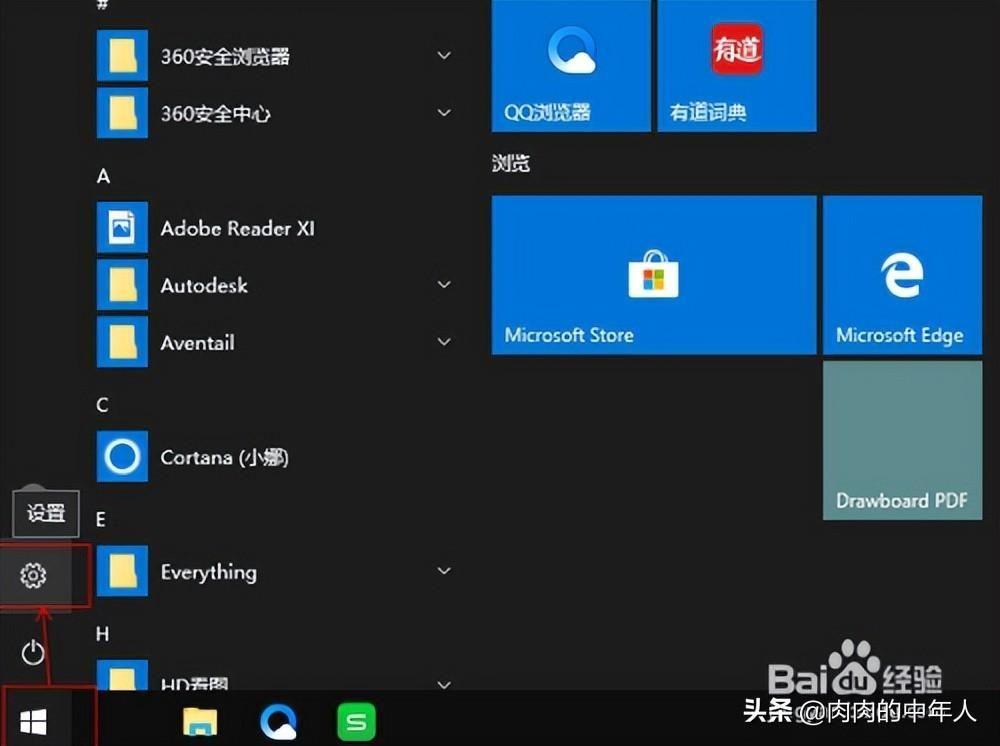
文章插图
第二步:在设置里面选择“设备”(如下图);
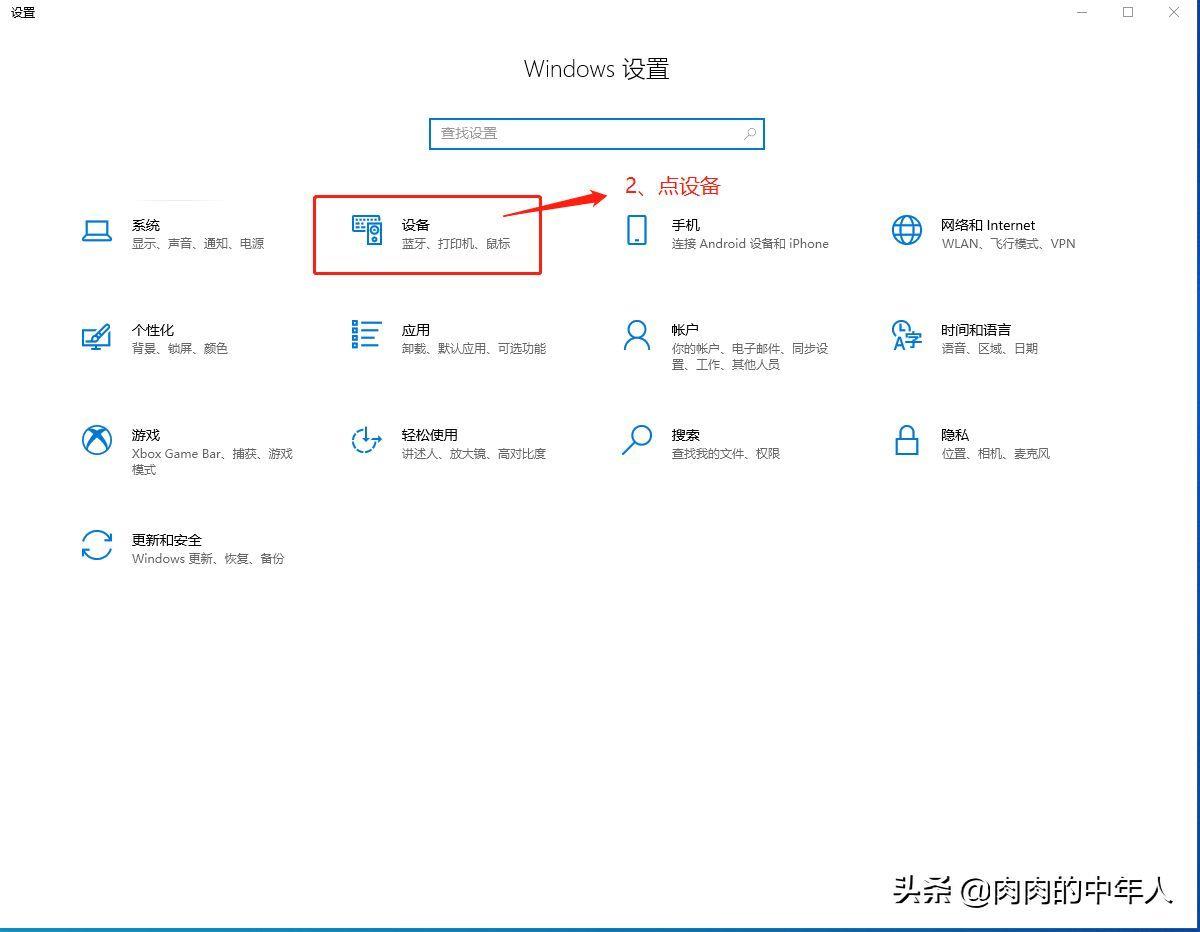
文章插图
第三步:在设备主页选择“打印机和扫描仪”,在相关设置里面选择“设备和打印机”(如下图);
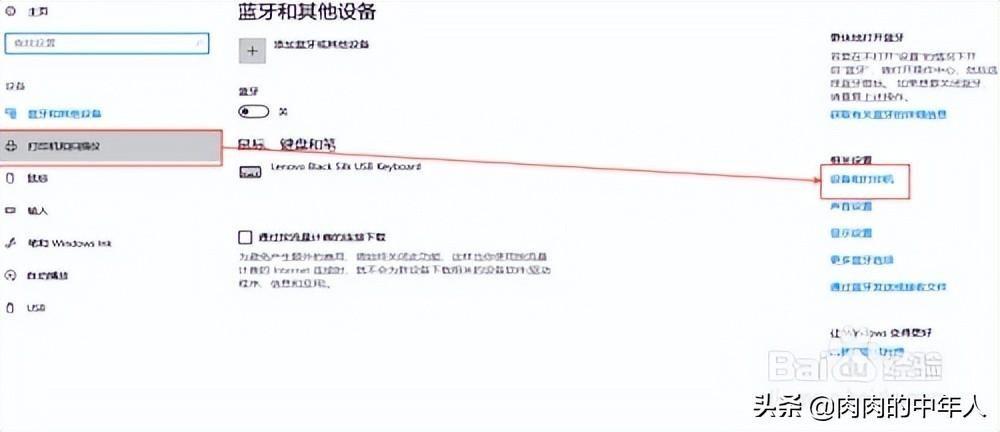
文章插图
第四步:选择“添加打印机”(如下图):
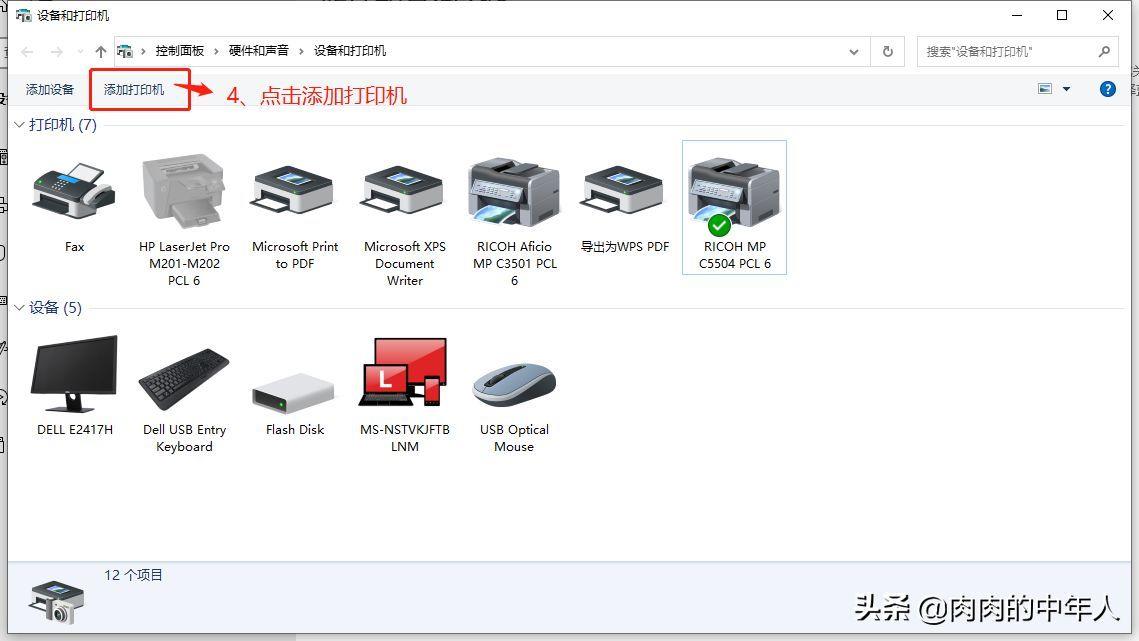
文章插图
第五步:选择“我所需的打印机未列出”(如下图):
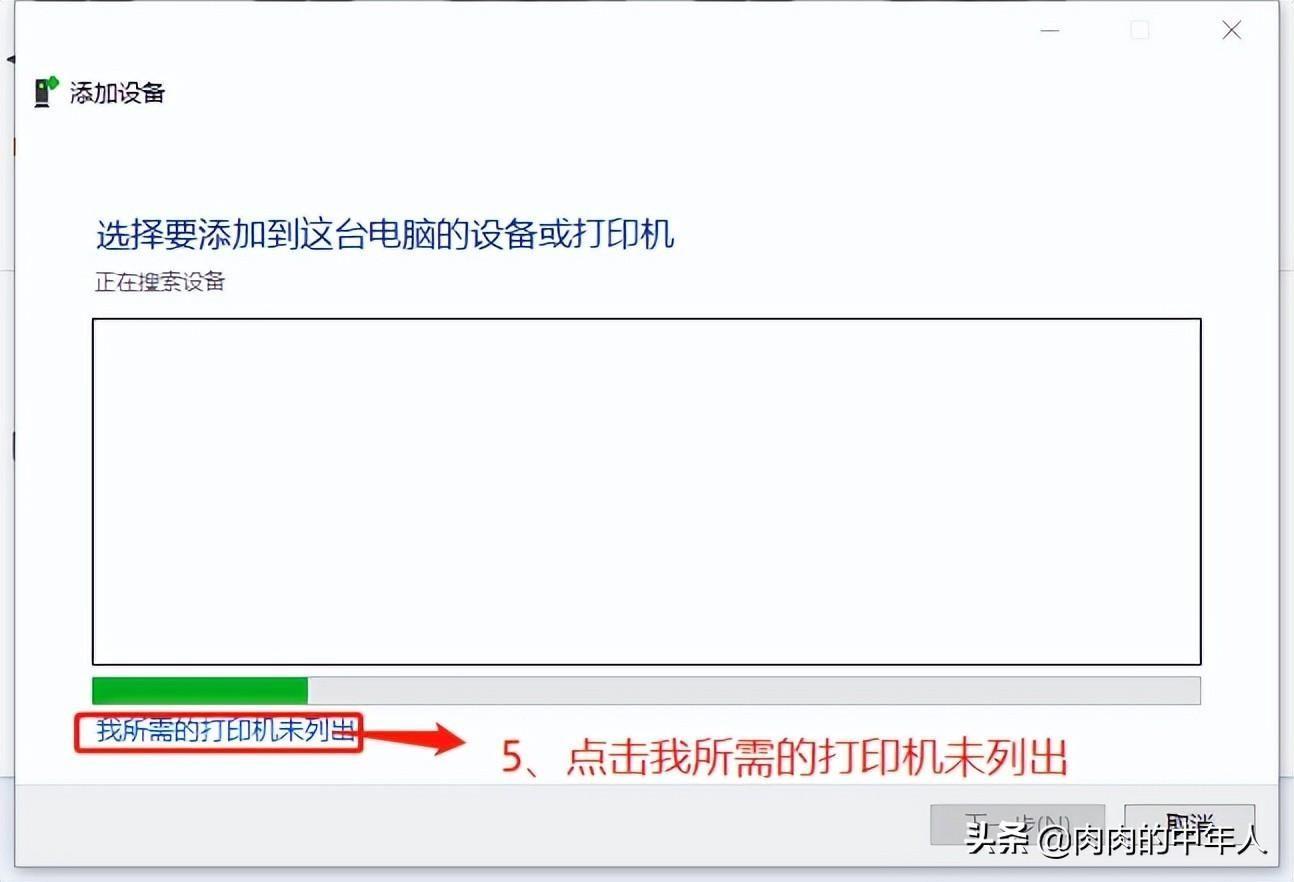
文章插图
第六步:勾选“通过手动设置添加本地打印机或网络打印机”,如下图:
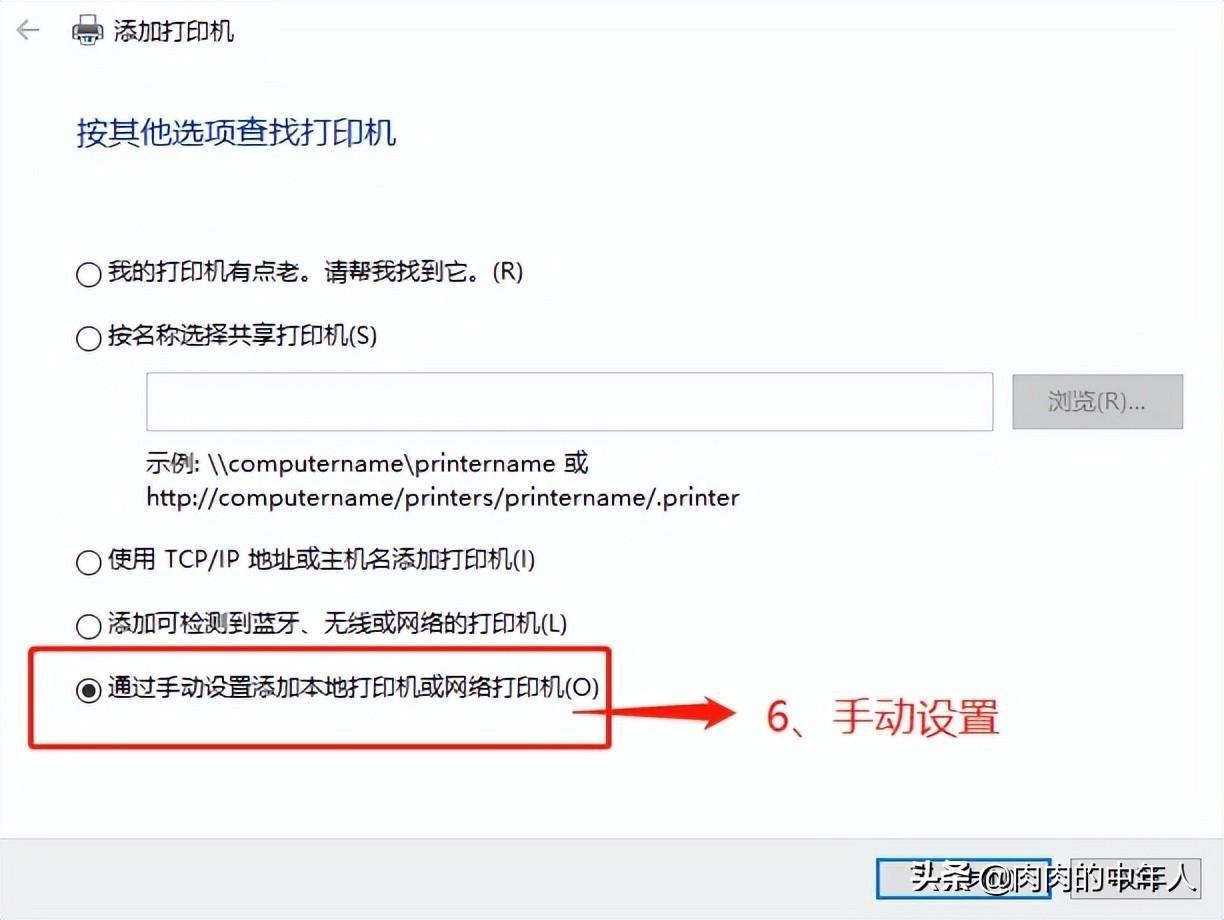
文章插图
第七步:勾选“使用现有端口”并下拉选择“172.16.3.170(标准TCP/IP端口)”,如下图:
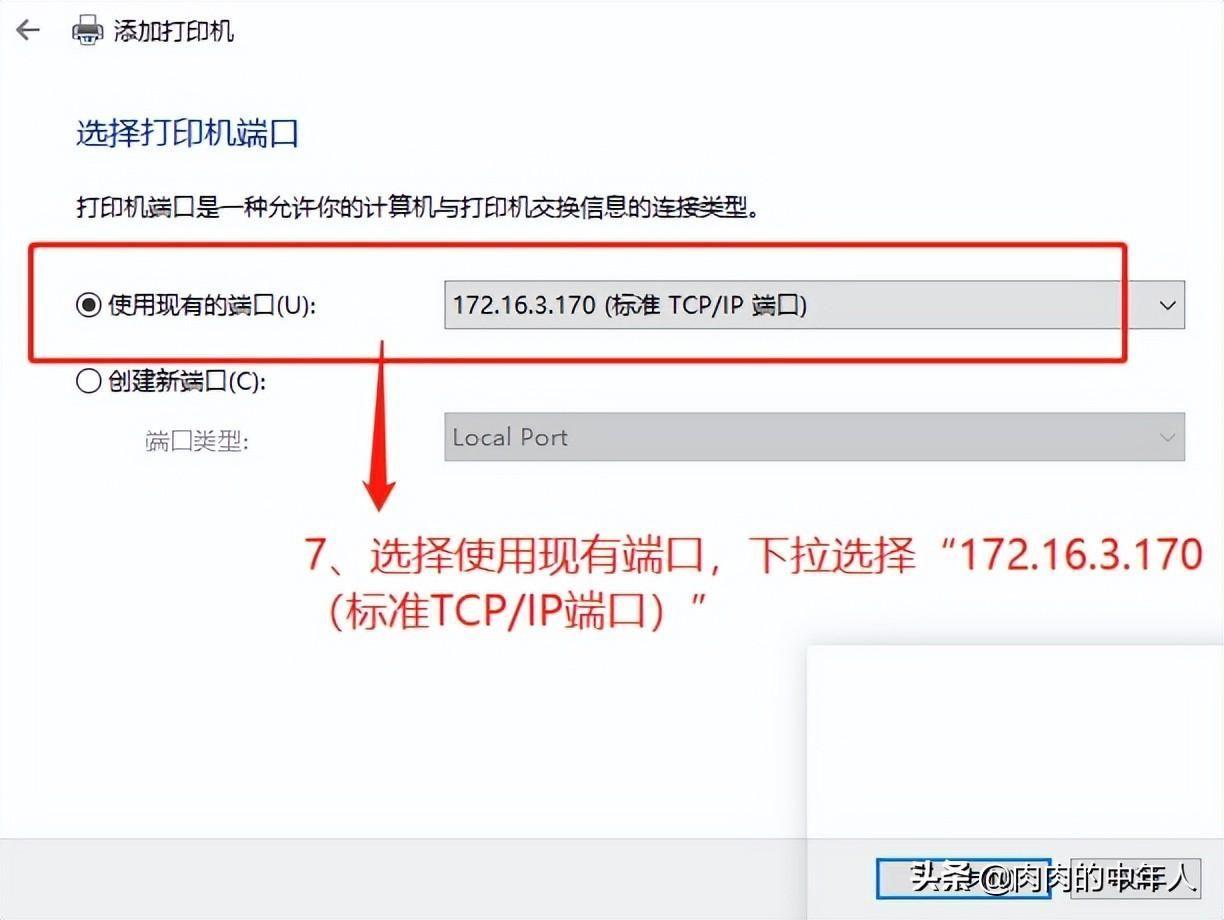
文章插图
第八步:选择“从磁盘安装” , 点浏览,选择打印机驱动程序及打印机 , 如下图:
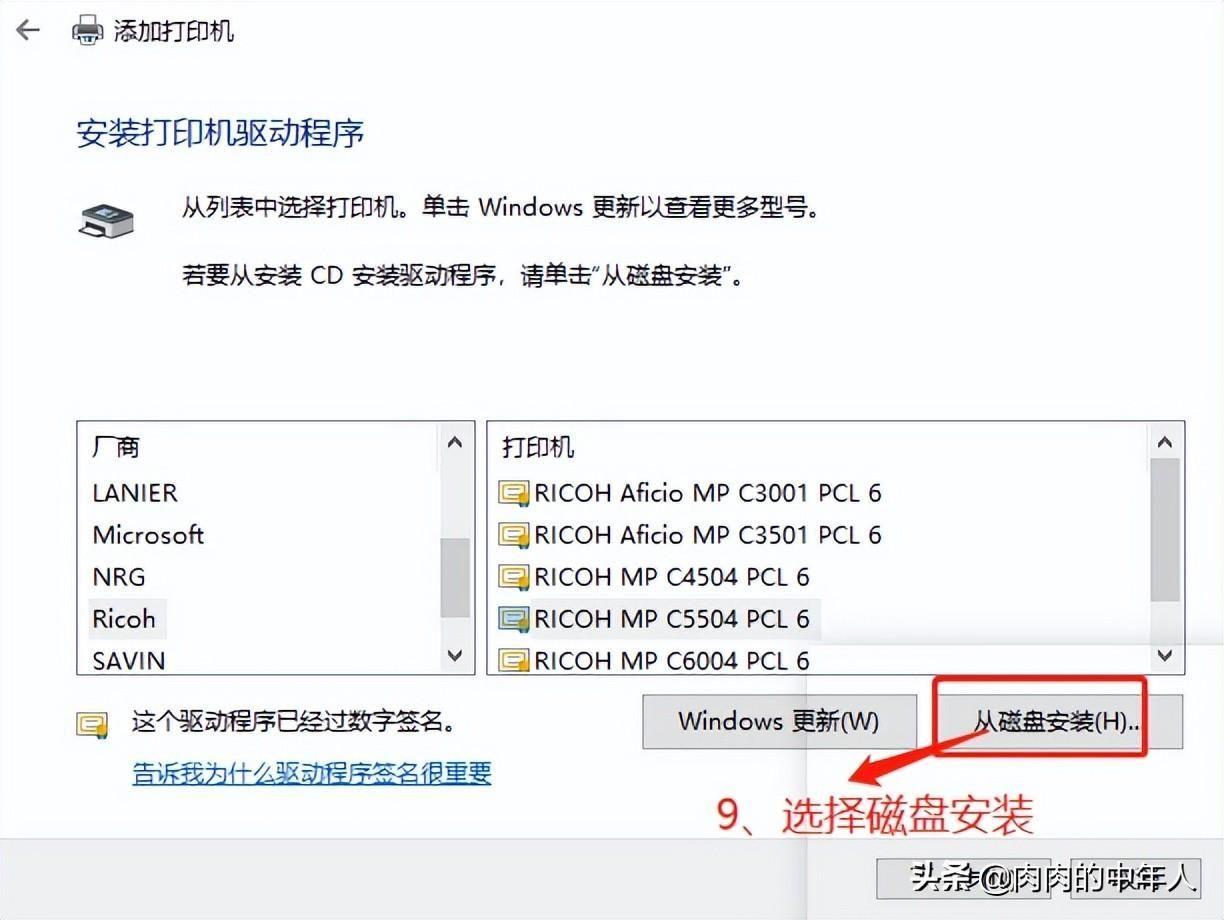
文章插图
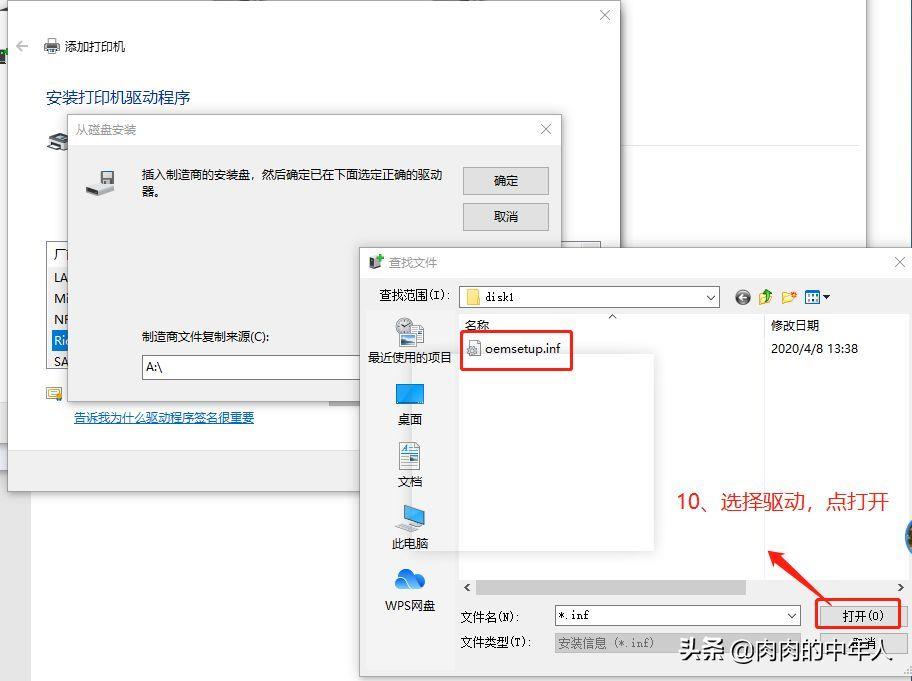
文章插图
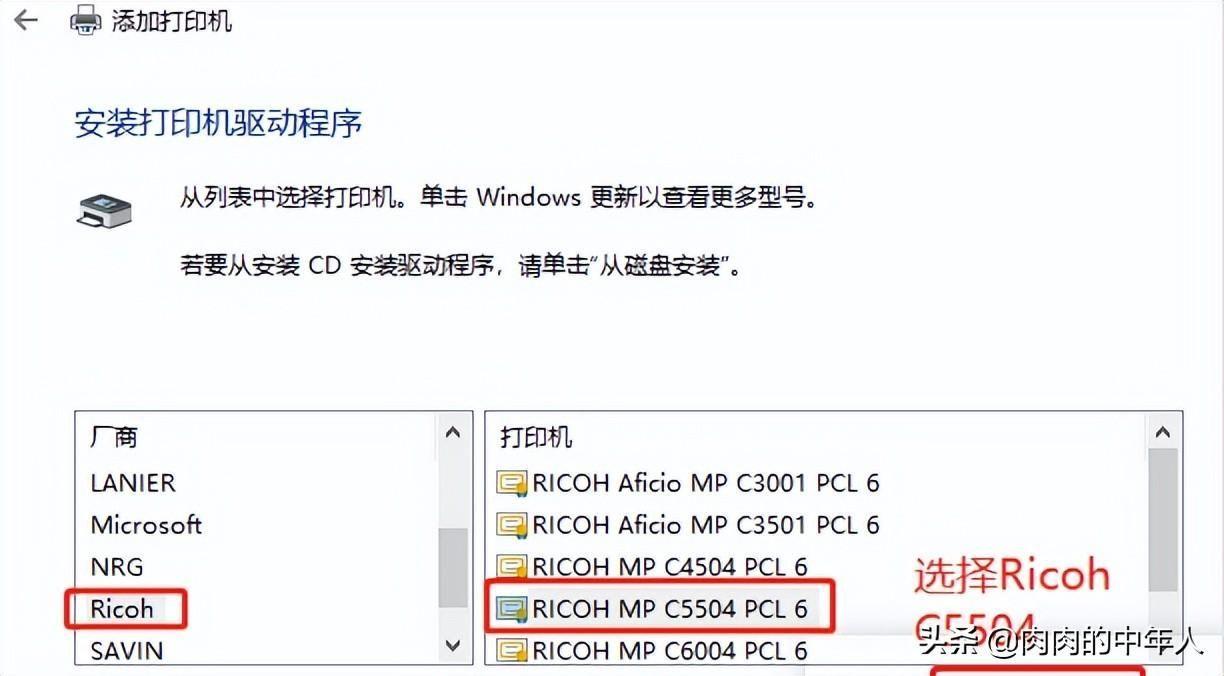
文章插图
第九步:默认选择“不共享这台打印机” , 点击下一步,并设置为默认打印机即可!如下图
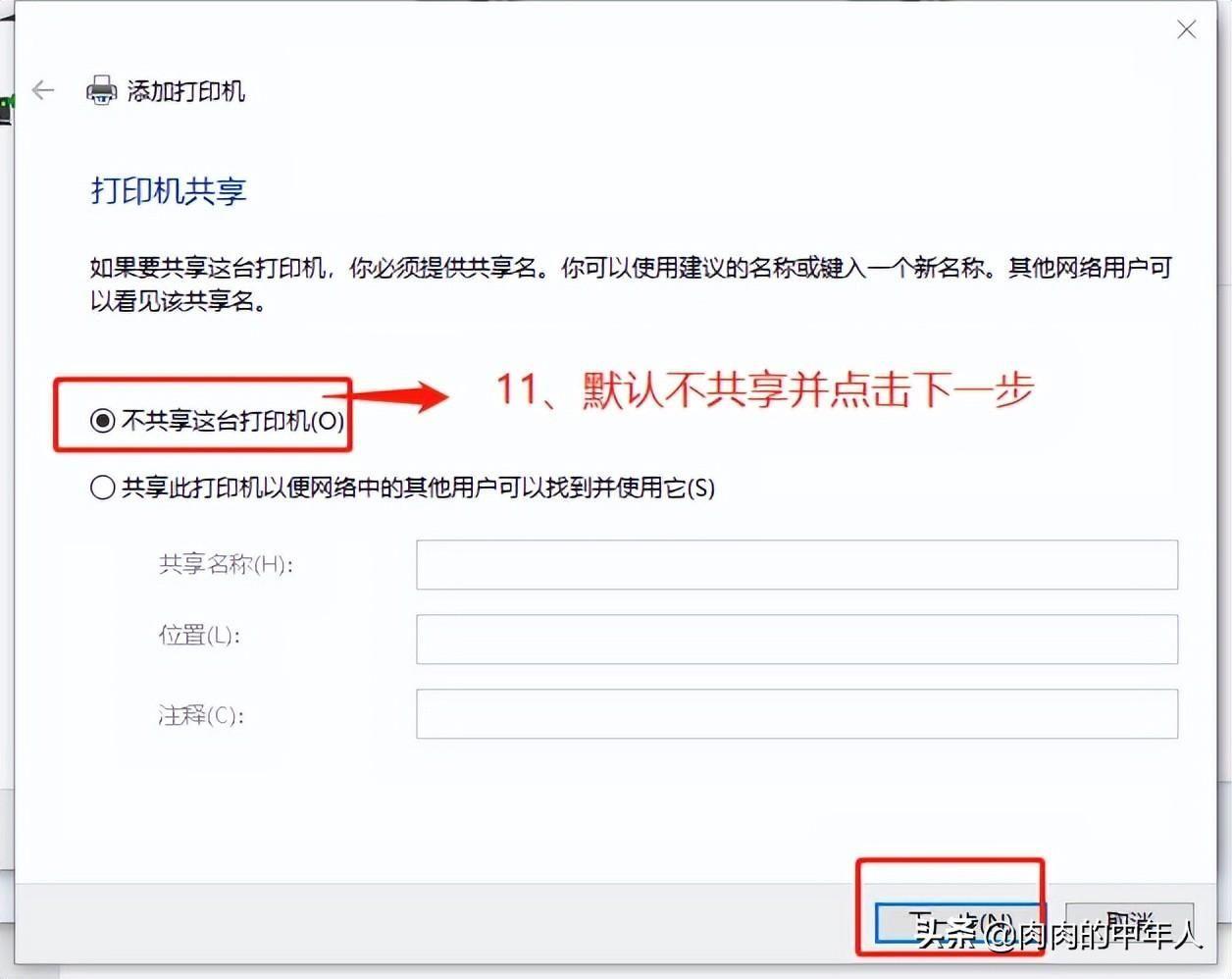
文章插图
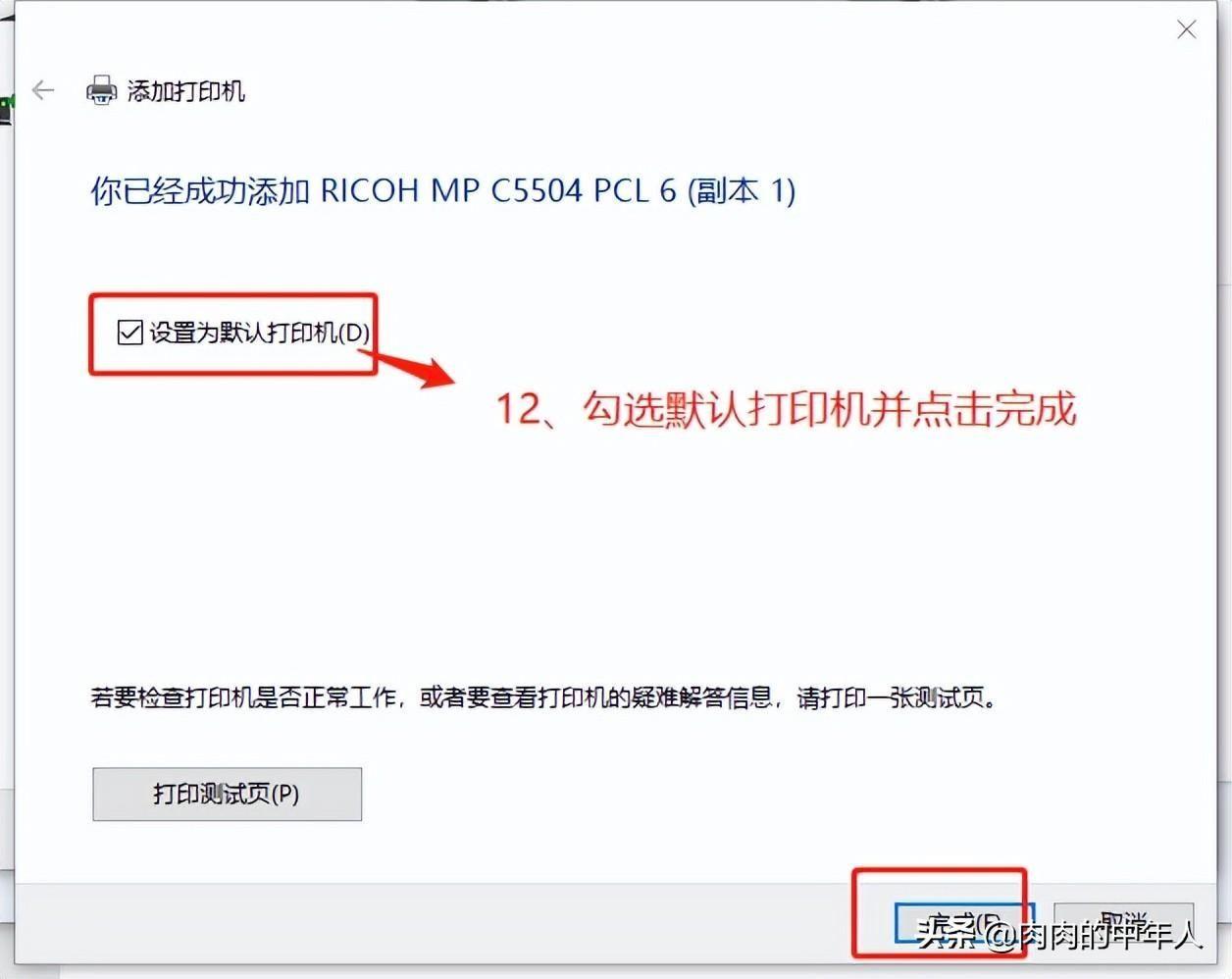
文章插图
- 怎么保存大米一年以上 怎样保存大米一年不坏
- 华为电脑连接投影仪按哪个键 台式电脑怎么连接投影仪使用
- 如何在电脑上插入内存卡 内存卡怎样插到电脑上
- 注册垫资公司怎样注册? 垫资注册公司合法吗
- 笔记本无线网络连接点启用没反应怎么办 笔记本连不上wifi但是手机可以怎么回事
- 登高前四句描写了怎样的景物 杜甫登高前四句景的特点
- 怎样卤牛 怎么做卤牛c最好吃
- 儿童怎样搭配营养又健康的早餐 儿童怎样搭配营养又健康的早餐吃
- xbox无法连接无线网络 跸跋黄尘下然后别雌雄是什么意思
- 梅州市职工养老省内省外要如何转移 梅州社保转广州怎样转
