目录是一篇文章或书籍的重要组成部分,它可以让读者更快速地了解文章或书籍的结构和内容 。在Word中,制作目录非常简单 , 只需要按照以下步骤操作即可 。
步骤一:设置标题样式
在Word中,设置标题样式是制作目录的第一步 。点击Word菜单栏中的“开始”选项卡 , 找到“样式”区域,在样式区域中可以看到多种不同的样式,包括正文、标题1、标题2、标题3等 。依次选择要使用的标题样式,比如选择“标题1”样式 。
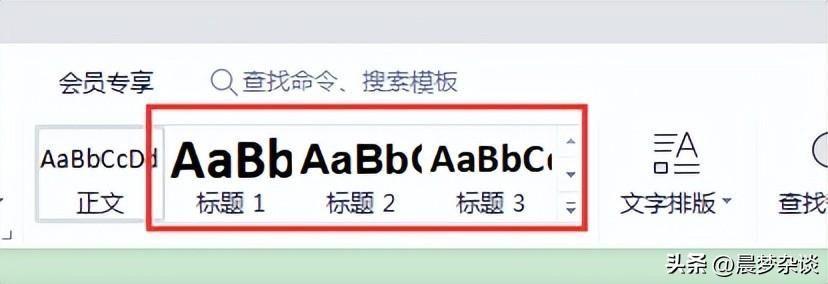
文章插图
步骤二:为标题设置样式
在Word中 , 设置标题样式后,还需要为每个标题设置样式 。在文字或段落中选择要设置为标题的文本 , 然后在样式区域中选择要使用的标题样式,比如“标题1” 。设置完样式后,每个标题就会被自动编号 。
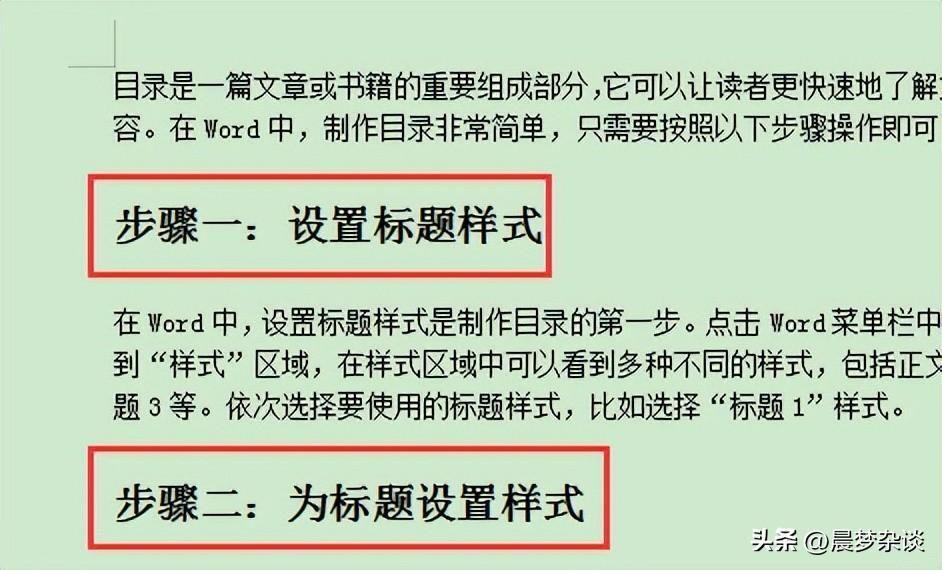
文章插图
【word如何做目录页 目录格式怎么设置】步骤三:插入目录
在Word中,插入目录非常简单 。首先,在文档中要插入目录的位置,点击鼠标光标 , 然后在Word菜单栏中找到“引用”选项卡,点击“目录”按钮,在弹出的菜单中选择“自动目录1”或其他样式 。
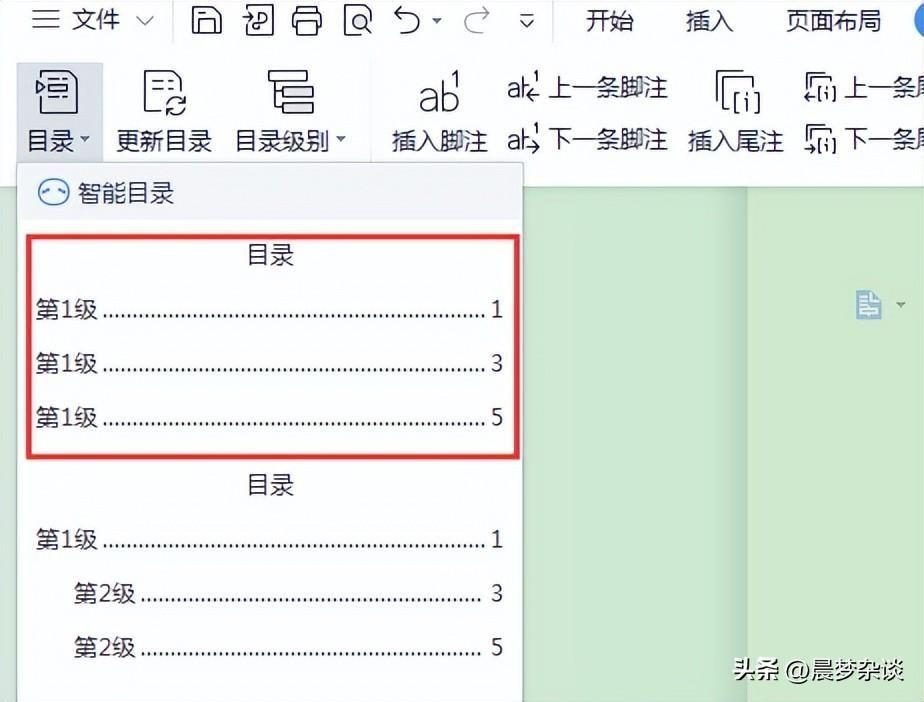
文章插图
步骤四:调整目录格式
在Word中 , 插入目录后,还需要对目录进行格式调整 。在插入目录后,可以点击目录,然后在Word菜单栏中找到“布局”选项卡 , 选择“目录”按钮 , 在弹出的菜单中可以设置目录的样式、层次、字体、颜色等 。
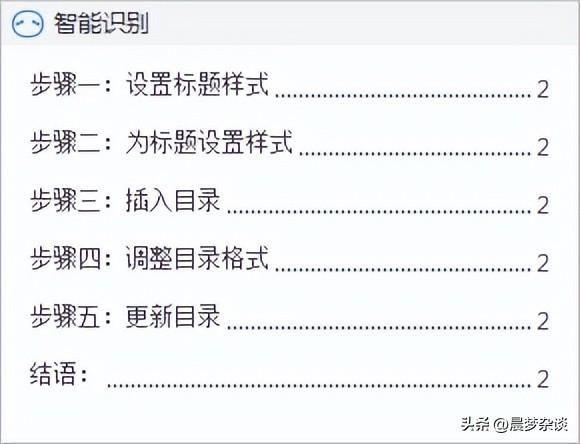
文章插图
步骤五:更新目录
在Word中,更新目录非常简单 。如果在文档中添加了新的标题或删除了标题,只需要右击目录,选择“更新域”,然后选择“更新整个目录”,Word就会自动更新目录 。
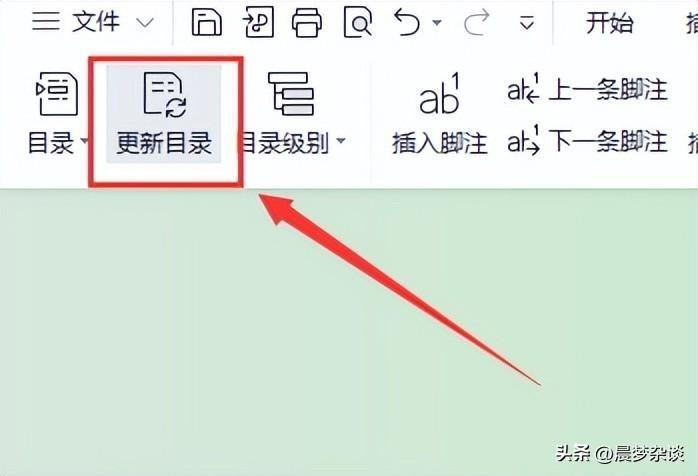
文章插图
以上就是在Word中制作目录的具体步骤 , 如果按照以上步骤操作,可以轻松制作出美观、规范的目录 。
结语:
制作目录是Word中的基本操作之一,掌握了这个技能,不仅可以提高文档的可读性和美观度,还可以为文档的阅读提供便利 。希望以上内容对您有所帮助,谢谢阅读 。
- 如何清理电脑的c盘 win11c盘满了怎么办
- 奇偶数页页眉页脚如何编辑 页眉页脚每一页不一样怎么设置
- 手机解析错误如何修复 华为解析包时出现问题怎么解决
- 泸州无犯罪证明如何办理手续 泸州无犯罪证明如何办理?
- 一梦江湖如何提升修为 一梦江湖心得加修为吗
- 正宗油炸糍粑做法窍门
- 小米水果露做法窍门 水果小米粥的做法大全窍门
- 料理鸡腿是什么意思 料理鸡腿怎么做
- 白菜面卤的做法窍门 白菜卤面的家常做法
- 文明祭扫这样做 如何做到文明祭扫
