1、如果您的电脑是Win10系统 , 打开电脑设置 , 点击【网络和Internet】-最左边有一个【移动热点】,点击【编辑】输入您的移动热点名称和密码,然后单击“保存”; 打开手机WiFi搜索刚才设置的名称,点击输入密码;
2、您也可以在【控制面板】中打开【开始菜单】-【设置】-【网络和Internet】 , 找到左上角的【网络和共享中心】、【管理无线网络】,打开; 然后进入选择添加以添加无线网络 。这里我们选择【创建临时网络】; 填写网络名称,安全类型选择【WEP】-【设置安全密钥】,然后保存并修改共享选项为【无线网络连接】,在勾选【允许其他网络用户控制或禁止共享】即可互联网连接];
3.如何在电脑上使用手机热点
、手机设置
您只需在手机上设置WIFI热点并打开即可 。步骤如下:
①. 打开设置界面,找到“移动网络”选项 , 点击进入 。
②. 在移动网络设置界面,找到移动网络共享选项,点击进入 。
③. 在移动网络共享设置界面中,找到便携式WLAN热点选项,点击进入 。
④. 在便携式WLAN热点设置界面中,我们可以点击配置WLAN热点(下图中第二个红框)来配置无线热点的名称和密码 。配置完成后 , 点击热点名称旁边的开关即可开启移动热点(下图中第一个红框) 。
至此 , 手机上的热点设置完成并开启 。注意:如果您想访问互联网,手机必须启用数据连接 。如果只是设备互连则不需要 。
2. 电脑设置
如果要在电脑上连接手机释放的无线热点,则必须连接到热点网络 。连接步骤如下:
①. 单击计算机右下角的无线网卡图标 。电脑会自动弹出快捷工具栏并自动搜索周围的无线信号 。
②. 在所有无线信号中 , 找到手机刚刚释放的热点名称,然后点击连接按钮 。
③. 根据连接提示,我们需要输入手机无线热点的密码 。输入密码后,单击“确定”进行连接 。
④. 只要输入正确的密码,电脑就会根据提示成功连接手机的热点网络 。此时电脑已经可以上网了 。
从手机共享热点到电脑是经常使用的操作 , 对于旅行时临时使用互联网特别方便 。需要注意的是,由于是共享网络,在电脑上上网会消耗手机的流量,所以请根据自己的流量使用 。
4.如何在台式电脑上设置wifi热点
以win10电脑为例 。
win10打开wifi热点的方法:
1.命令操作
1. 右键单击??“开始”菜单中的图标 , 然后单击“命令提示符(管理员)”
2、在弹出的命令提示符中输入:
netshwlansethostednetworkmode=allowssid=jingyankey=jingyan147258
进入
解释:
ssid是无线热点显示的名称
关键当然是无线热点的密码 。
3、然后在命令提示符下输入:system32>
netshwlanstarthostednetwork并回车
这可能就足够了 。我们来验证一下吧!
2、电脑操作
1. 右键单击??桌面上的“网络”,然后在出现的窗口中单击“更改适配器设置” 。
2. 右键单击??“wlan”,然后单击“属性”
3、进入wlan属性界面后,点击共享选项,勾选允许其他网络用户通过本电脑的互联网连接进行连接 。然后在“家庭网络连接”下选择热点虚拟网卡 。
虚拟热点网卡的名称一般为:Microsoft Managed Network Adapter 。
3. 验证
1、进入适配器设置界面,查看是否有额外的网络连接,如下图所示 。
2、然后在手机上搜索是否有你刚才设置的景研wifi网络名称 。输入密码进行连接,即可在计算机上使用网络 。
5、如何在电脑上创建wifi热点?
需要的工具:
带无线网卡的电脑一台(也可以外接无线网卡);
网卡已开启且系统为win7或win8;
步骤1
点击电脑左下角开始,在搜索程序和文件栏中输入cmd;
找到上图中的windows命令处理程序cmd.exe,右键选择以管理员身份运行;
Win8用户可以直接win+x然后按a进入 。

文章插图
第2步
打开后输入命令:
netshwlansethostednetworkmode=allowssid=dcnkey=12345678
mode:是否启用虚拟WiFi网卡 。如果改为disallow , 则会被禁用 。
ssid:无线网络名称 , 建议使用英文 。(这里以Dcn为例 , 可以自由设置)
key:无线网络密码,限制为八个字符或更多 。(这里以12345678为例 , 您可以自由设置)
输入命令后,按 Enter 运行它 。

文章插图

文章插图
步骤3
运行成功后,打开网络和共享中心,点击左侧更改适配器设置 。
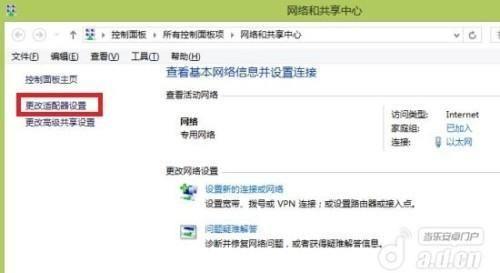
文章插图
进入适配器设置,你会发现多了一个网卡“Microsoft Virtual Wifi Miniport Adapter”的虚拟无线网络连接 。为了方便起见 , 您可以将无线网络连接重命名为 WiFi 热点 。如果成功,请直接进入第四步 。
如果没有出现 , 请尝试在命令提示符中键入
netshwlanstarthostednetwork 。如果出现,请继续执行第三步 。如果还是没有出现,只能更新网卡驱动再试 。
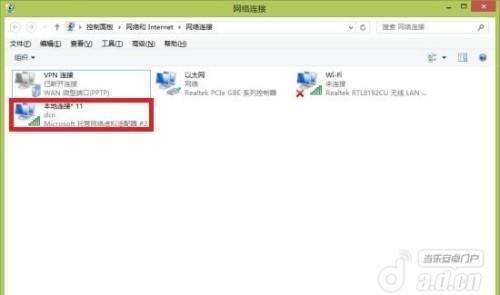
文章插图
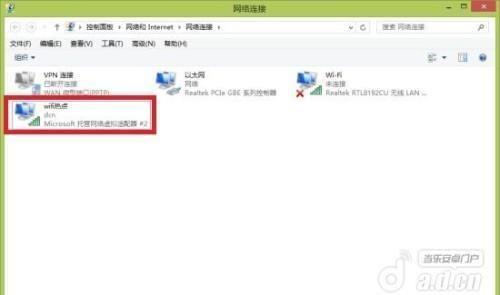
文章插图
步骤4
在网络连接中 , 右键单击连接到Internet的网络连接,选择“属性”→“共享” , 勾选“允许其他网络用户通过此计算机的Internet连接(n)进行连接”,选择“wifi热点” 。确认后 , 提供共享的网卡图标旁边会出现“共享”字样,表示“宽带连接”已共享到“wifi热点” 。如果成功,请进入下一步 。
如果您是在校学生,网络受到限制,您可以在学校论坛搜索如何计算账号和使用路由器 。此步骤的网络连接必须不受限制并且能够连接到 Internet 。如果不需要共享网络,只共享资源,则无需执行此步骤 。
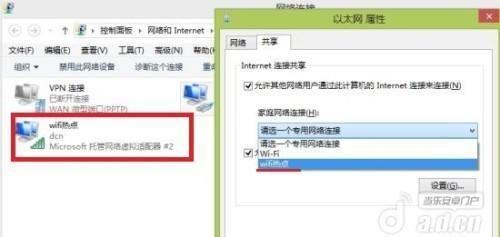
文章插图
步骤5
【移动WLAN设置步骤简易教程 移动wlan怎么用】继续在命令提示符下输入:
netshwlanstarthostednetwork并回车运行 。
这里有一个小技巧 。可以在桌面上新建一个open wifi.txt,输入
netshwlanstarthostednetwork,然后将open wifi.txt重命名为open wifi.bat 。同样,新建一个关闭wifi.txt , 输入
netshwlanstophostednetwork,然后重命名为close wifi.txt , 将关闭wifi.bat作为快捷开关(重命名为忽略系统提示) 。
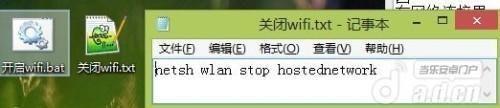
文章插图
步骤6
最后,wifi热点已经建立并启动 。使用支持wifi的设备搜索您建立的无线网络(如示例中的dcn) , 输入您设置的密码(如示例中的12345678),即可共享互联网 。如果您想关闭它,可以以管理员身份运行“关闭wifi.bat” 。如果您想打开它,请以管理员身份运行“Turn on wifi.bat” 。
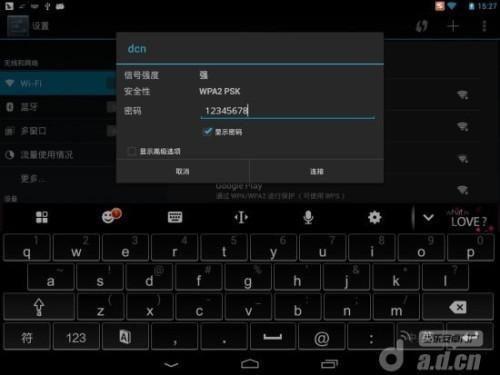
文章插图
6、Win10正式版如何打开热点以及Win10如何共享热点
1、右键单击Win10正式版左下角的“Windows”按钮,在其右键菜单中选择“命令提示符(管理员)”项进入 。
2. 在打开的“命令提示符”窗口中输入命令
“netshwlansethostednetworkmode=allowssid=Win10FreeWiFikey=12345678”
然后按回车键创建名为“Win10FreeWiFi”的WiFi热点,密码为“12345678” 。
3、热点创建完成后 , 输入命令“
netshwlanstarthostednetwork”开启热点 。此时,您可以使用手机等其他设备尝试连接此WiFi网络 。
4、接下来,检查我们创建的WiFi热点:右键单击任务栏右下角的“网络”图标 , 从其右键菜单中选择“打开网络和共享中心”项 。
5. 在打开的“网络和共享中心”界面中,单击左上角的“更改适配器设置”按钮 。
6、在打开的“网络连接”界面中,可以看到新创建的网络连接,名为“Win10FreeWiFi” 。
7. 您可以尝试在手机或其他设备上连接上面创建的免费WiFi热点 。
8、如果出现“无法正常连接”或“不断获取IP地址”的提示,我们需要进行如下设置:首先暂时关闭安全防护软件,如“360安全卫士”,并将防火墙设置为允许“虚拟 WiFi”热点通过 。
9、在“网络连接”界面中,右键单击“宽带连接”或“本地连接”图标,在弹出的右键菜单中选择“属性”项 。
10.“属性”界面将打开,切换到“共享”选项卡 , 勾选“允许其他网络用户通过这台计算机的互联网连接进行连接”项,并从家庭网络连接下拉列表中选择“本地连接*”-向下列表 。1”(即新创建的WiFi热点),点击“确定”完成设置 。
11、当然 , 如果你想关闭新创建的名为“Win10FreeWiFi”的网络,只需要在MSDOS界面中输入命令“
netshwlansethostednetworkmode=disallow”并回车即可 。
- 电脑分辨率怎么提高 win7怎么设置屏幕分辨率
- 苹果12计算器在哪 苹果12计算器在哪里设置
- 微信里面设置仅一人可看,他会不会发现 微信设置仅一人可见对方知道吗
- iphone怎么设置滚动屏幕 苹果手机如何设置滚动屏幕
- 来红包怎么设置哗啦响声 vivo手机来红包怎么设置哗啦响声
- 苹果12来电闪光灯怎么设置了怎么没有反应 苹果12来电闪光灯怎么设置
- 笔记本显卡性能排行榜 移动显卡天梯图2023
- 苹果自定义铃声怎么设置 库乐队怎么设置手机来电铃声
- 比较简单的文件加密方法 文件夹怎么设置密码不让别人打开
- vivo怎么调手写 vivo手机怎么设置手写模式
