尽管在系统中开启默认共享能够方便局域网用户之间的联系,但是同时这也给个人用户带来了安全隐患,所以在不需要共享的时候,最好还是讲默认共享关闭掉为好 。那么,Win10如何关闭默认共享呢?下面,我们就一起往下看看Win10关闭默认共享的方法 。
方法步骤
方法一
1、右键桌面上的计算机图标,点击管理选项;
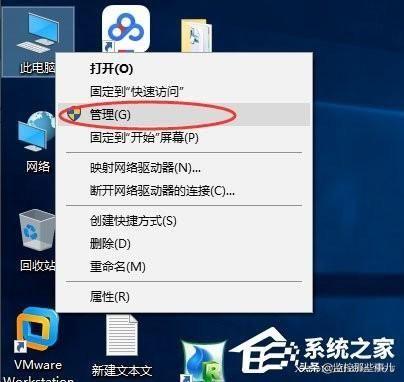
文章插图
2、接着 , 在系统工具里的共享文件选项,在右边会列出共享的内容,选择你要停止的共享 , 右键,选择停止即可 。
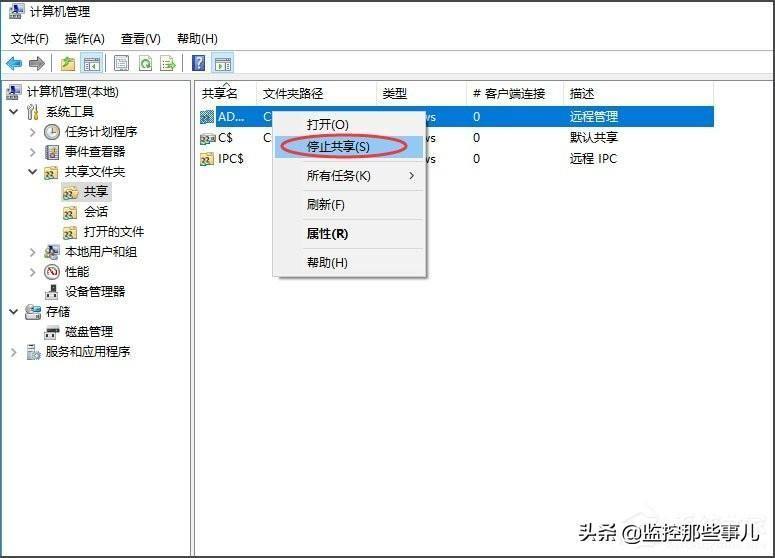
文章插图
方法二
1、依旧是打开计算机右键,打开管理选项,然后再左侧的树状列表里找到服务选项,双击打开;
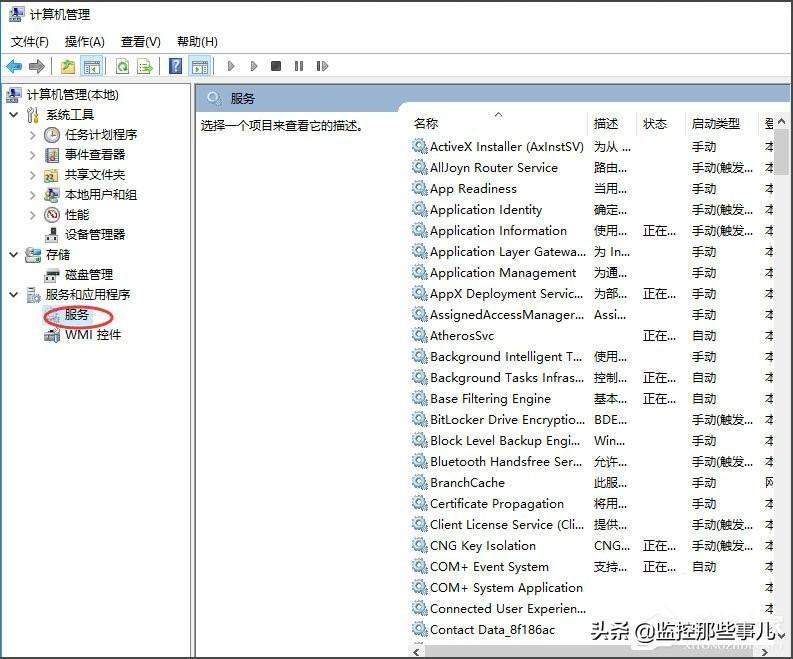
文章插图
2、然后 , 在右侧的服务列表里,找到server服务,停止掉这个服务即可 。
【快速关闭电脑默认共享教程 关闭默认共享】
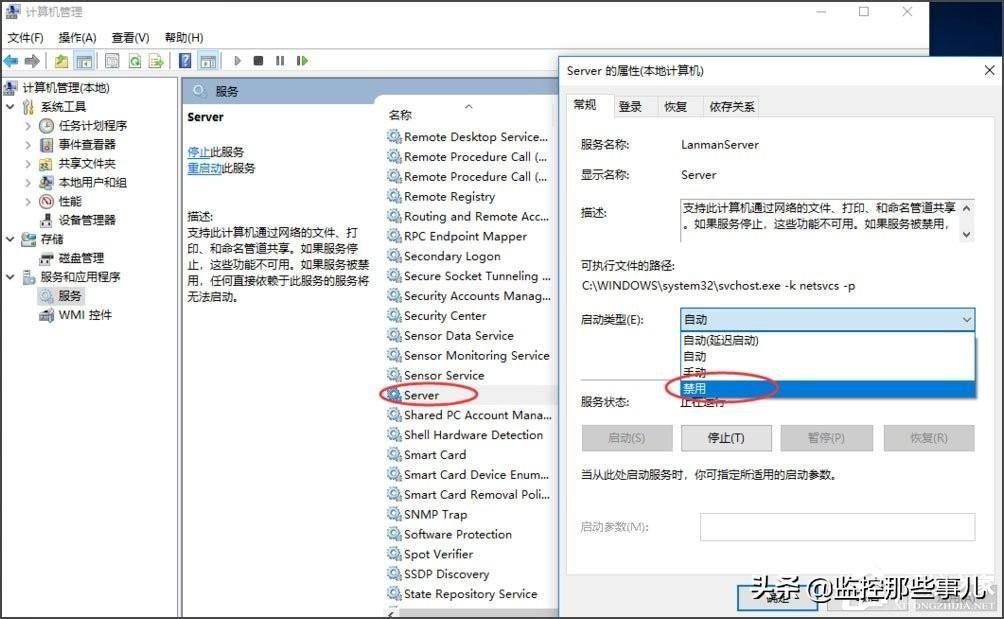
文章插图
方法三
1、可以按住Win+R键,调出运行模式,出入cmd,进入命令行界面;
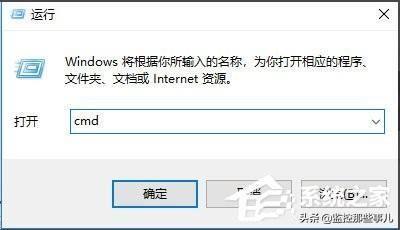
文章插图
2、现在,我们执行net share查看共享,然后使用net share 名称 /del,可进行关闭;

文章插图
3、最后,我们需要知道,如果你需要再度开启共享,比如说某个文件的共享,可以右键该文件 , 选择共享,并做好相应的参数配置即可 。
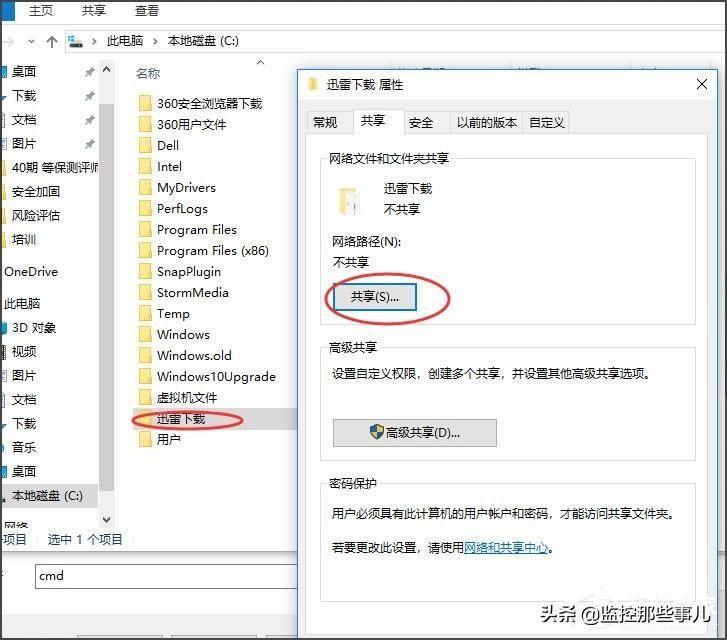
文章插图
以上就是Win10关闭默认共享的具体方法 , 按照以上方法进行操作,就能将默认共享关闭了,这样就能保障我们的电脑安全了 。
- 强力卸载软件工具 电脑怎么卸载360软件
- 电脑一直弹出无法识别的USB设备怎么解决 win10系统无法识别鼠标怎么办
- 电脑怎样刻录dvd光盘 系统刻录光盘的方法和步骤
- 电脑定时关机小工具 电脑自动开关机软件哪个好
- 电脑分辨率怎么提高 win7怎么设置屏幕分辨率
- 文件夹删不掉(显示该项目不在怎么解决 电脑桌面空文件夹删不掉怎么办)
- 电脑网络正常但是网页打不开怎么办 电脑能连上网打不开网页怎么回事
- 台式电脑如何切换中英文 电脑如何切换中英文
- 怎么升级电脑微信版本 怎么升级电脑微信
- win10怎么一键静音 电脑静音快捷键是ctrl加什么
