最近win11系统有很多小伙伴都去安装体验,不过有的小伙伴在安装完之后说自己的wifi图标消失连不上网,那么如果遇到这种情况应该怎么办呢?下面就和小编一起来看看win11wifi图标消失连不上网的三种解决方法吧 。
win11wifi图标消失连不上网的三种解决方法
方法一
1、首先点击底部“ 开始菜单 ”或者“ 搜索按钮 ” 。
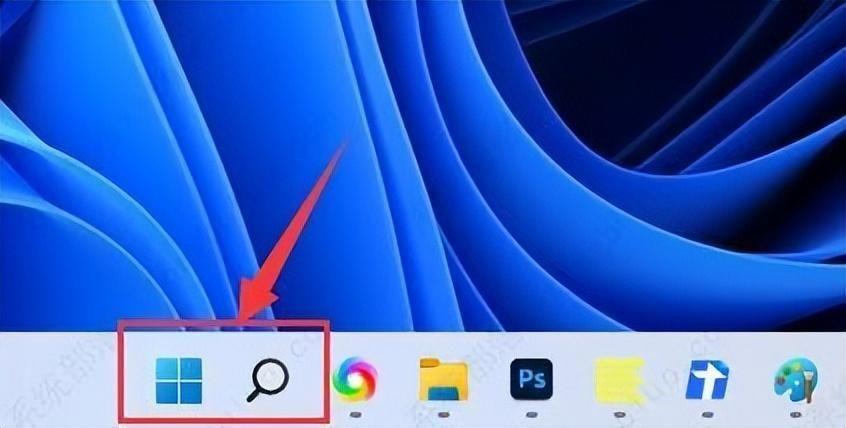
文章插图
2、在其中搜索并打开“ 服务 ” 。
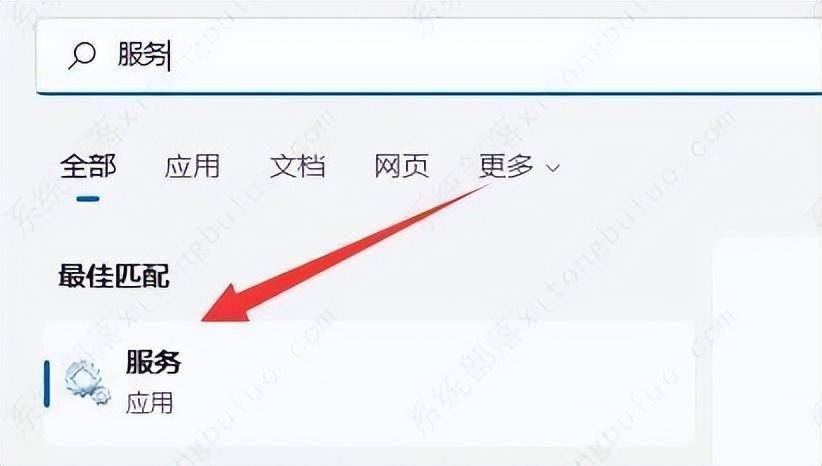
文章插图
3、在服务列表下,找到并双击打开“ WLAN AutoConfig ”服务 。
4、打开后,将“ 启动类型 ”改为“ 自动 ”,并点击下方“ 启动 ” 。
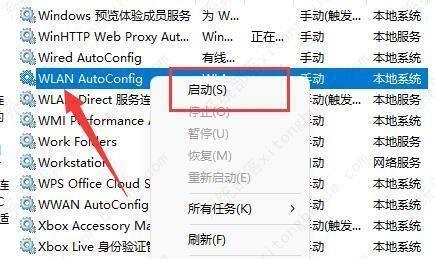
文章插图
5、最后点击“ 确定 ”保存,再重启电脑应该就可以看到wifi图标了 。
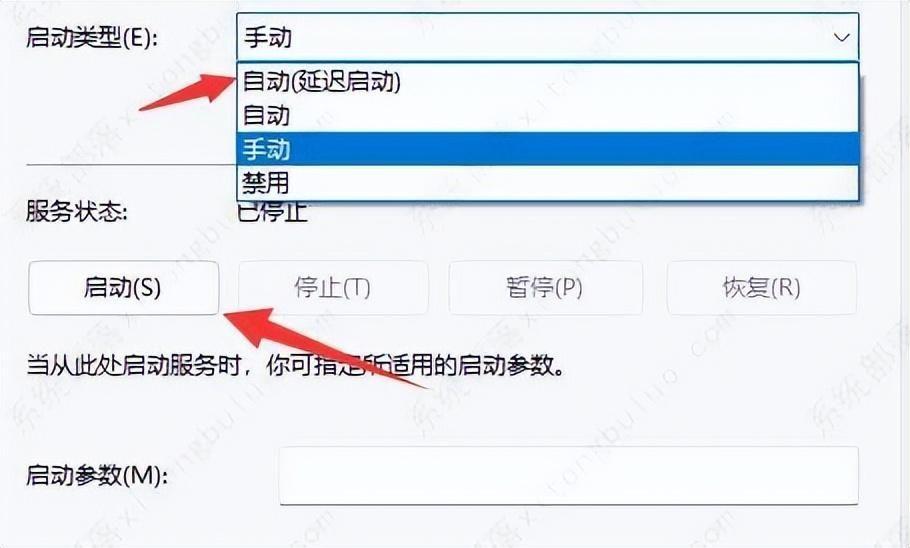
文章插图
方法二
1、首先右击下方任务栏,然后点击“任务栏设置” 。
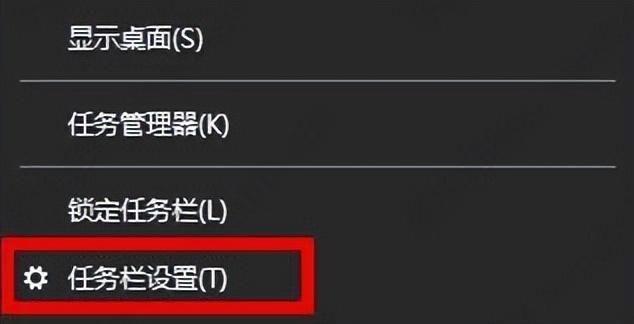
文章插图
2、然后点击左侧任务栏中的“任务栏”选项 。
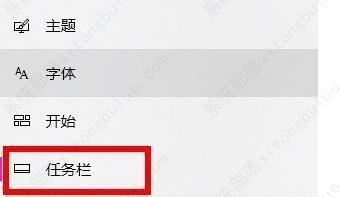
文章插图
【笔记本wifi图标消失怎么回事 win11网络连接图标不见了怎么办】3、下拉之后就可以看到通知区域,点击“选择哪些图标显示在任务栏上” 。
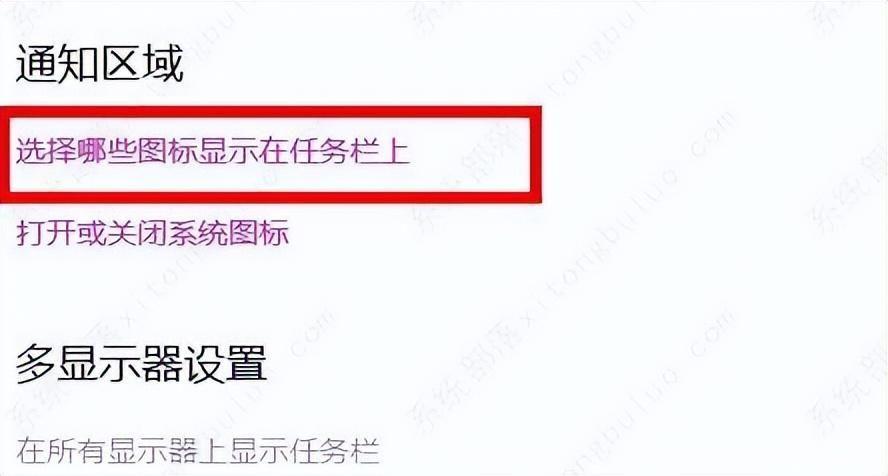
文章插图
4、最后就可以看到下方的网络设置,将后面的开关打开即可 。
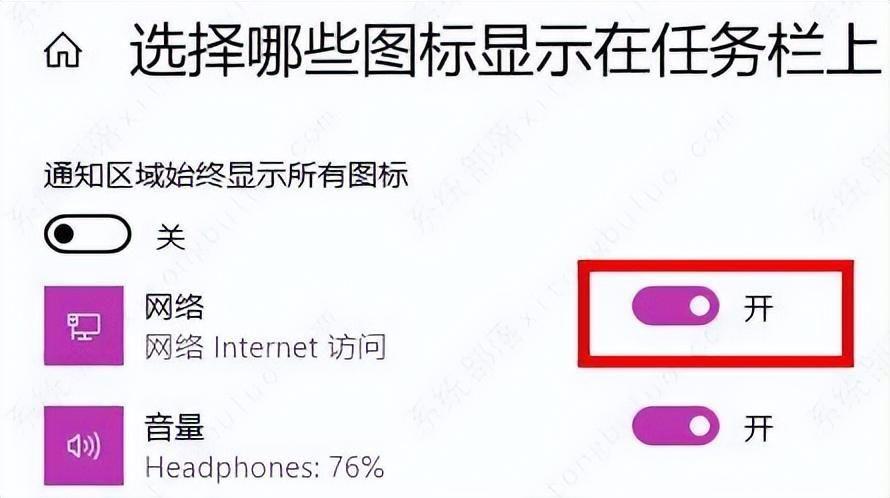
文章插图
最近有的朋友发现自己的win11右下角的网络图标消失不见了,这其实可能是由于bug导致的 , 只需要打开wifi服务,或者重置一下网络就可以解决了 。
方法三
1、如果还是没有wifi图标 。
2、可以先打开设置,进入“ 网络和internet ” 。
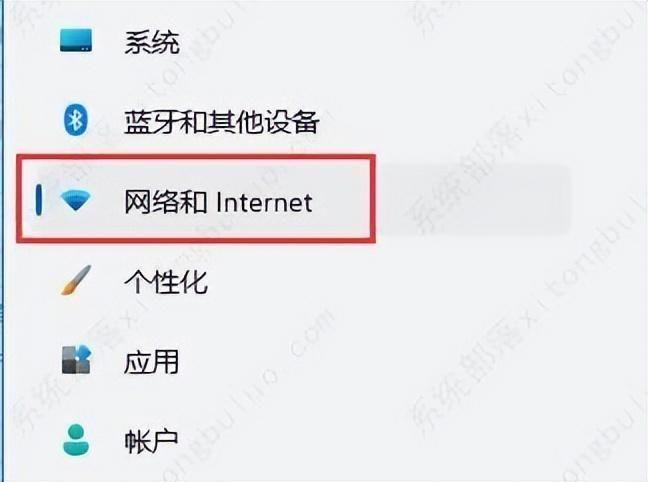
文章插图
3、再进入其中的“ 高级网络设置 ” 。
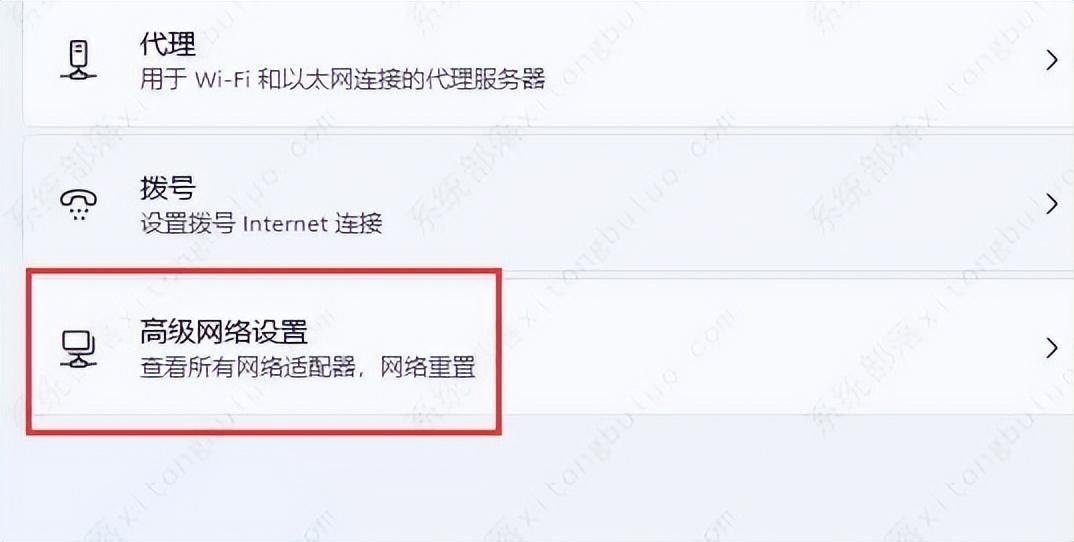
文章插图
4、然后点击“ 网络重置 ” 。
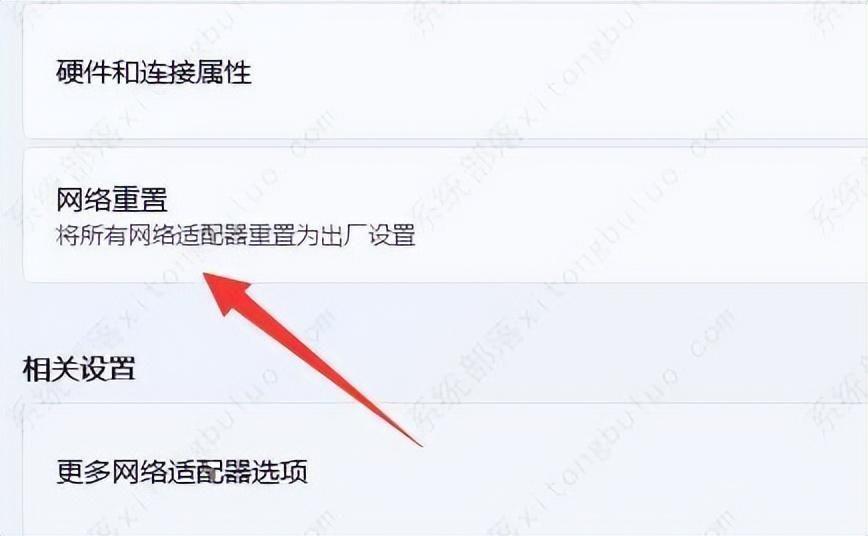
文章插图
5、最后点击其中的“ 立即重置 ”即可解决 。(电脑会自动重启,记得保存文件)
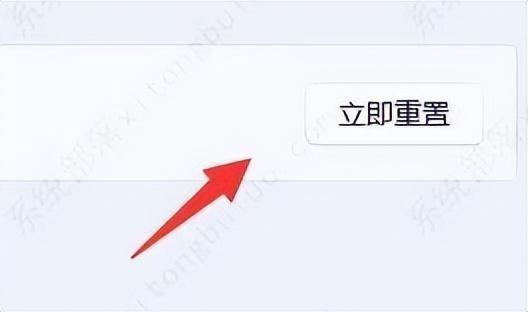
文章插图
如果实在没有网络图标,其实在设置的网络选项下也可以联网 。
- 按哪个键电脑可以截屏 电脑怎么截图桌面图标
- 如何恢复手机桌面上的图标 手机桌面没有图标怎么办
- 电脑怎么共享wifi给手机用 手机使用电脑网络上网的方法
- oppo手机如何隐藏桌面图标 oppo软件如何隐藏桌面图标
- 没有电脑怎么安装wifi 没有电脑怎么安装win10
- 电脑桌面图标隐藏后怎么找回 电脑桌面上的图标全部隐藏了怎么恢复
- 华为手机如何扫描二维码连接wifi 华为手机如何扫描wifi
- 如何用电脑共享wifi呢 电脑wifi怎么共享
- 笔记本麦克风在哪个位置 笔记本电脑开麦说话的设置
- 2023年笔记本电脑推荐 商用电脑价格排行榜
