我们在使用U盘的时候,偶尔会遇到这种无法访问的情况 , 认为是U盘坏了,别着急 , 一招教你解决:
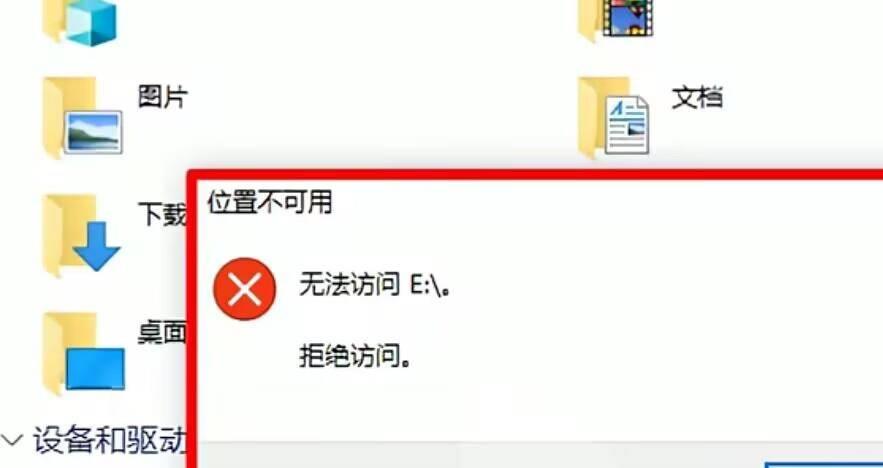
文章插图
- 按住键盘 WIN + R ,打开运行框
- 输入gpedit.msc
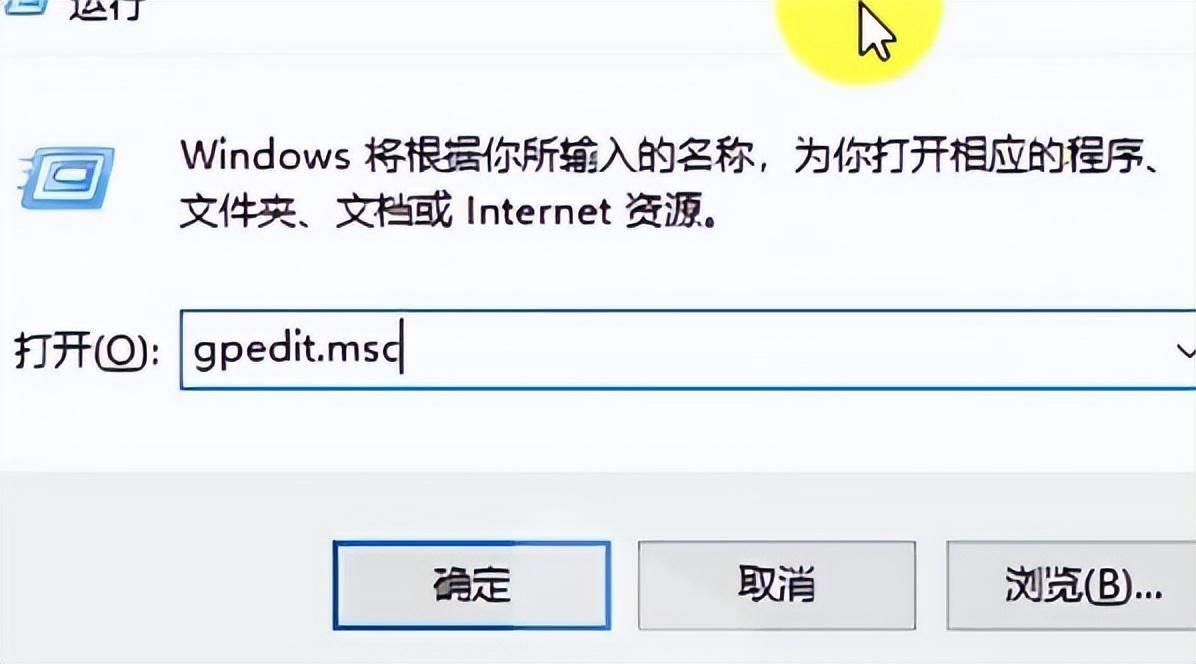
文章插图
3.点击 管理模板
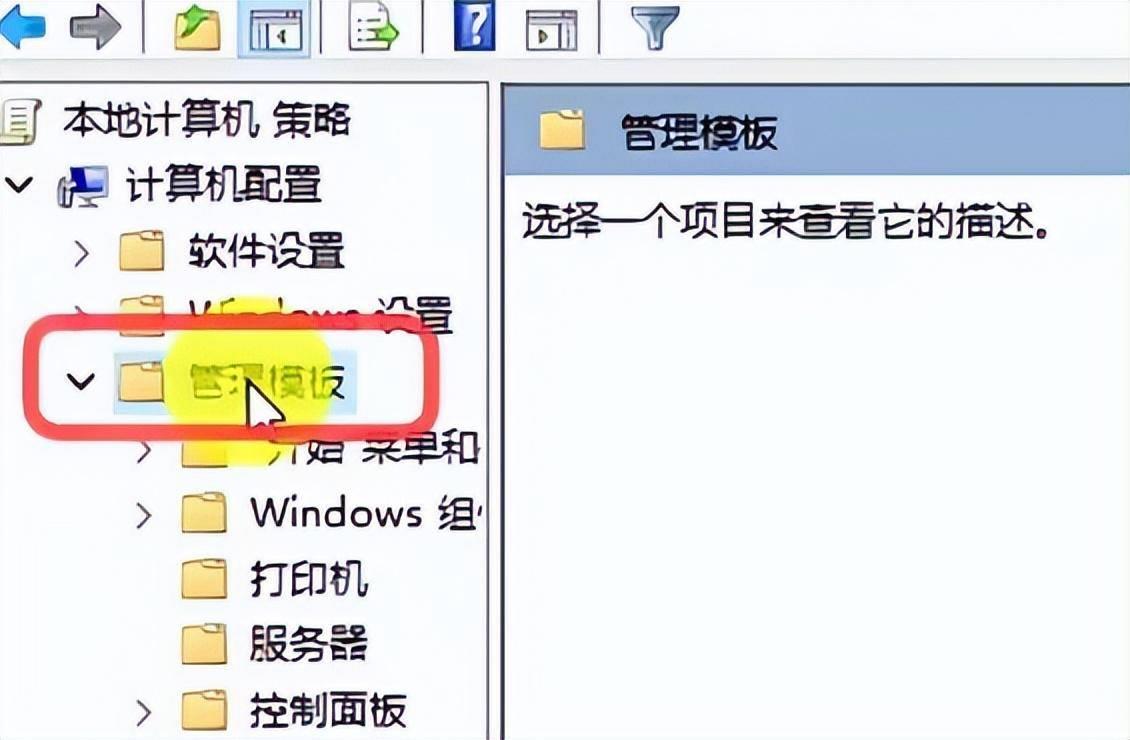
文章插图
4.点击 系统
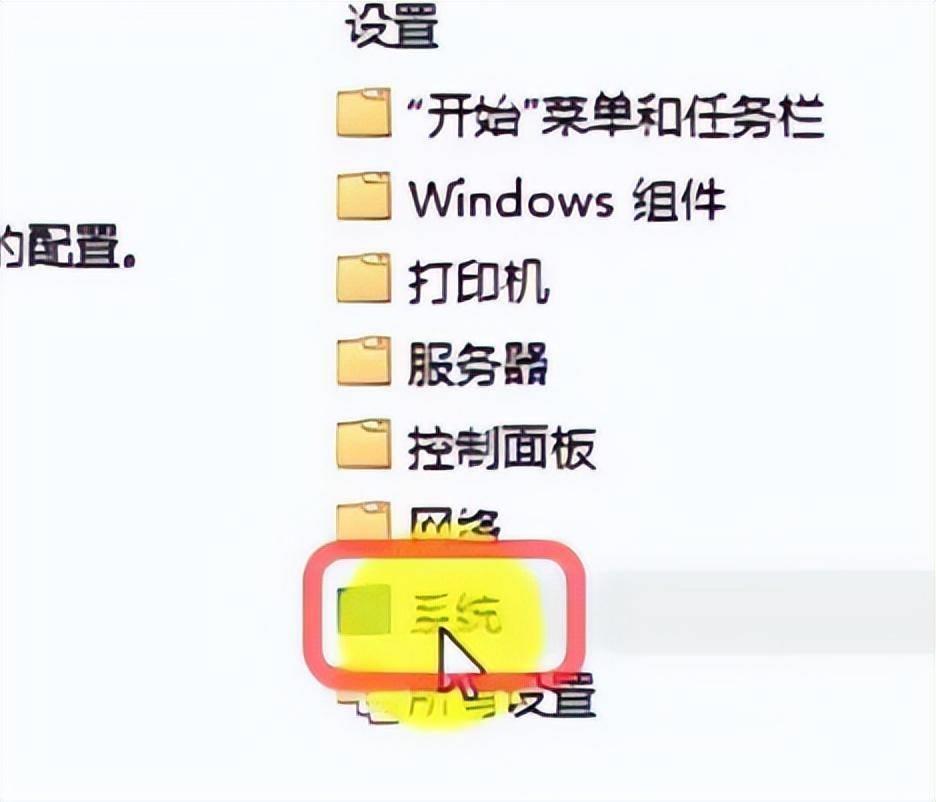
文章插图
5.找到 可移动存储 并打开
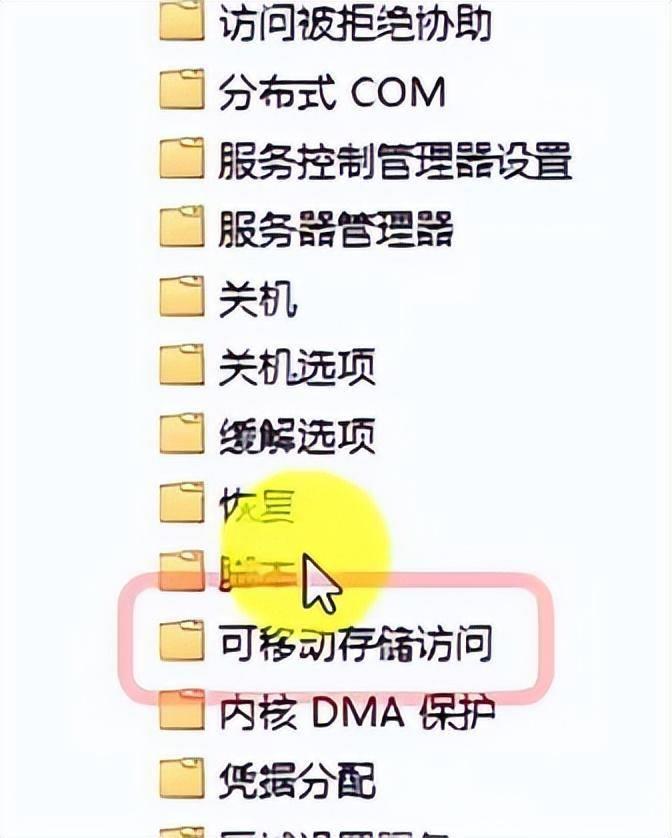
文章插图
7.找到 所有可移动存储类

文章插图
8.勾选未配置
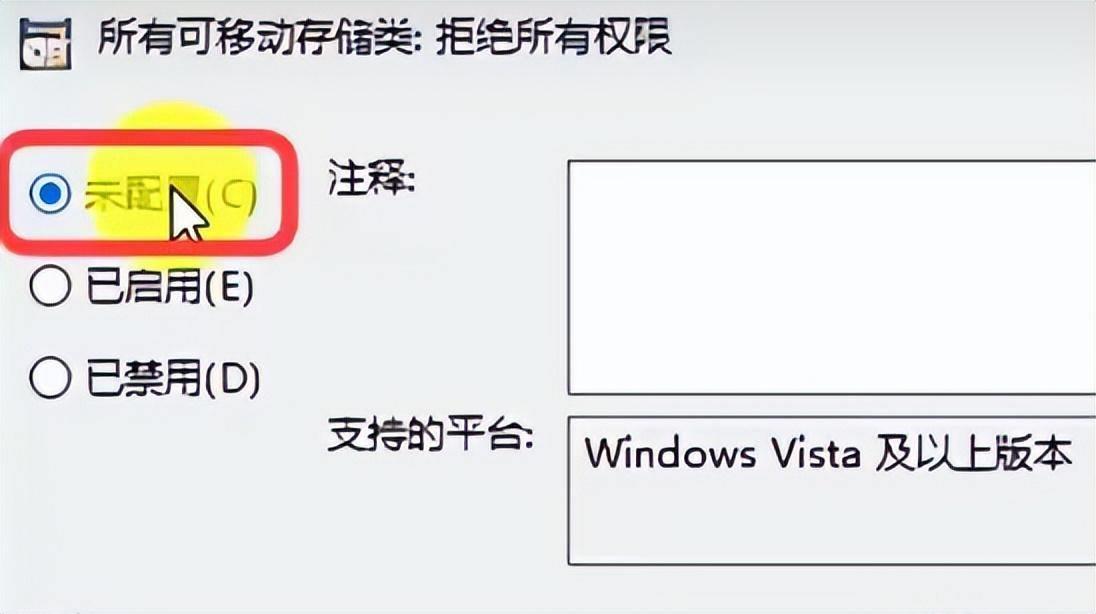
文章插图
9.点击 应用并确定
【无法访问u盘怎么解决且未损坏 u盘不显示的修复方法】
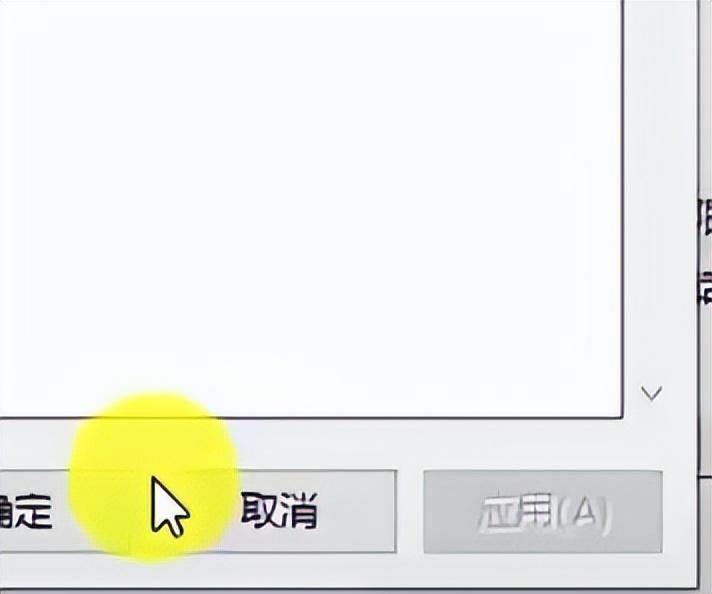
文章插图
10.这样U盘就活过来了 。
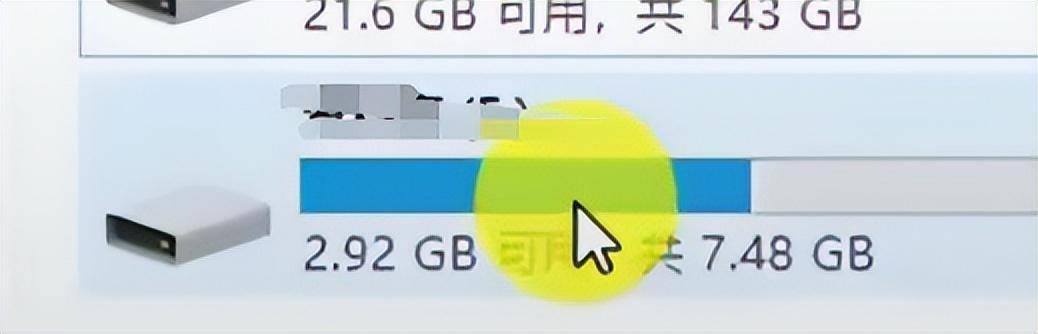
文章插图
当U盘无法访问时,还可以有以下几种原因及解决方法:
- U盘未被正确插入:重新插拔U盘,确保插入牢固并正确对齐 。
- U盘驱动问题:有些U盘需要安装驱动程序,检查U盘是否附带了驱动光盘或者从官方网站下载驱动程序并进行安装 。
- U盘文件系统损坏:尝试在另一台电脑上插入U盘,如果能够正常访问,则说明U盘的文件系统损坏 。可以尝试以下方法修复文件系统:
- 在Windows系统中 , 打开“我的电脑”或“此电脑” , 右键点击U盘,选择“属性”,进入“工具”选项卡,点击“错误检查”并勾选“自动修复文件系统错误”选项,然后点击“开始”进行修复 。
- 在Mac系统中,打开“磁盘工具”应用程序 , 选择U盘 , 点击“修复磁盘”进行修复 。
- U盘被病毒感染:使用杀毒软件对U盘进行全盘扫描,清除可能存在的病毒 。
- U盘硬件故障:如果以上方法都无法解决问题 , 有可能是U盘本身存在硬件故障 。考虑更换新的U盘 。
- 电脑怎么打日语输入法 设置日语键盘输入法的方法
- linux磁盘空间查看命令 查看磁盘空间使用情况的命令
- 键盘上的截屏键是哪个 游戏截图快捷键
- win10无法查看工作组计算机怎么办 查看工作组计算机打不开怎么回事
- 电脑自带的刻录软件在哪里 电脑怎么刻盘存到光盘
- 如何清理电脑磁盘碎片 磁盘碎片整理程序在哪里打开
- ps存储超过2g限制不能存储 调整储存的盘的方法
- 微信朋友圈发不了视频 视频无法分享到朋友圈的原因
- 笔记本电脑亮度调节失灵怎么办 联想笔记本屏幕亮度无法调节
- linux查看空间大小命令是哪个 查看linux硬盘大小命令了解
