平时我会经常使用到电脑来录屏记录一些重要内容,推荐几款我常用的录屏工具,操作简单易上手,录网课、会议、游戏等都不是问题,有需要的可以码住这篇!
1.PPT作为我们平时常用到的办公软件之一,PPT的很多隐藏功能不被发现 , 录屏就是其中之一 。
打开之后可以在【插入】选项下看到【屏幕录制】功能 。
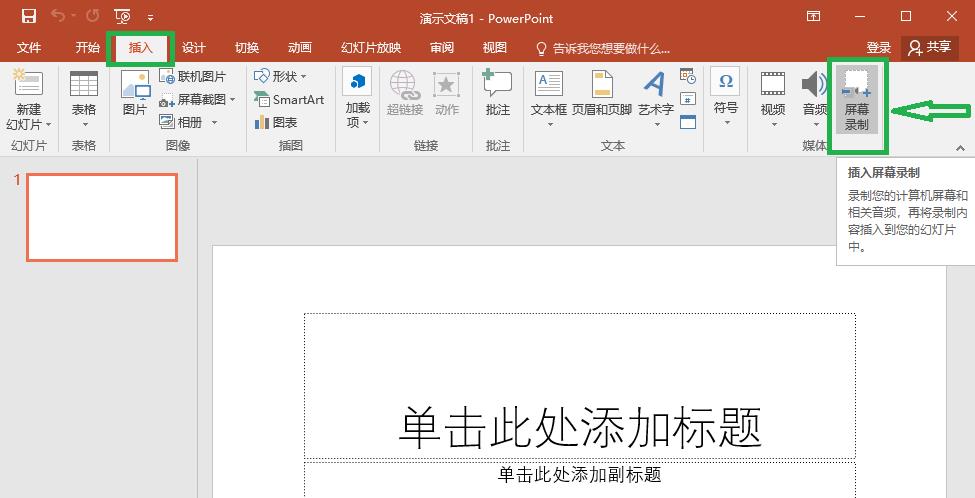
文章插图
点击之后可以设置是否录制音频以及鼠标指针——如下所示选项深色状态是录制 。
设置好之后选择区域点击开始录制 。
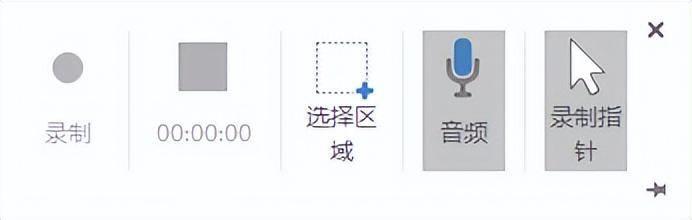
文章插图
录制过程中我们可以鼠标挪动至电脑桌面的上中部控制暂停/停止,也可以使用快捷键【win+shift+Q】停止录制 。停止录制后他会自动出现在PPT页面上,右击视频可以修剪,点击【将媒体另存为】可以保存该视频 。
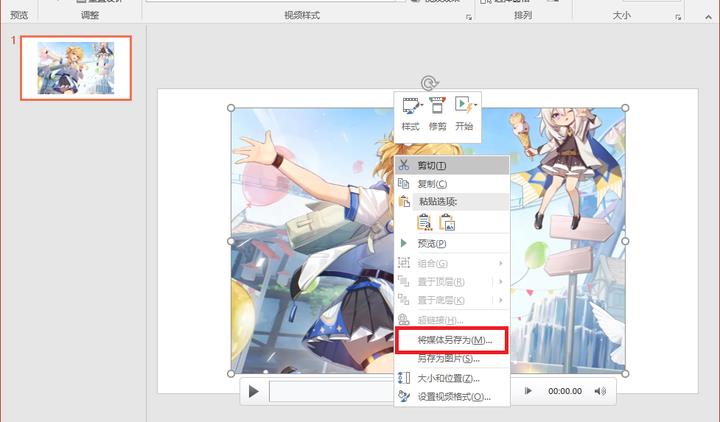
文章插图
二、迅捷屏幕录制工具支持高清录制、摄像头+屏幕同时录制、多种格式、多音频选项 。
专业的屏幕录制工具,区别于上面的来说,它录制的效果会更好,可开启摄像头并保持系统&麦克风同时录制 , 适用范围变得更广泛了 。
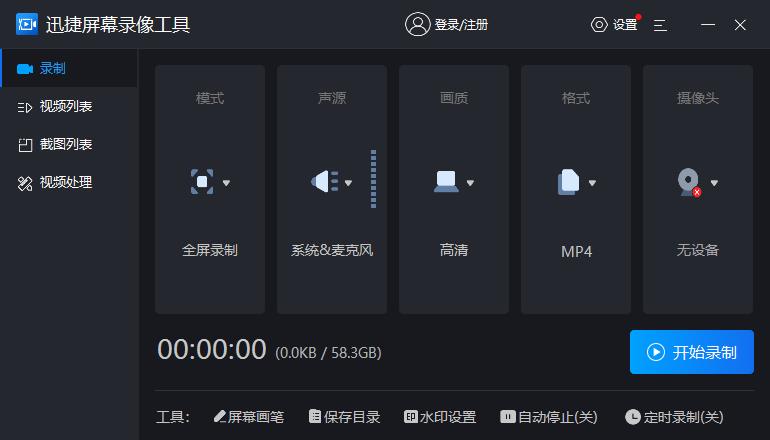
文章插图
录制的时候即使旁边没人也不需要担心,可设置定时录制任务,提前打开电脑,即使没人操作,它也会自动在任务开始时开始录制,结束时保存录制内容,还支持设置录制结束后的电脑自动关机操作 。
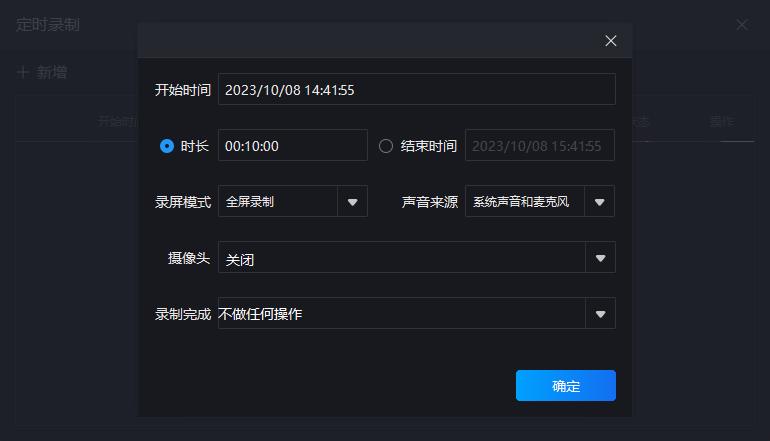
文章插图
【windows录屏工具哪个最好 电脑自带录屏工具推荐】录制显示就是如下图所示(区域录制) 。
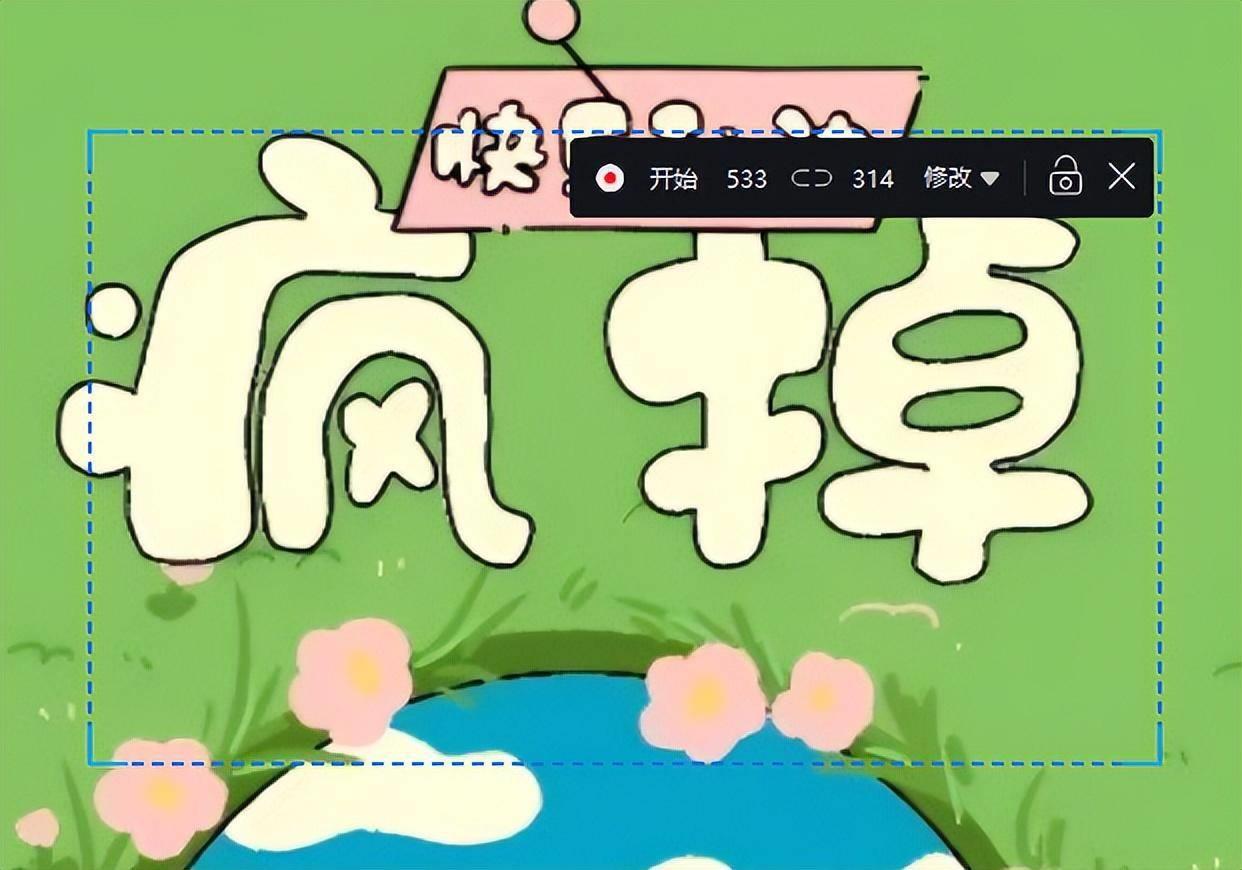
文章插图
录制过程中将鼠标滑动到屏幕右侧可以调出控制窗口,控制录制的暂停、结束,还可以对录制内容进行画笔、放大、聚光灯、截图等操作,很适合上网课、录会议内容等的时候使用 。
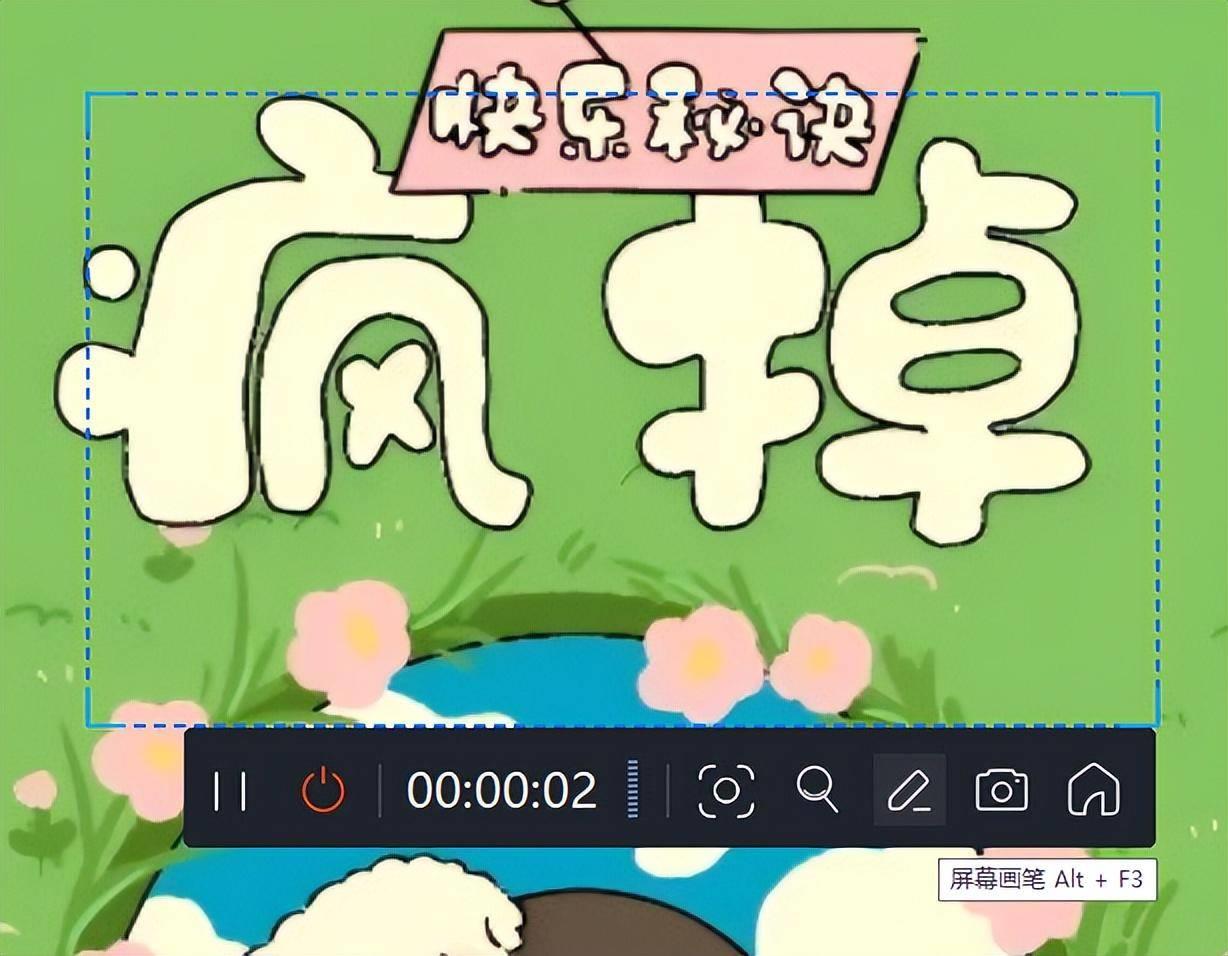
文章插图
录制过程中可以直接使用快捷键控制哦 。
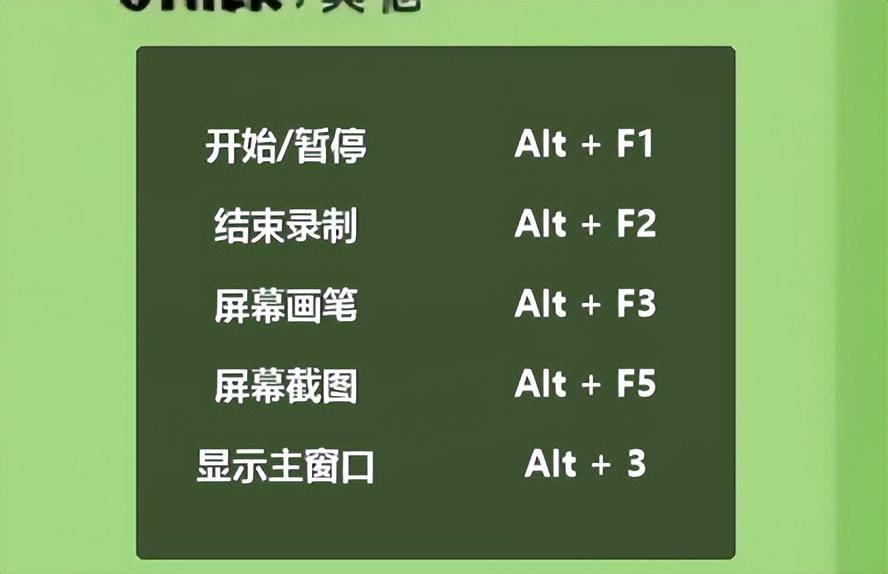
文章插图
录制结束后的视频内容可以直接使用软件进行分割、加水印、转GIF、提取音频、配音、配字幕等操作 。
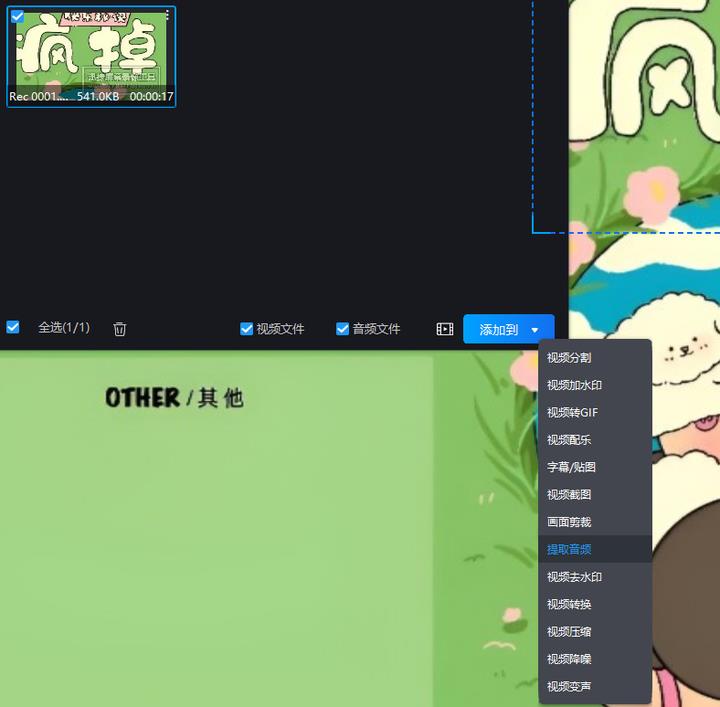
文章插图
3.FastStone Capture这款工具主要是用于屏幕截图、录屏的,不仅支持视频录制,还支持录制GIF动图,软件体积小巧,打开后的页面也很小巧方,在桌面上也完全不占地方 。
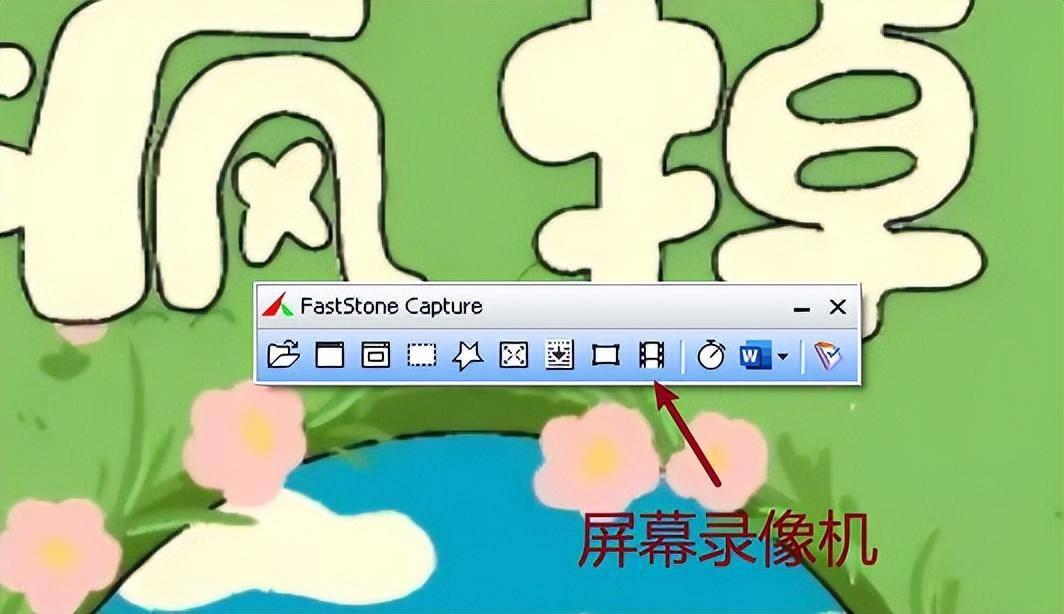
文章插图
点击【屏幕录像机】之后可以设置录制屏幕选项、声音选项 。
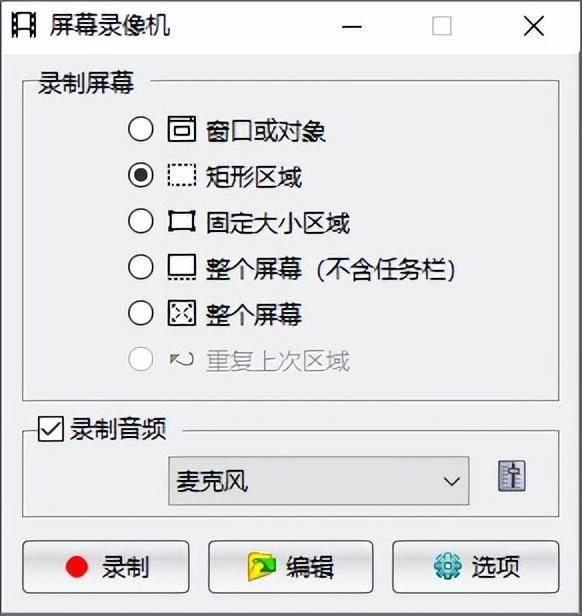
文章插图
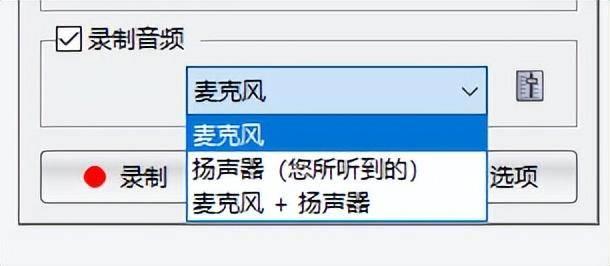
文章插图
点击【开始】可以开始录制了,可以通过快捷键控制录制的开始和结束哦 。
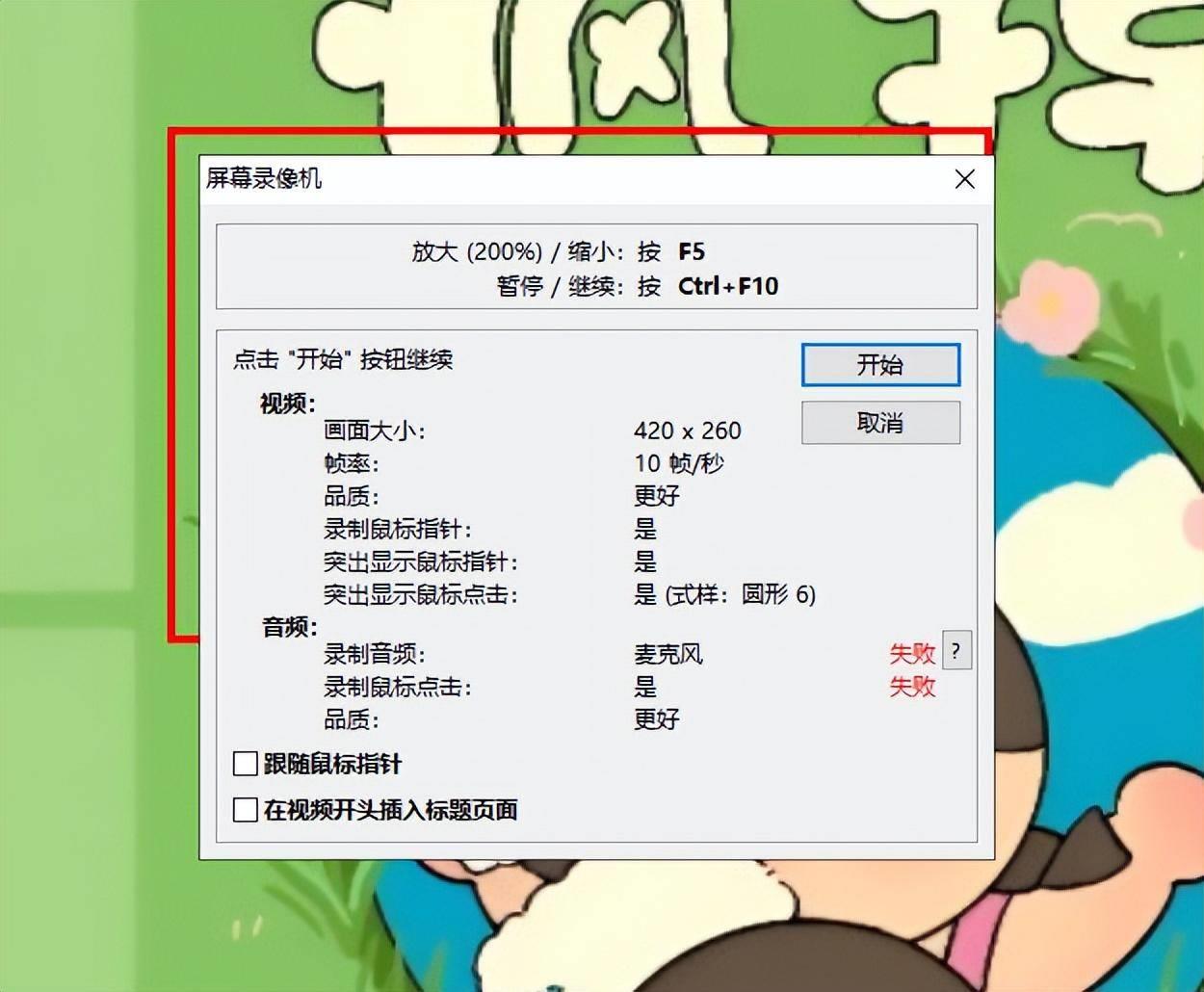
文章插图
4.万能录屏大师同样也是一款电脑录屏工具,支持多画质录制 , 可以同时录制屏幕内容以及摄像头内容 , 录制结束后也可以直接对视频内容进行处理编辑 。
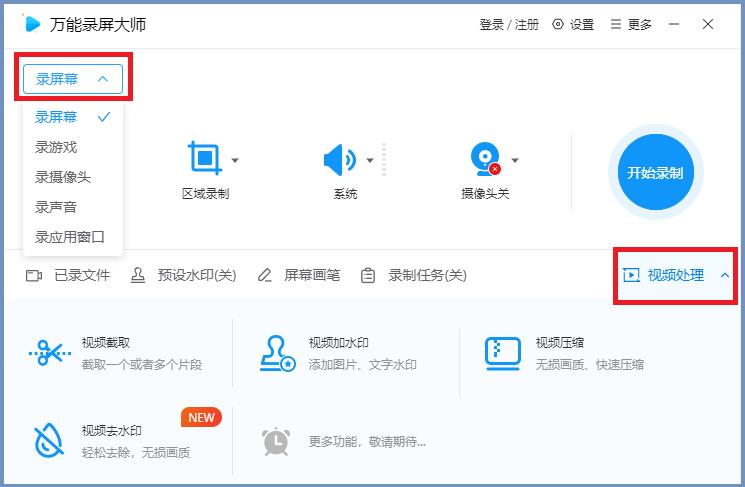
文章插图
可以在设置中设置视频、音频等输出格式以及输出目录 。
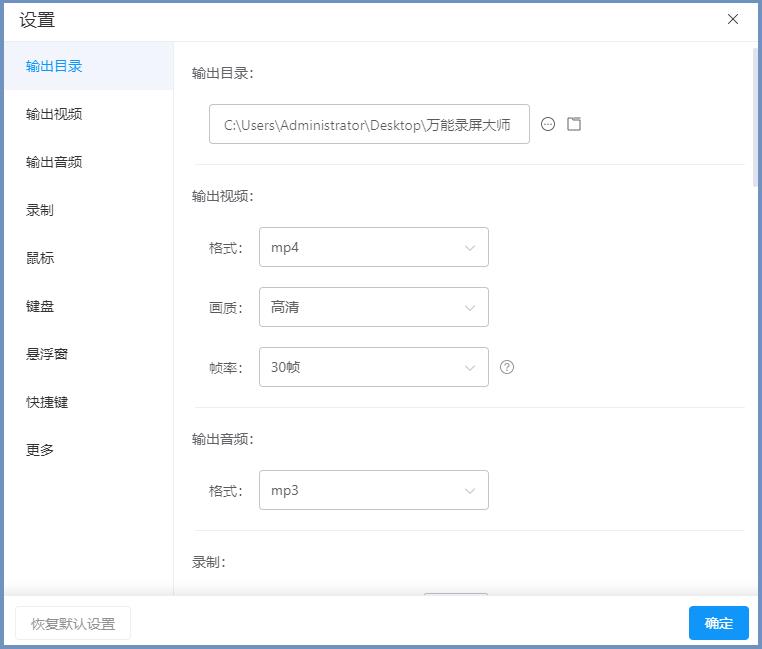
文章插图
在录制过程中可以使用它的聚光灯、截图、画笔工具 。

文章插图
它支持定时录制,可以在需要的时候设定开始录制时间以及录制时长,提前打开它之后就可以离开电脑去处理自己的事情了,还可以设置录制完成后关机哦 。
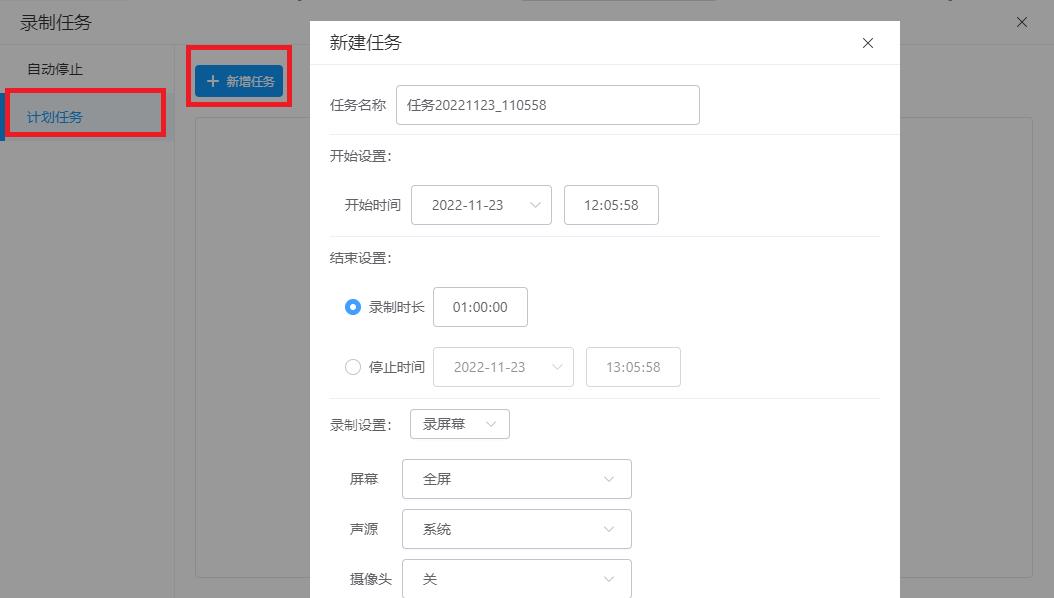
文章插图
以上就是本次分享到的全部内容啦 , 希望能对你有所帮助 , 喜欢我的分享记得点赞哟~
- 电脑蓝牙在哪里打开win7 windows7打开蓝牙功能介绍
- 怎么设置电脑开机密码锁 windows密码策略设置教程
- steam游戏桌面图标不见了怎么解决 windows桌面没有图标了怎么恢复
- windows剪贴板快捷键 win7如何打开剪切板
- windows7副本不是正版怎么解决方法 win7激活最简单的方法
- 系统恢复选项怎么操作密码 windows密码忘记的重置
- 解决文件版本与系统不兼容问题 此文件的版本与正在运行的windows不兼容
- Windows系统Guest账户开启方法 guest账户开启
- Windows系统自带IE程序卸载步骤分享 如何彻底卸载IE浏览器
- 推荐多款高效清理工具介绍 C盘清理工具
