快捷键,顾名思义,方便快捷,掌握了可以帮助我们提高工作效率 , 事半功倍 。上期教程我们分享了Alt键的常用方法,本期教程我们再来分享Shift键的常用方法 。
“shift”,它的中文意思是“转换、移动、更改”,下面我们来分享它的常用方法 。

文章插图
工具/材料:
电脑、Photoshopcc2019
方法/步骤:
1、点击“椭圆选框工具”,如下图所示,我们绘制一个选区,按住 shift键 , 再绘制一个选区,就可以加选选区 。
“套索工具”也一样,同上 , 按住shift键,就可以加选选区 。
shift键的这一功能与Alt键刚好相反 , 按住Alt键是减选选区;按住Shift键,则是加选选区 。
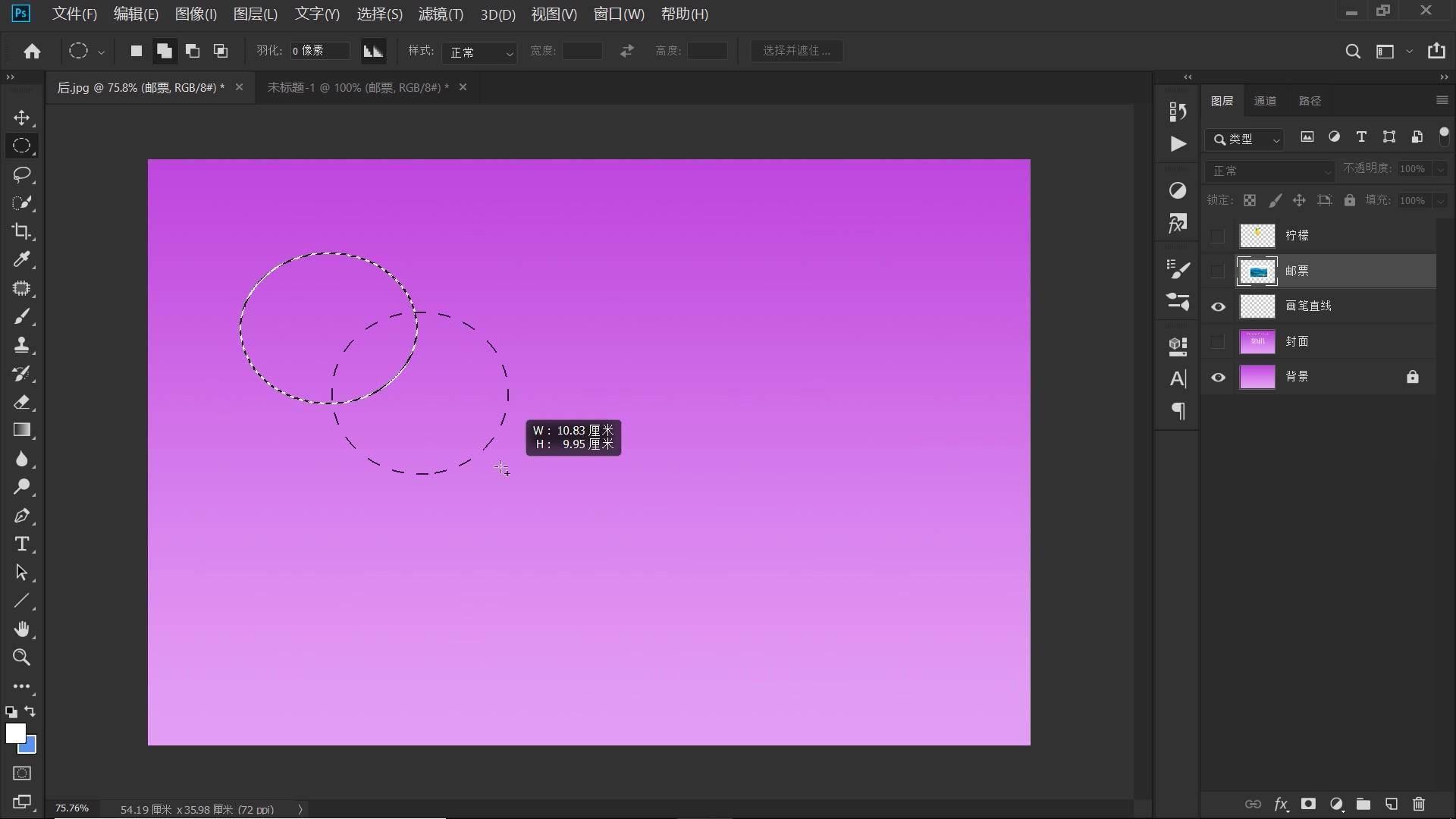
文章插图
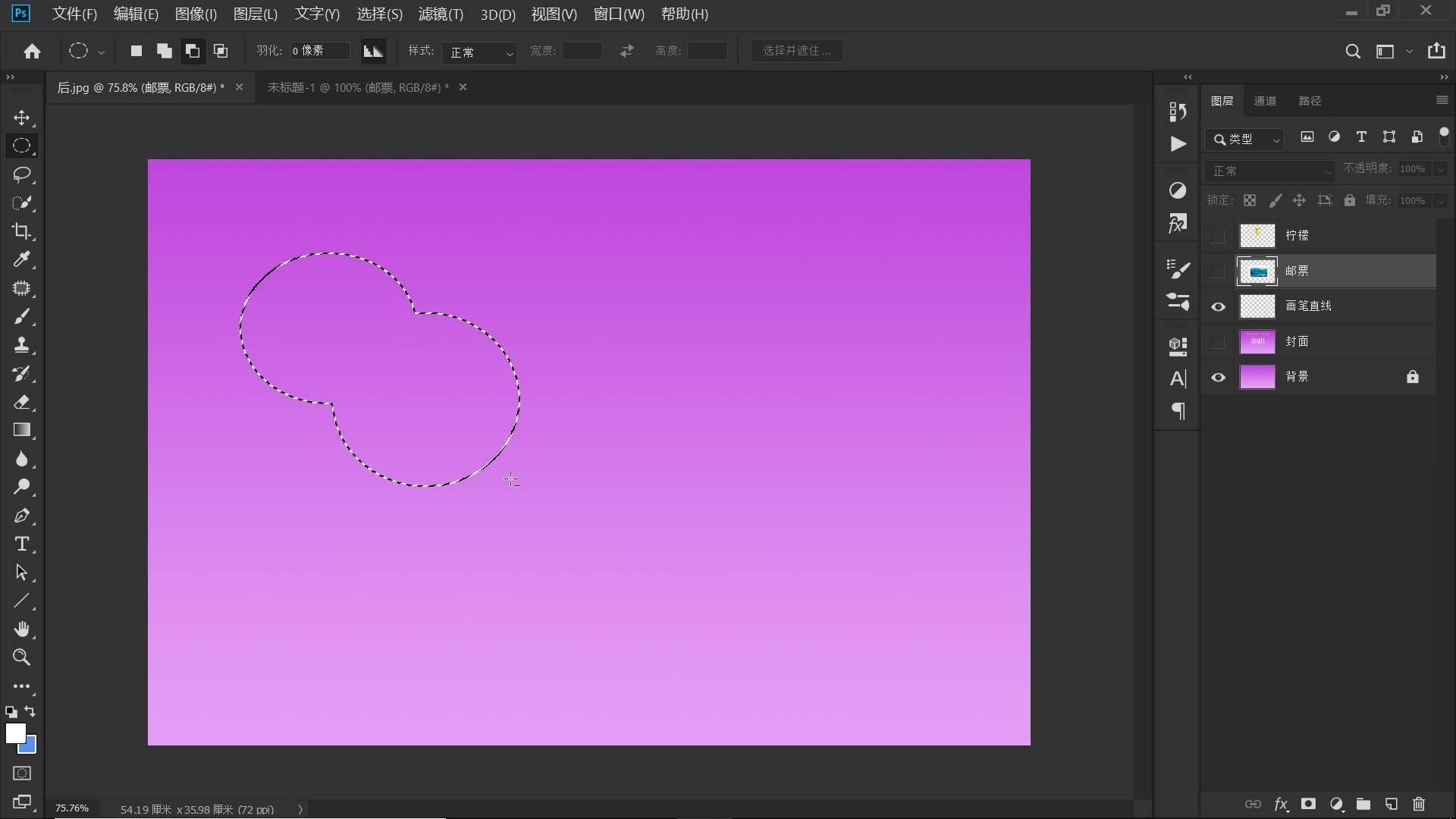
文章插图
2、点击“矩形工具”,按住shift键,如下图所示,我们可以绘制出一个正方形;
点击“圆角矩形工具”,按住 Shift键,我们可以绘制一个带圆角的正方形;
点击“椭圆工具”,按住Shift键,我们可以绘制一个正圆 。
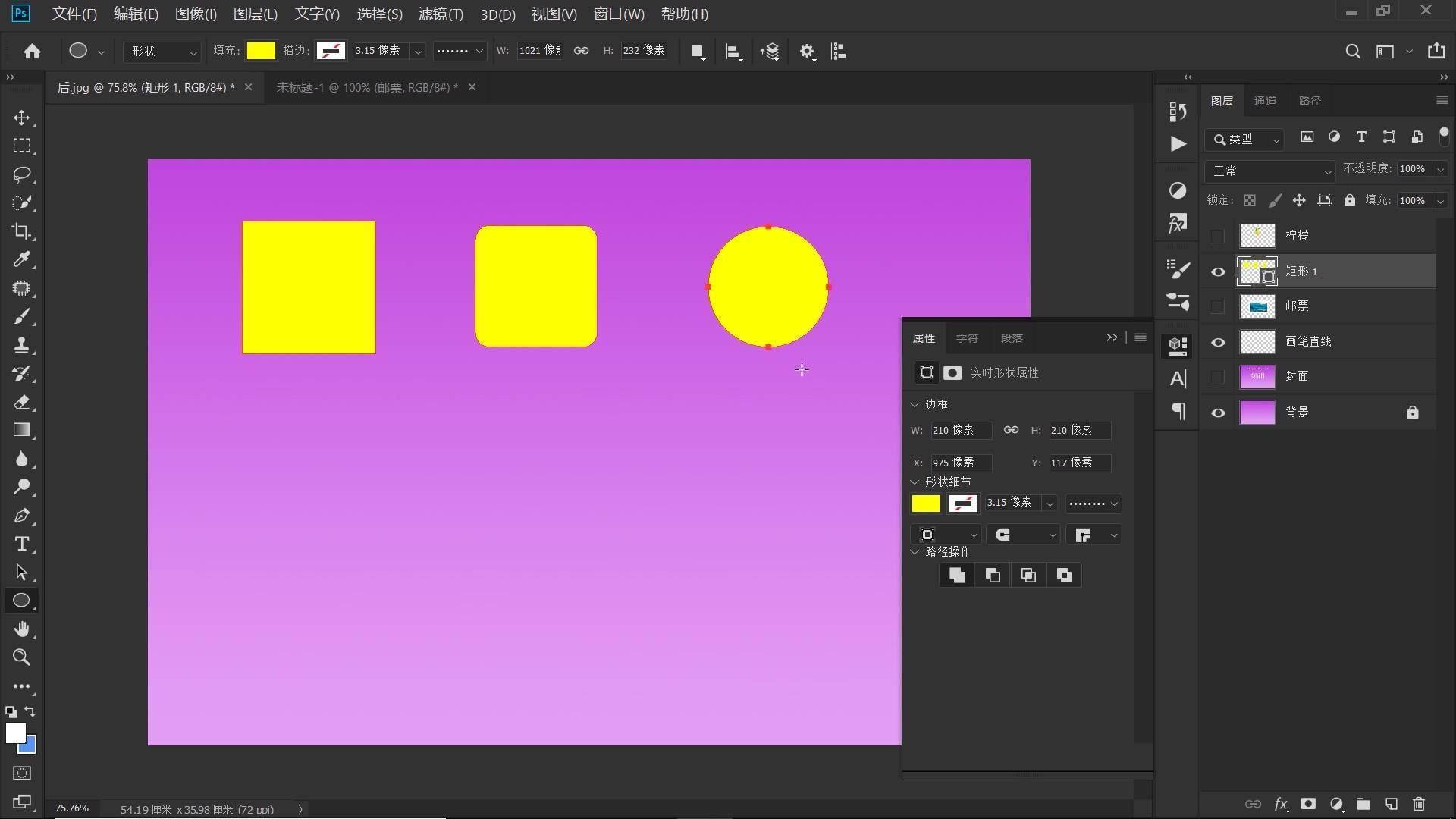
文章插图
3、点击“直线工具”,如下图所示,按住shift键,我们可以在水平方向、45度方向以及垂直方向上绘制直线 。
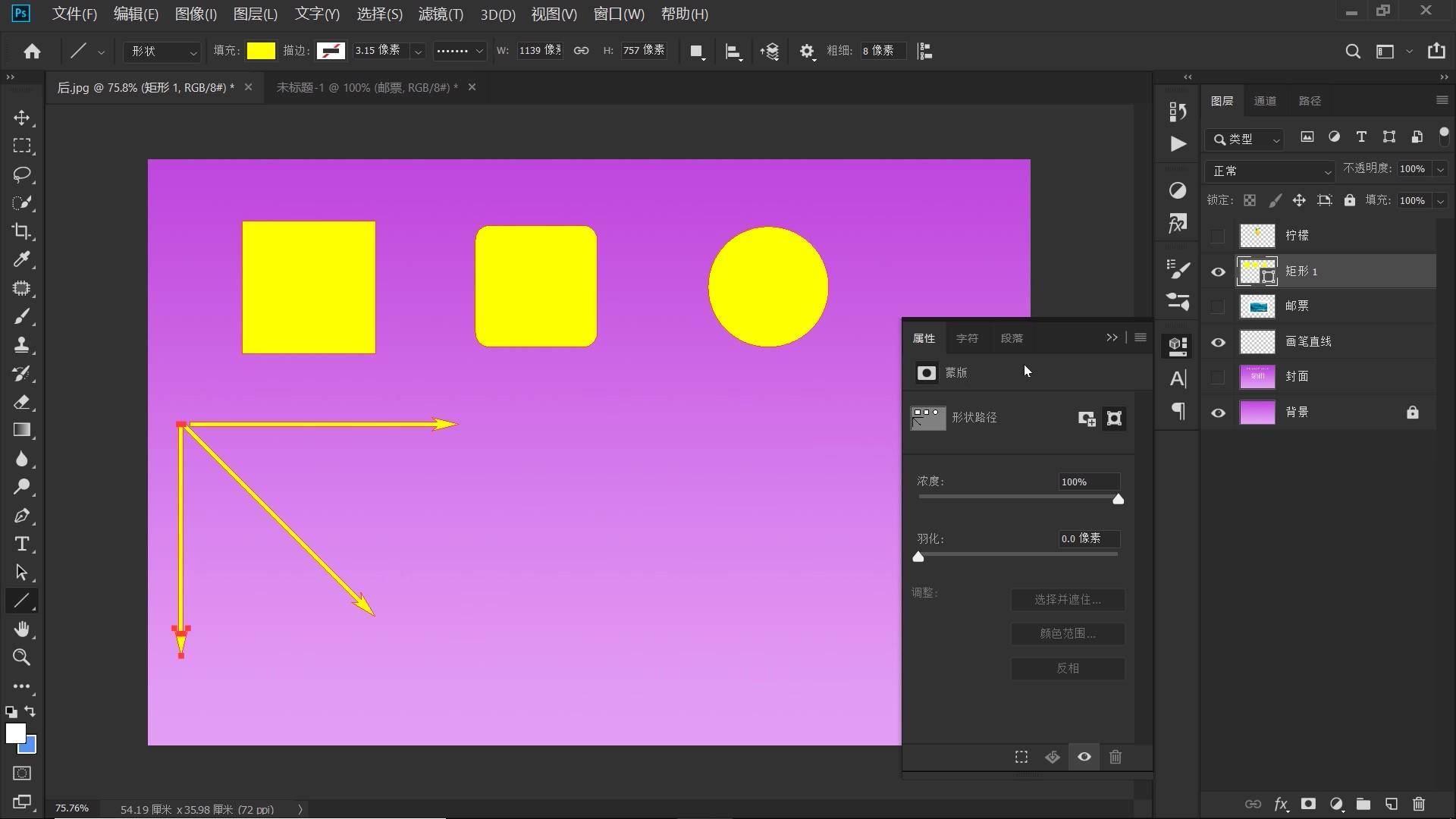
文章插图
点击“钢笔工具”,同样的,按住Shift键,我们可以在垂直方向、水平方向以及45度方向上绘制路径 。
画笔工具 , 同上 。

文章插图
4、点击“画笔工具” , 现在若要随意地画一条直线,不是水平也不是45度角、垂直三个方向上的直线 。事实上,用鼠标在画布上画一条长直线并不容易,如下图所示 , 总有些歪歪扭扭的 。
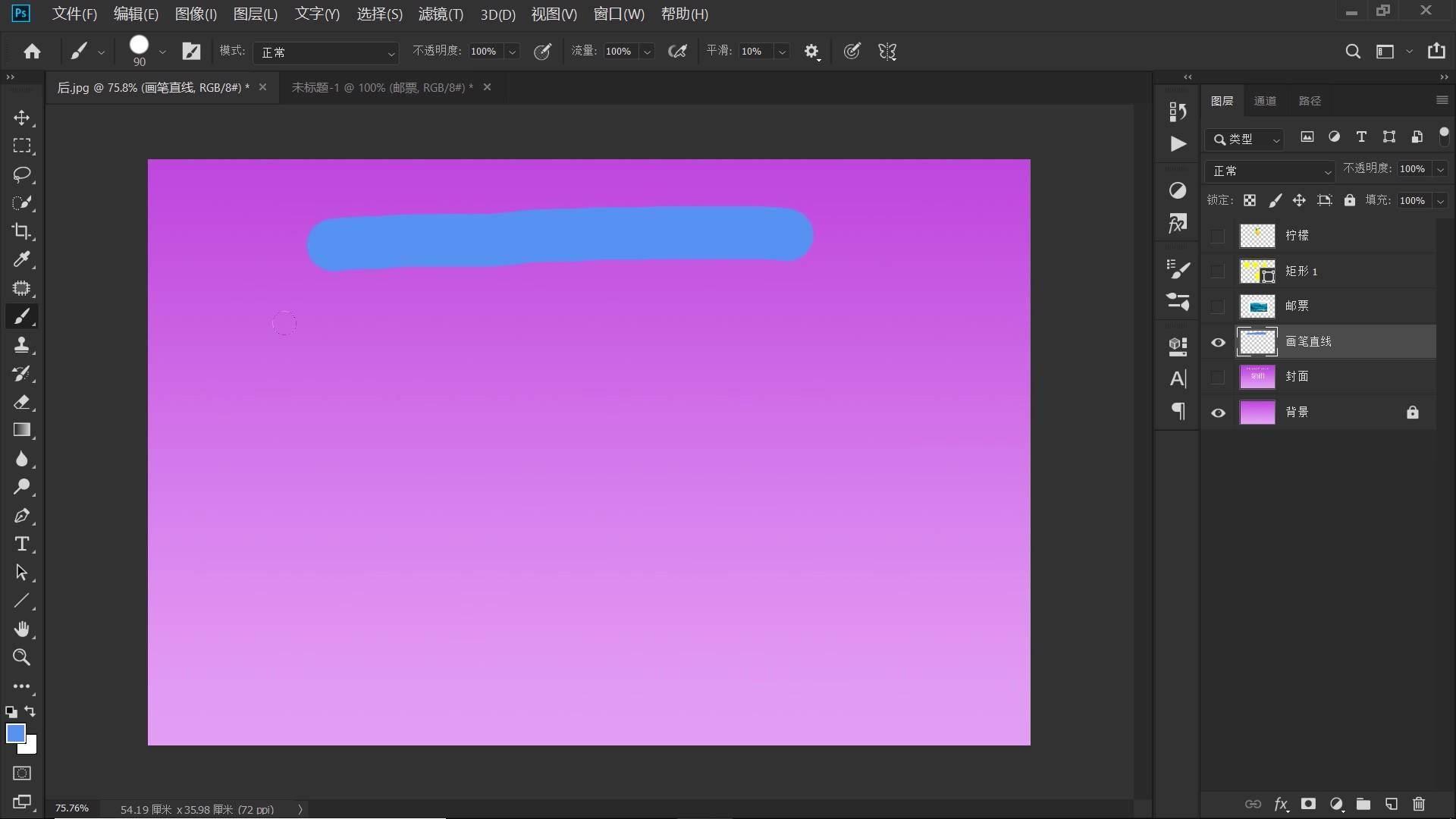
文章插图
这时,我们就可以借助shift键,两点成一直线来完成 。先在直线的起点点一下,按住Shift键,再在直线的终点点一下,这样我们就得到了一条平直的直线 , 是不是非常简单?
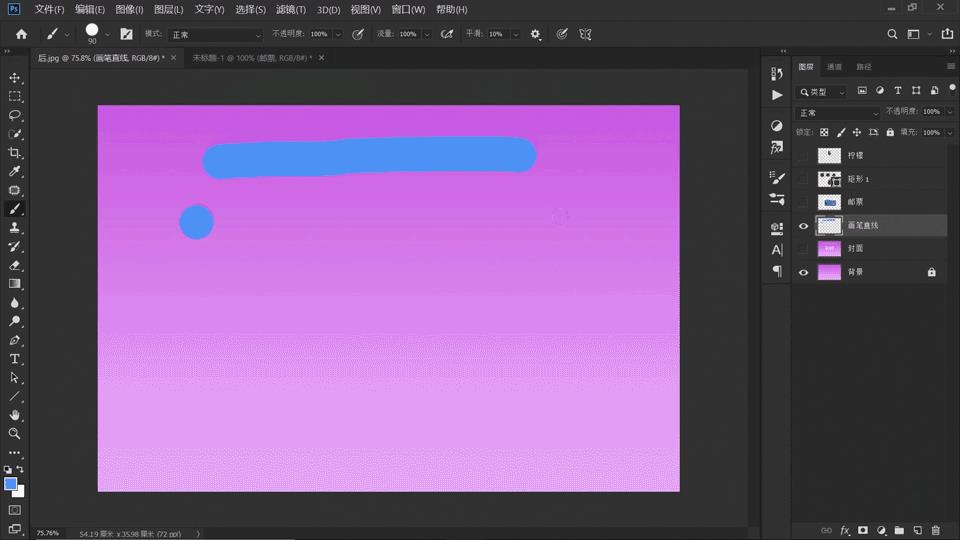
文章插图
同理,橡皮擦工具我们也可以这样使用 。
点击“橡皮擦工具”,在直线的起点我们点一下,按住shift键 , 在线条的终点 , 再点一下,这样,我们就能成功地擦去一条直线 。
如法炮制,擦除其余的直线,按住shift键 , 在每条线的拐点点一下,就可快速地擦掉各条线了 。
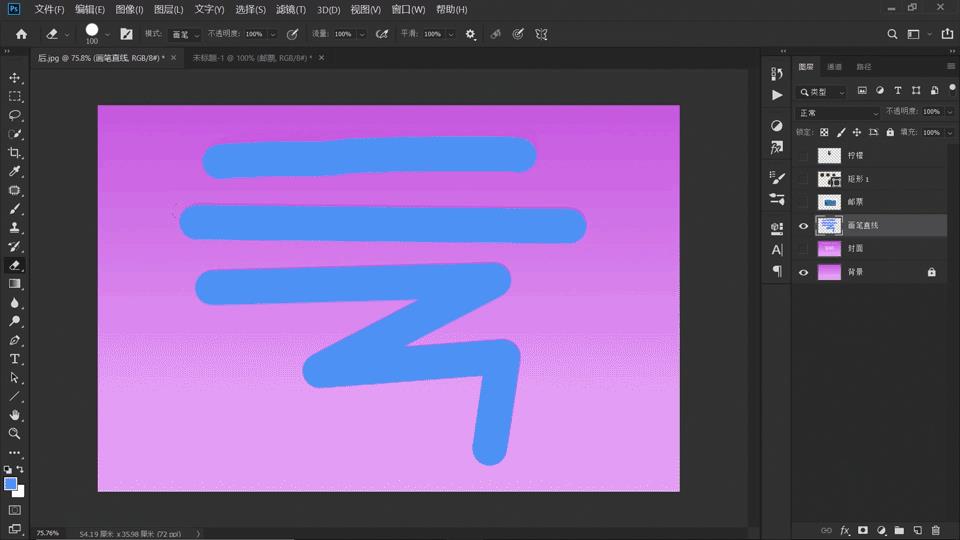
文章插图
利用Shift键与橡皮擦的这个功能,我们可以轻松地制作出邮票的边缘效果 。
点亮邮票素材图层,打开“画笔设置”面板,如下图所示 , 设置橡皮擦的大小以及间距 。

文章插图
如下图所示,先点击邮票素材其中一个角点,(注意:橡皮擦工具要有一部分在邮票素材外,才能擦出半圆的邮票边缘效果来)
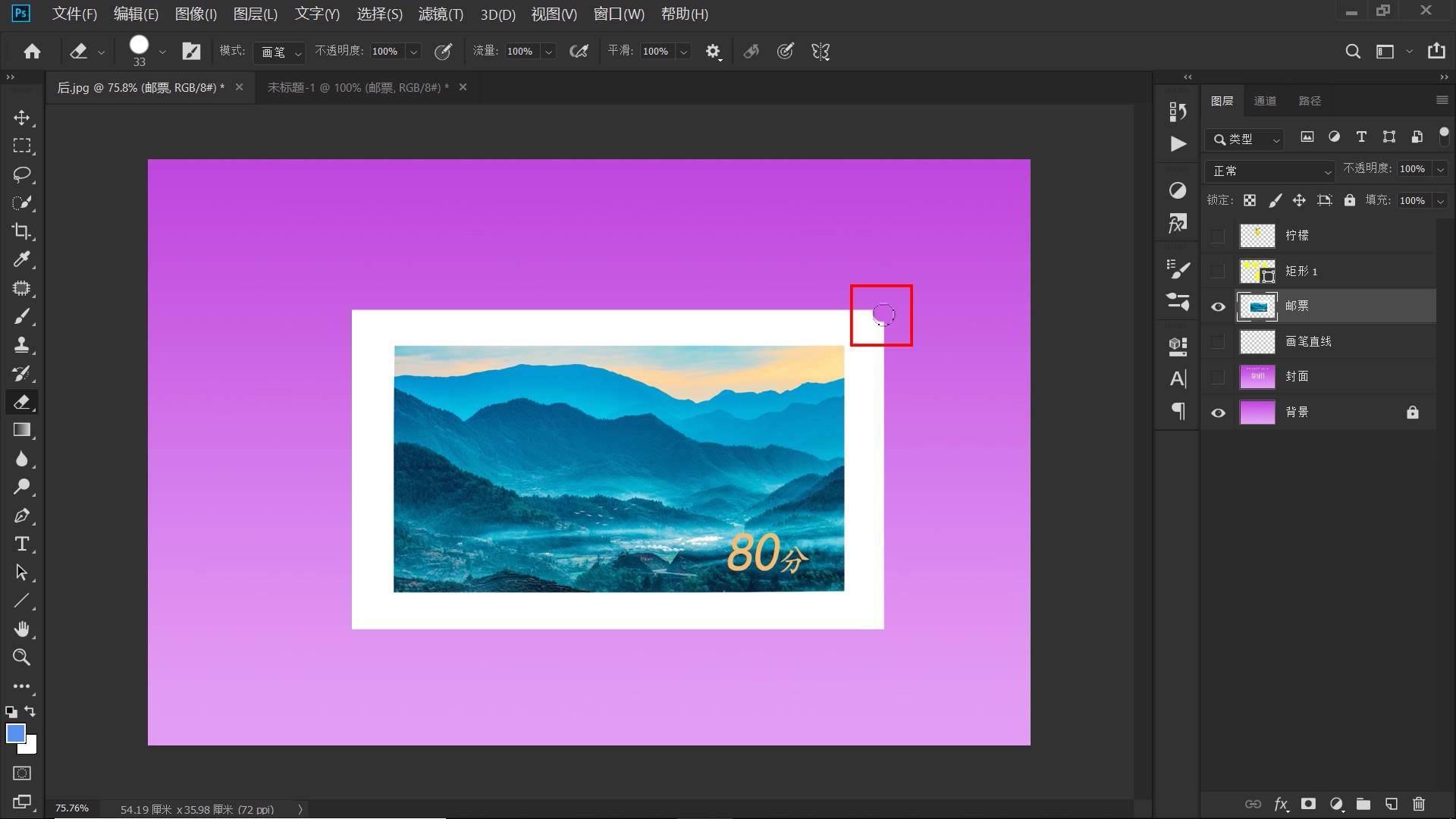
文章插图
按住shift键,点击第二个角点,如下图所示 , 这样我们就快速的得到了一条邮票的边缘效果 。
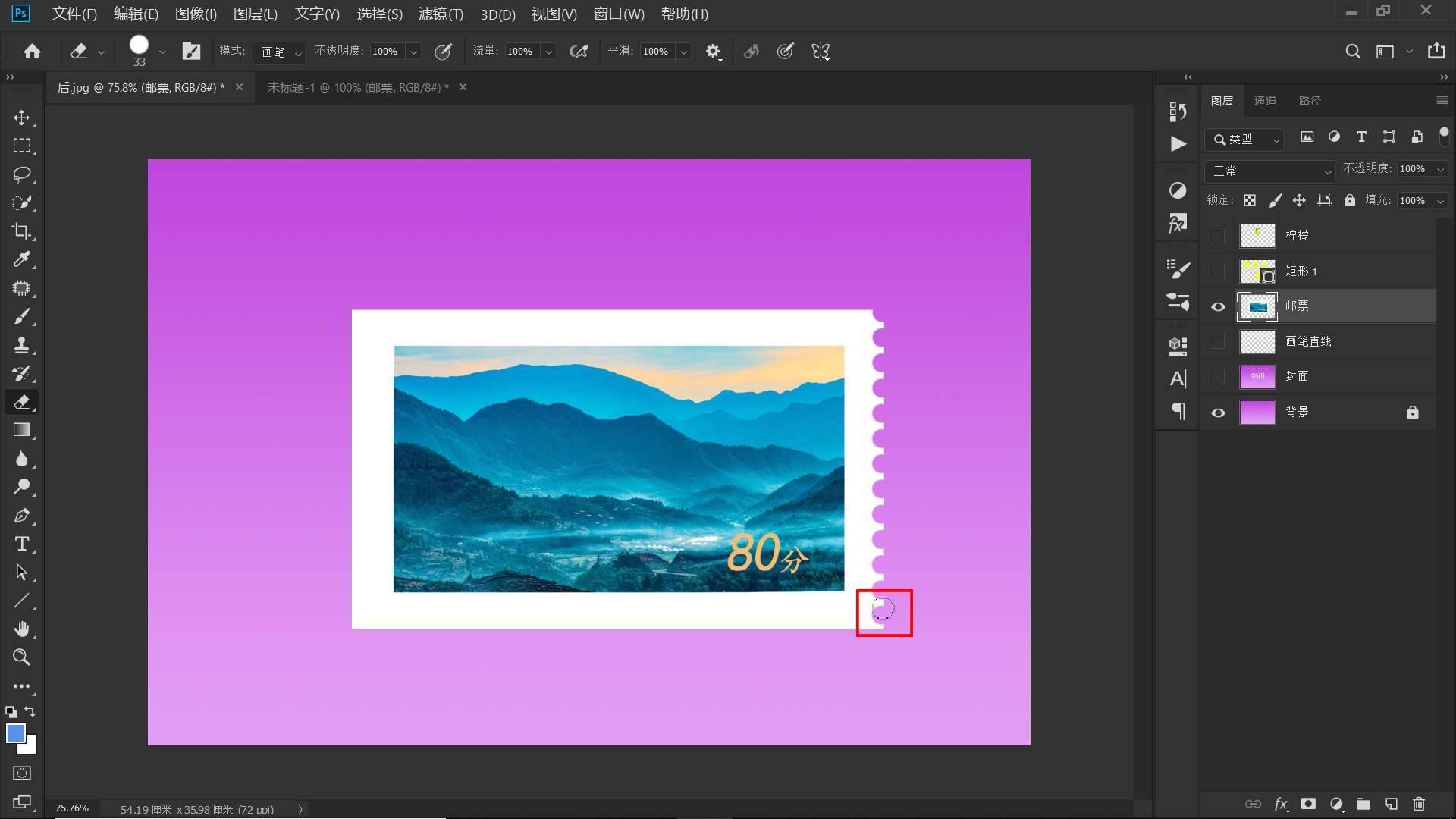
文章插图
如法炮制,制作其他3条边的邮票边缘效果 , 最后的效果如下,是不是很逼真呢?

文章插图
5、如下图所示,点亮“柠檬图层” , 点击“移动工具”,如果需要移动这个柠檬,有许多方法:
- 我们可以利用方向键,进行微调,比方说点击向右方向键 , 每点击一下,柠檬会向右移动1像素,如下图所示,变化肉眼几不可见 。
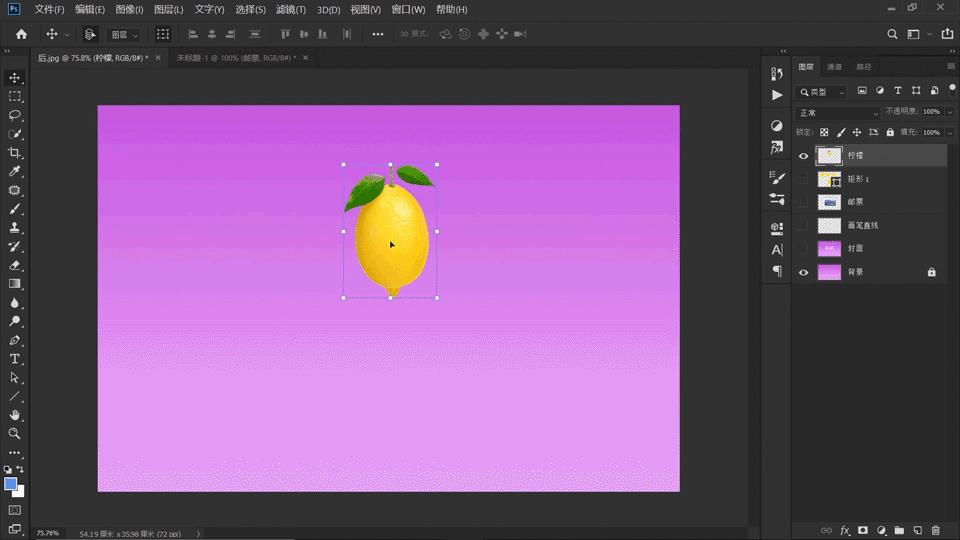
文章插图
- 如果需要再快一些 , 我们可以按住Shift键,点击向右方向键 , 每点击一次,柠檬就向右移动10像素,如下图所示 。
- ai脚本插件合集怎么使用 ai导入插件的过程讲解
- ps存储超过2g限制不能存储 调整储存的盘的方法
- ppt阶梯上升图怎么制作 PPT中绘制阶梯图形的方法
- windows7副本不是正版怎么解决方法 win7激活最简单的方法
- 微信朋友圈发不了视频 视频无法分享到朋友圈的原因
- 显存大小有什么用 显存最大的显卡作用了解
- excel表格如何去重统计 excel表格筛选重复数据的方法
- win11如何卸载软件程序 强行卸载软件的步骤
- 英雄联盟换区怎么转区 lol免费转区申请的方法
- 系统恢复选项怎么操作密码 windows密码忘记的重置
