电脑越用越卡 , 系统崩溃,要重装系统?No! 你还可以进行系统还原 , 学会系统恢复,就能自己搞定99%电脑问题 。

文章插图
在使用Windows 11操作系统时,有时我们会遇到一些问题,例如软件冲突、系统崩溃、病毒感染等,这些问题可能导致电脑运行缓慢或无法正常使用 。但是,不必担心!通过系统还原,我们可以将电脑恢复到之前的一个稳定状态,解决大部分问题 。接下来将给大家介绍如何轻松学会Windows 11系统还原的方法 。
系统还原
在开始学习系统还原之前 , 我们先来了解一下什么是系统还原 。系统还原是Windows操作系统提供的一项功能,它可以将电脑恢复到之前的某个时间点的状态 。当我们的电脑遇到问题时,可以使用系统还原将系统恢复到一个较稳定的状态 , 从而解决问题 。
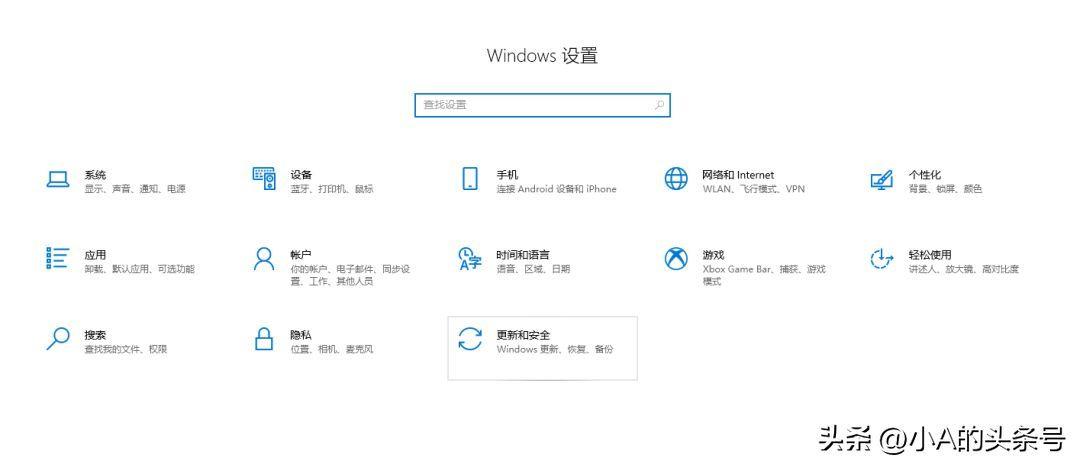
文章插图
在进行系统还原之前,我们需要做一些准备工作 。首先,我们要确保电脑上的重要文件已经备份 , 以免在还原过程中丢失 。其次 , 我们需要关闭正在运行的所有程序和软件,以免干扰系统还原的过程 。
操作步骤
1. 打开系统还原
现在,让我们开始打开系统还原 。按下Win键 + R键,在运行对话框中输入”rstrui”,然后按下回车键 。
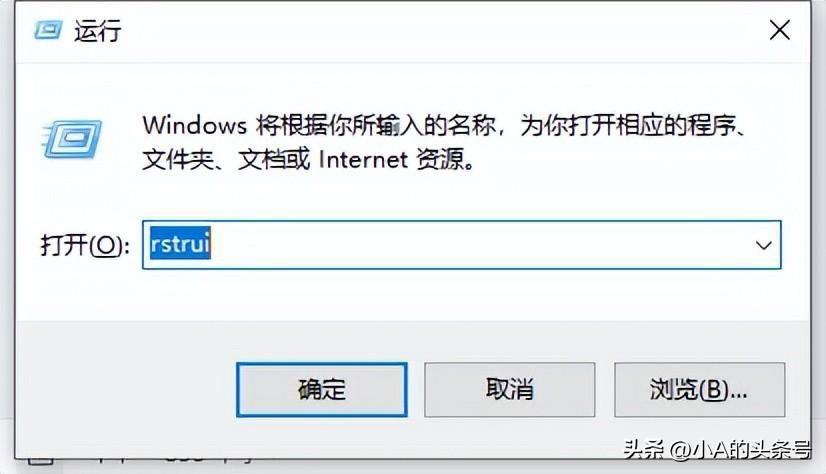
文章插图
2. 选择还原点
系统还原窗口打开后,我们可以看到一个日历视图,上面显示了可用的还原点 。还原点是系统在某个时间点自动创建的,通常是在安装软件或更新驱动程序之前 。我们可以选择一个合适的还原点来恢复系统 。
3. 开始系统还原
选择好还原点后,点击”下一步”按钮,然后按照提示完成系统还原的过程 。系统还原过程可能需要一些时间,请耐心等待,不要中断过程 。
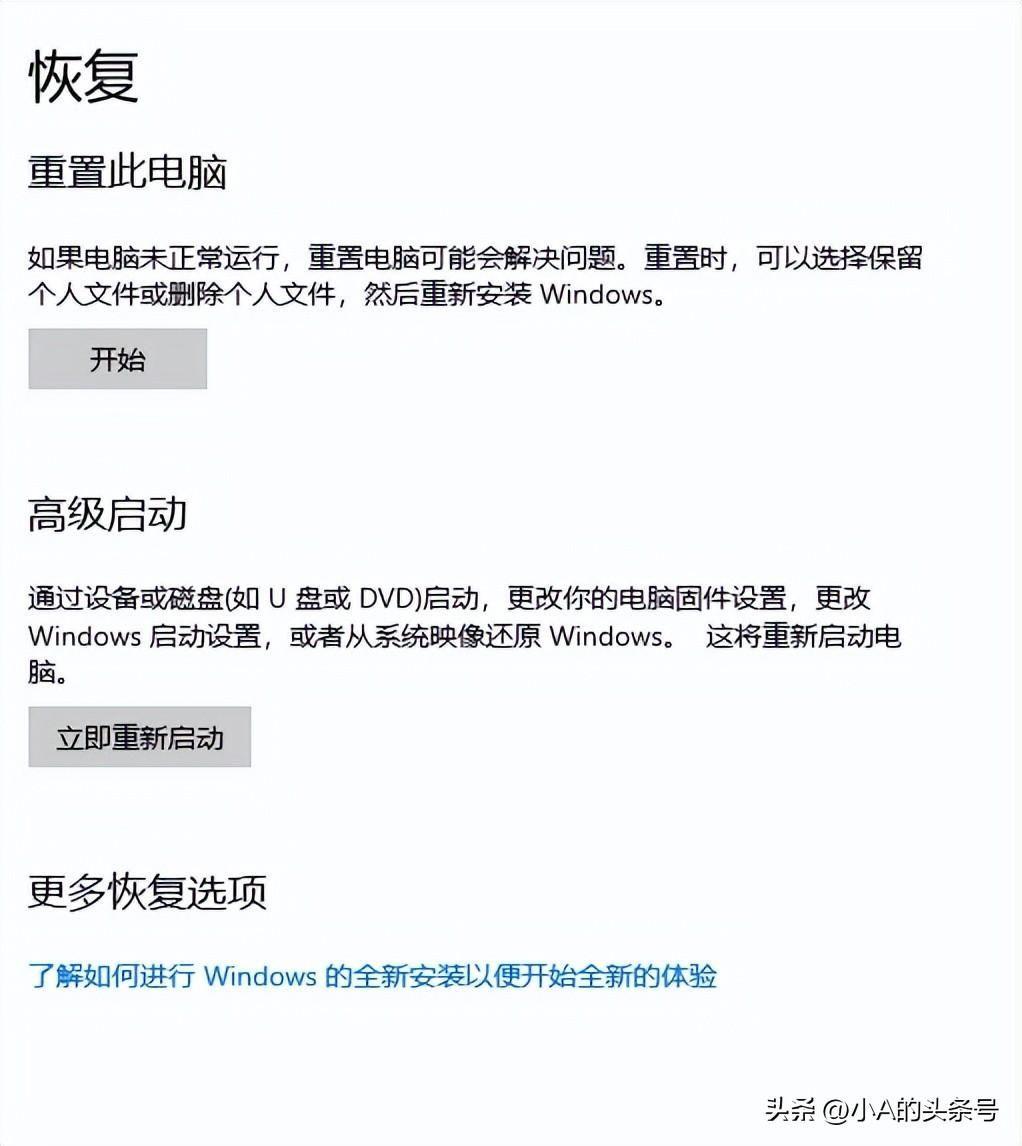
文章插图
4. 等待系统还原完成
系统还原过程完成后,电脑会自动重新启动 。在重新启动后,系统会恢复到选择的还原点的状态 。此时,我们可以检查电脑是否已经解决了之前的问题 。

文章插图
【了解系统还原功能原理、操作步骤简析 系统还原是什么意思及如何使用】通过这次介绍的方法,我们可以轻松学会Windows 11系统还原的技巧 。系统还原是解决电脑问题的一种简单有效的方法 , 帮助我们恢复电脑到一个稳定的状态 。记住,在进行系统还原之前要做好文件备份工作 , 并关闭所有运行的程序 。祝大家在使用Windows 11时 , 能够更好地解决电脑问题 。还有其他问题的话,可以给小A留言,看到后会回复大家的~
- Windows系统自带IE程序卸载步骤分享 如何彻底卸载IE浏览器
- 使用步骤及推荐软件 系统刻录光盘
- k水的做法
- 工商管理专业学什么 了解工商管理的前景分析
- win10系统字体怎么调整 了解字体修改方法
- wifi网络管理系统登录入口 wlan管理员登录界面
- 小白一键u盘装系统怎么装 如何重装win7系统的具体步骤
- 管理系统192.168.1.1登录入口 mercury无线路由器设置方法和步骤
- 电脑硬盘分区的基本步骤 新硬盘如何分区安装系统
- 打印机处于错误状态如何恢复 系统更新后打印机共享无法打印是什么原因
