我们在使用电脑的时候,经常会觉得电脑屏幕的亮度太亮了或者是太暗了 。这个时候通常就要去调节电脑屏幕亮度 。电脑屏幕亮度怎么调节?台式电脑找不到屏幕亮度怎么办?下面小编给大家带来了调节电脑屏幕亮度的详细教程 。

文章插图
一.windows电脑屏幕亮度怎么调节电脑太亮了或者太暗了,想要调节电脑屏幕亮度,但却不知道电脑屏幕亮度怎么调节?别担心,跟着小编一起来看看吧 。
笔记本电脑:
步骤1:使用快捷键“win+i”打开“windows设置”,或者在开始菜单栏中点击“设置”,接着找到并点击“系统,进入详细设置页面 。”
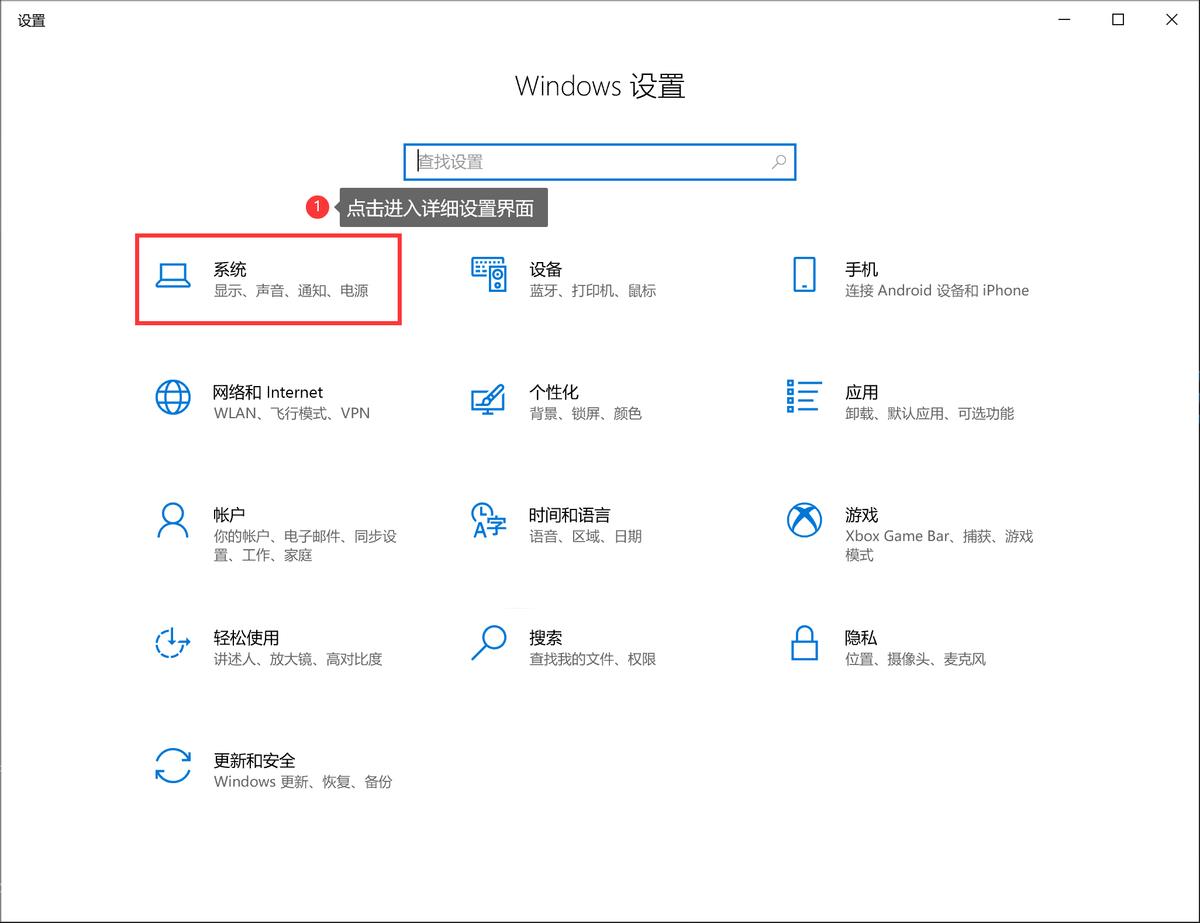
文章插图
步骤2:点击左侧选项栏中的“屏幕”选项,在右侧的界面中,调节屏幕亮度 。
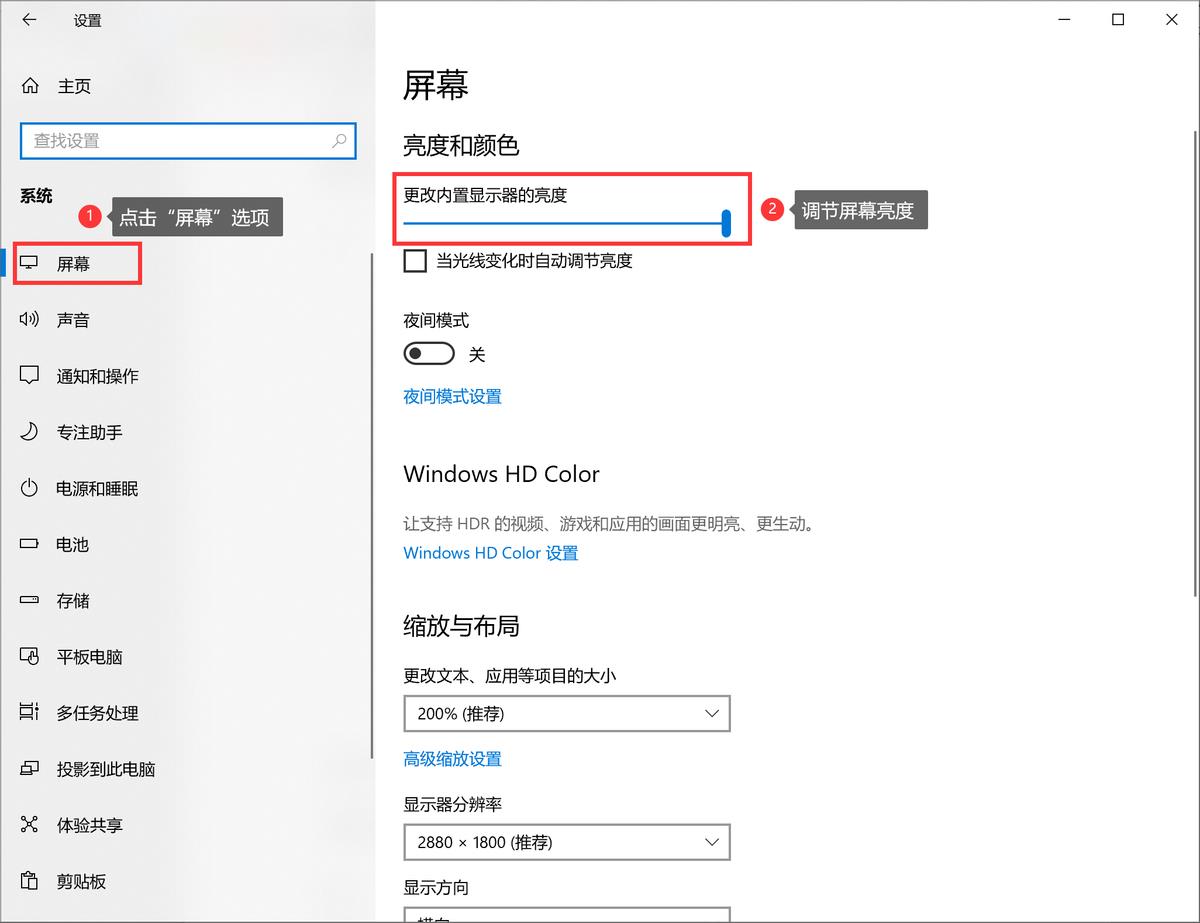
文章插图
台式电脑:
步骤1:在下方的搜索栏中,输入并搜索“NVIDIA”,按下回车键,或者是用鼠标选择“打开” 。
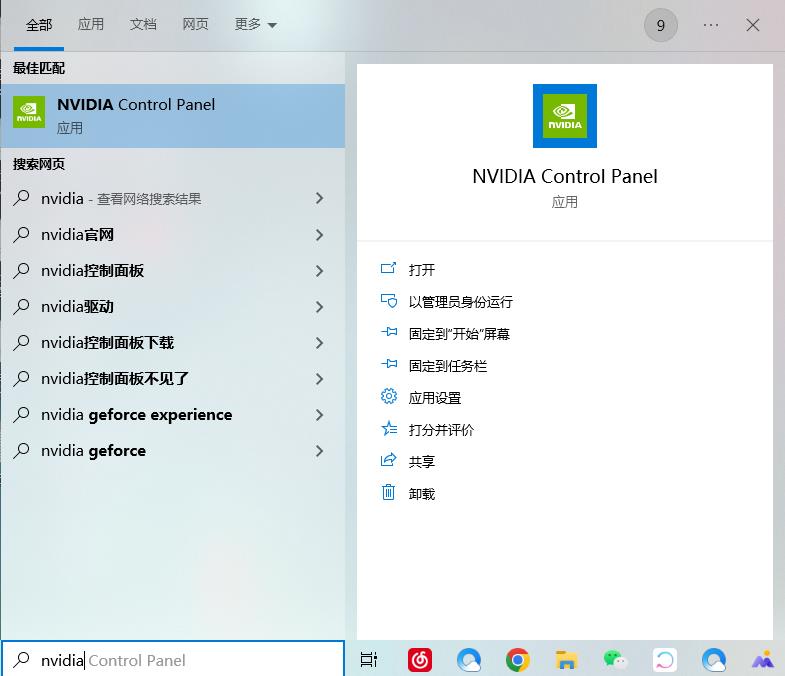
文章插图
步骤2:在左侧的选项栏中,依次点击“显示”→“调整桌面颜色设置”,接着在右侧的详细设置界面中,点击“使用NVIDIA设置”,最后就可以调节下方的“亮度”选项啦 。
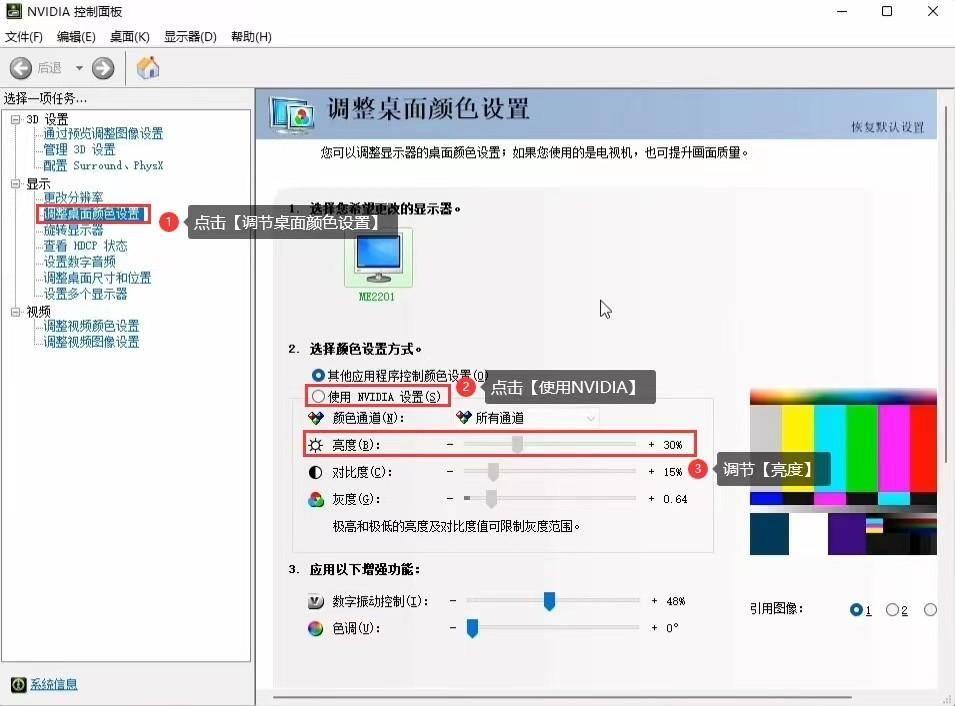
文章插图
二.苹果电脑屏幕亮度怎么调节上面讲述了windows电脑屏幕亮度怎么调节的方法,现在来讲一下苹果电脑屏幕亮度怎么调节 。
步骤1:首先在苹果电脑的左上方,找到并点击一个类似“苹果图标”的图案 。
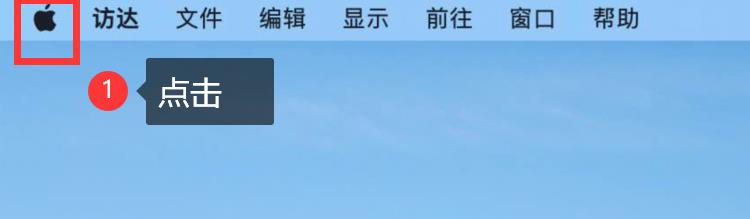
文章插图
步骤2:在下拉菜单栏中 , 找到并点击“系统偏好设置” 。
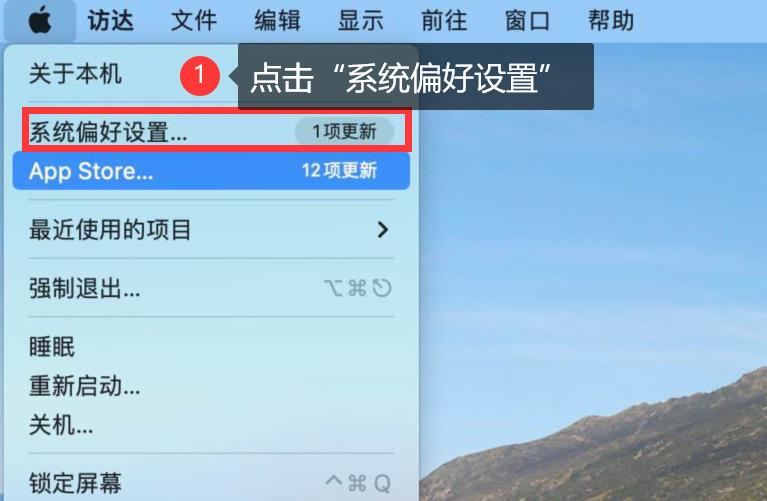
文章插图
步骤3:在弹出来的界面中,找到“显示器”,点击进入后 , 就可以调节屏幕亮度啦 。
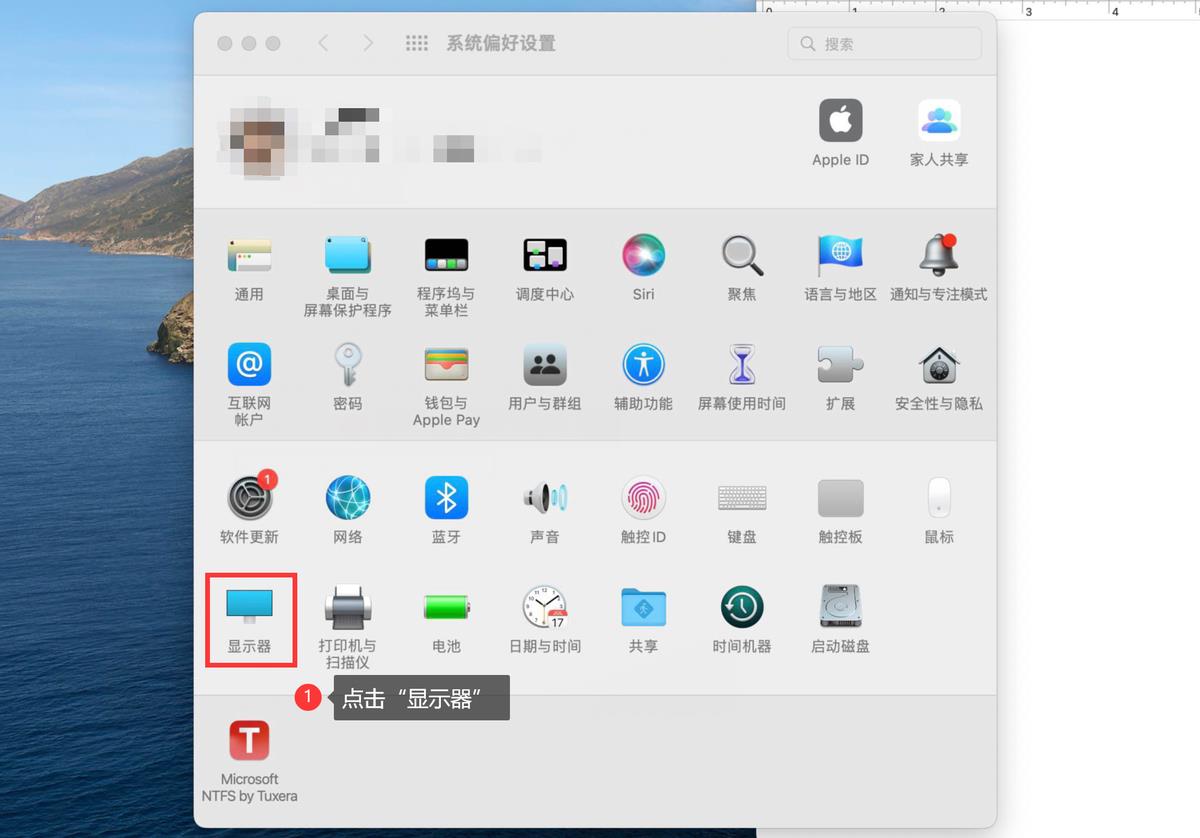
文章插图
【怎么调屏幕亮度电脑快捷键 win7显示没有调整亮度】上面,就是小编分享的2个调节电脑屏幕亮度的方法,如果身边还有小伙伴不知道电脑屏幕亮度怎么调节 , 台式电脑找不到屏幕亮度的时候,不如把本篇文章分享给身边的小伙伴哦 。
- pr抠图怎么抠绿幕 pr蒙版抠图教程分享
- lol观战不了怎么回事 lol打开观战权限的步骤
- 快手合集怎么创建 制作多个视频合集
- 如何锁屏电脑快捷键怎么找 电脑桌面设置密码锁屏
- ipad怎么激活设备 新买的苹果平板的激活方式
- excel中统计个数的函数怎么用 常用表格函数公式大全
- ppt页面尺寸大小怎么改 ppt比例与led屏幕尺寸
- 大白虾怎么洗
- 油炸饺子怎么做才好吃
- 全是肥肉怎么做好吃
