windows10怎样分屏显示?使用电脑的时候 , 我们经常会打开多个窗口,通常情况下,这多个窗口会层叠显示(如下图),也就是说,当我们查看最上层窗口的时候 , 其它窗口就会被遮挡住 。
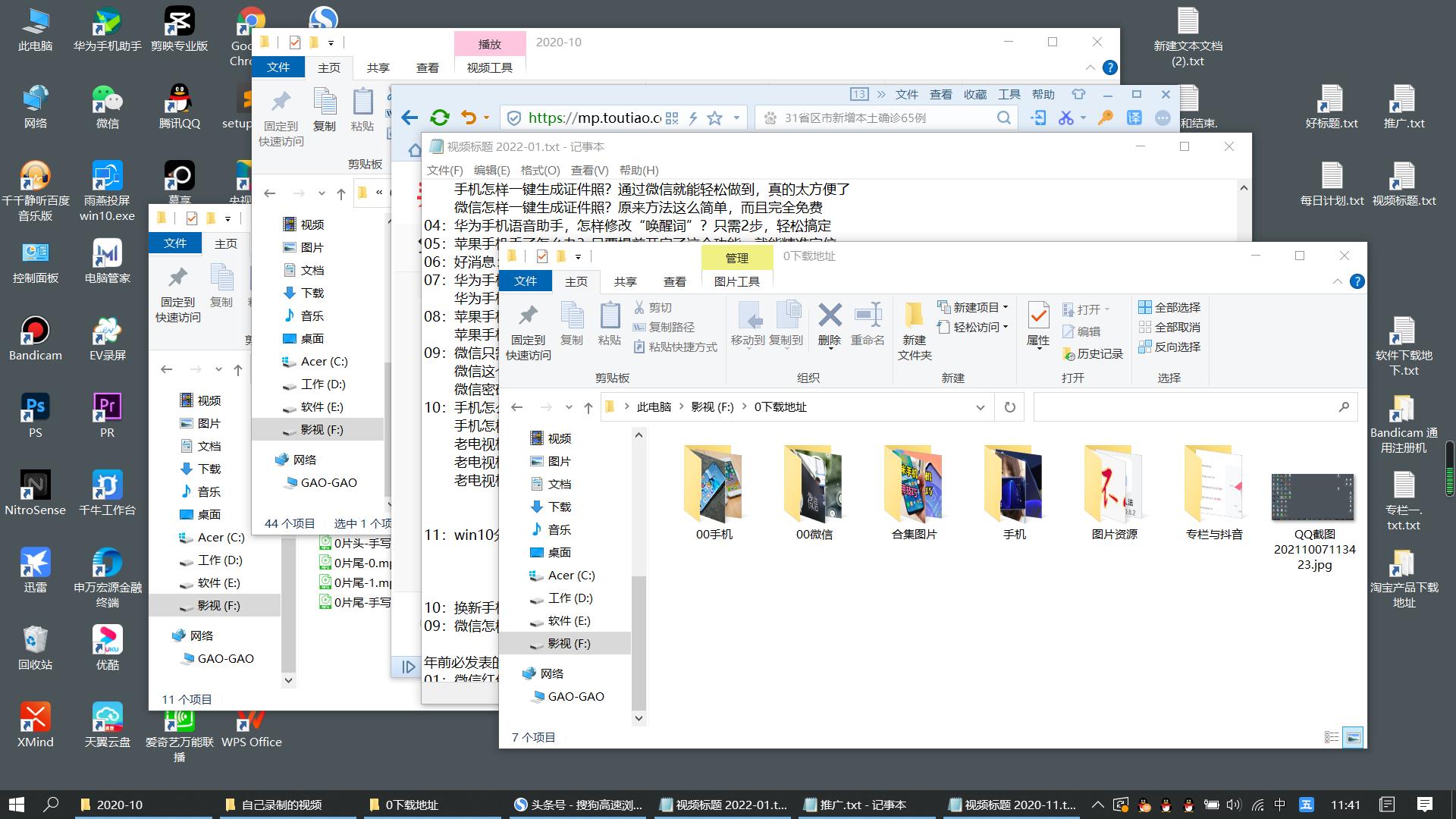
文章插图
这样一来,在我们参照第2个窗口(如:浏览器窗口),编辑第1个窗口的内容时(如:word文档),就非常不方便,因为第2个窗口被第1个窗口遮挡住了,我们需要用鼠标点击第2个窗口,才能看到它上面的内容,这样不停地切换,实在有点麻烦 。
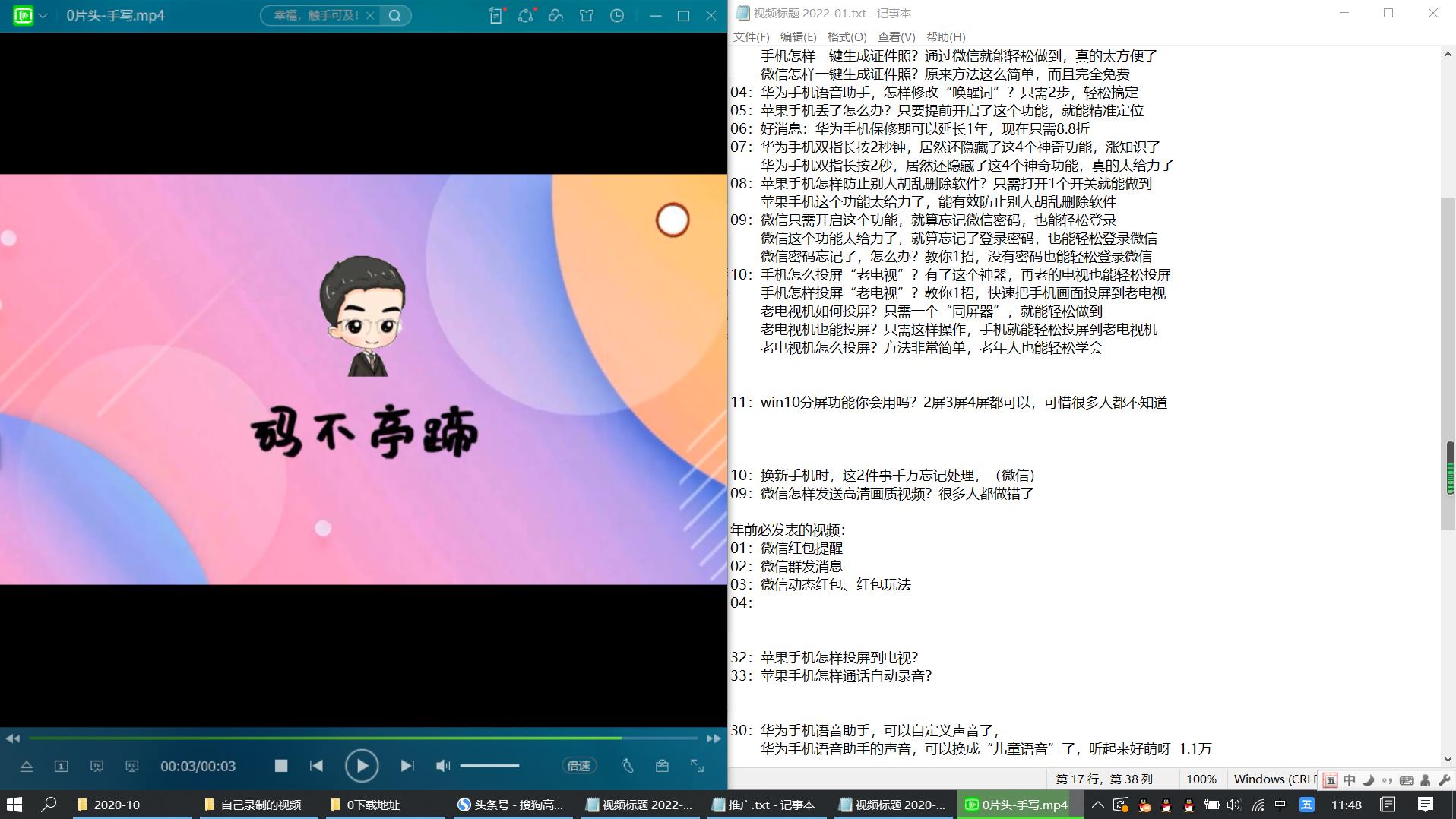
文章插图
其实 , 电脑的win10系统早就为我们想到了这一点,早就为我们准备了一个“多窗口分屏显示”的功能,只要让第2个窗口和第1个窗口分屏显示,就可以在同一个屏幕上查看这2个窗口了(如上图) 。而且,windows10还提供3分屏和4分屏,赶紧随我一起来看看怎样操作的吧 。

文章插图
一:2分屏 。windows10系统提供了2种分屏方法:快捷键分屏和鼠标拖拽分屏 。
快捷键2分屏:在桌面上选择1个窗口,然后在键盘上按下“win键 + 左方向键”,就可以把这个窗口以2分屏的形式显示在桌面的左边(如下图) 。然后按下“alt + shift + tab”快捷键,选择另一个窗口,再按下“win键 + 右方向键”,就可以实现2分屏了 。
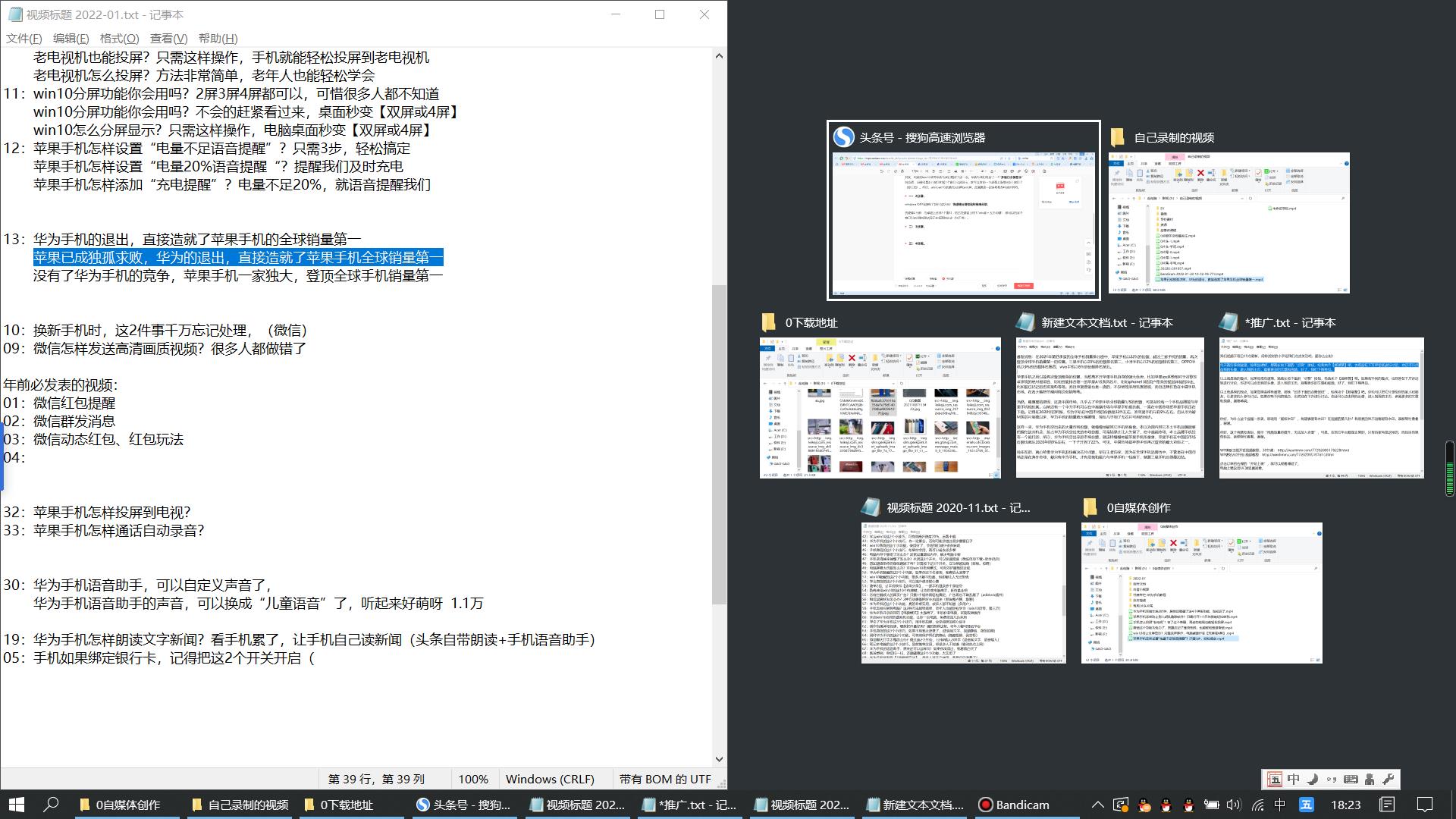
文章插图
鼠标拖拽2分屏:用鼠标左键按住一个窗口的顶端 , 然后拖拽到桌面的左边 , 直到鼠标的光标到达桌面的左边的边框(如下图) , 松开鼠标,这个窗口就会2分屏显示 。
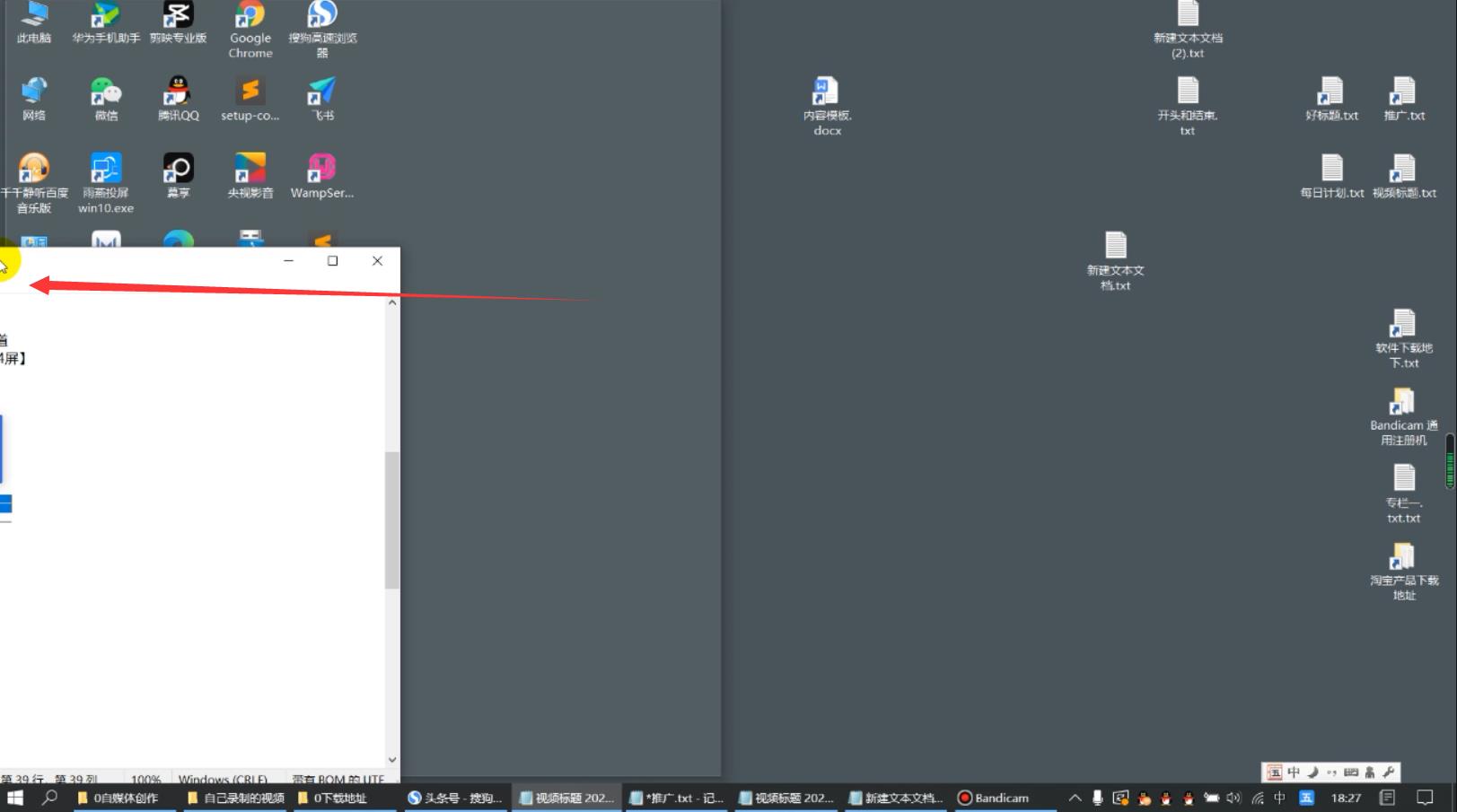
文章插图
然后点击右侧的任意一个窗口或者选择另一个窗口拖拽到右边边缘,就可以实现2分屏,如下图:左边是F盘,右侧是浏览器窗口 。
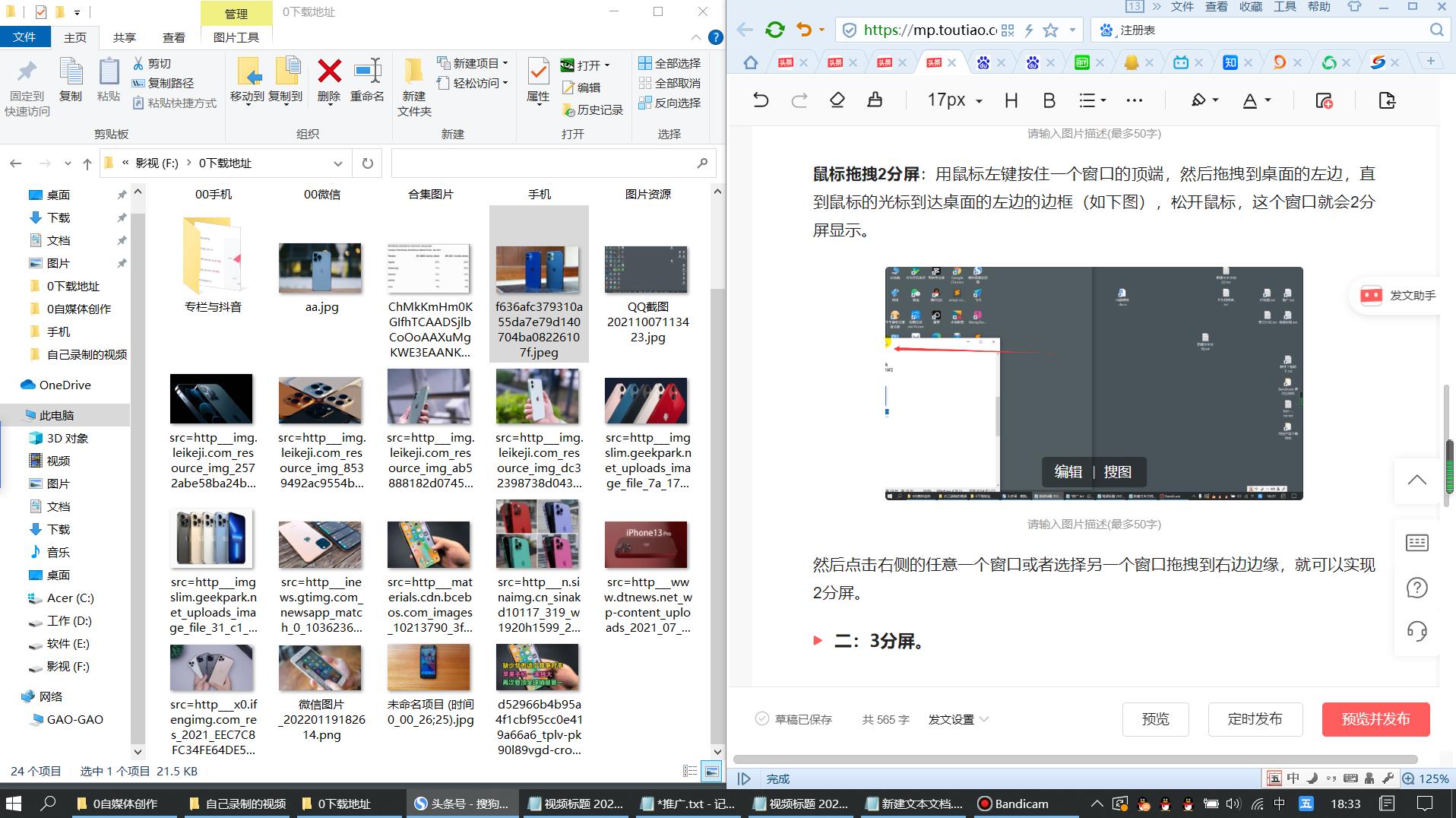
文章插图
二:3分屏 。快捷键3分屏:选择一个窗口,按下“win键 + 左方向键”,让这个窗口2分屏显示(如下图) 。
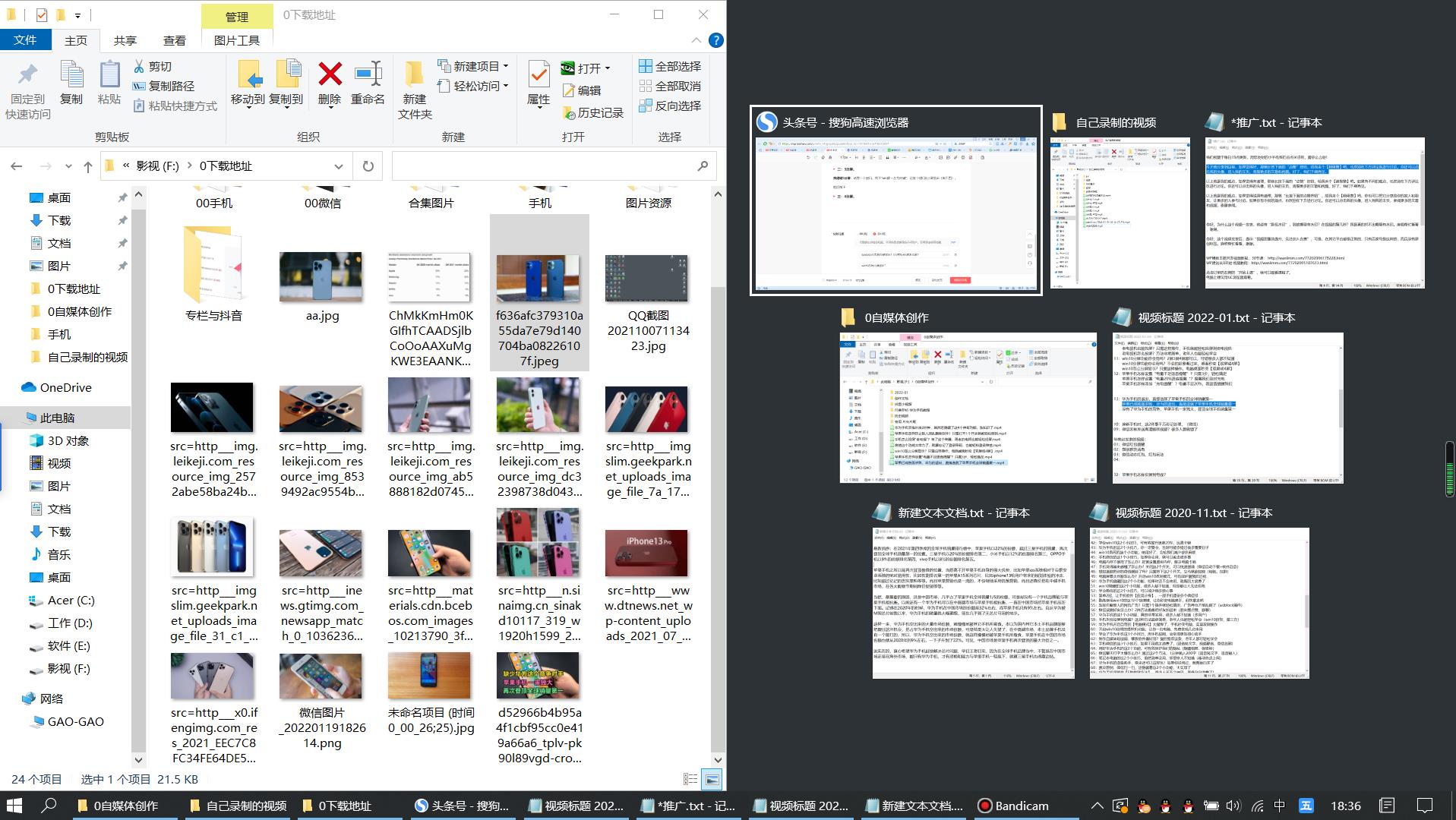
文章插图
然后按下“alt + shift + tab”快捷键 , 选择下一个窗口 。
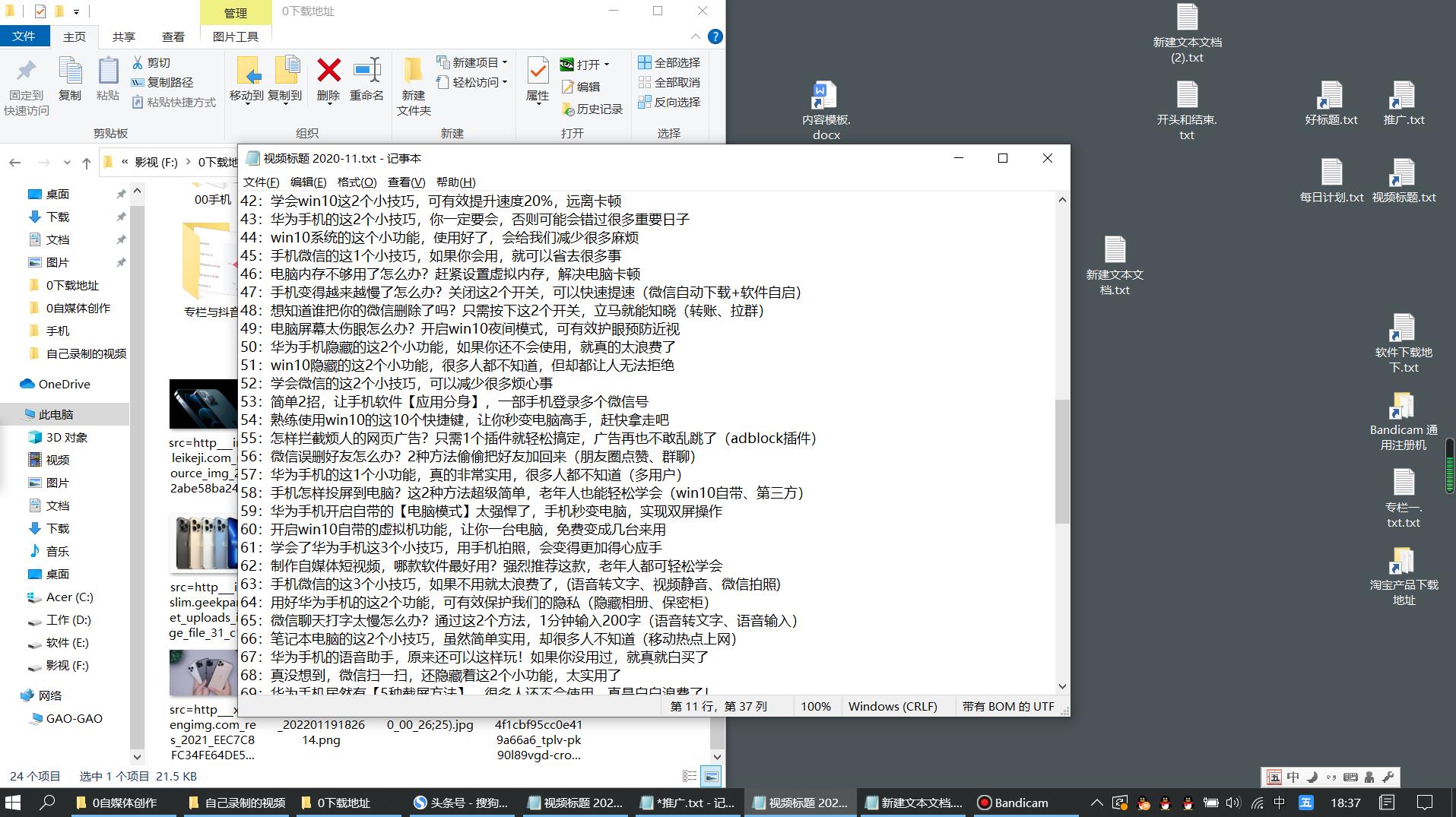
文章插图
再按下“win键 + 右方向键”,这时实现2分屏 。
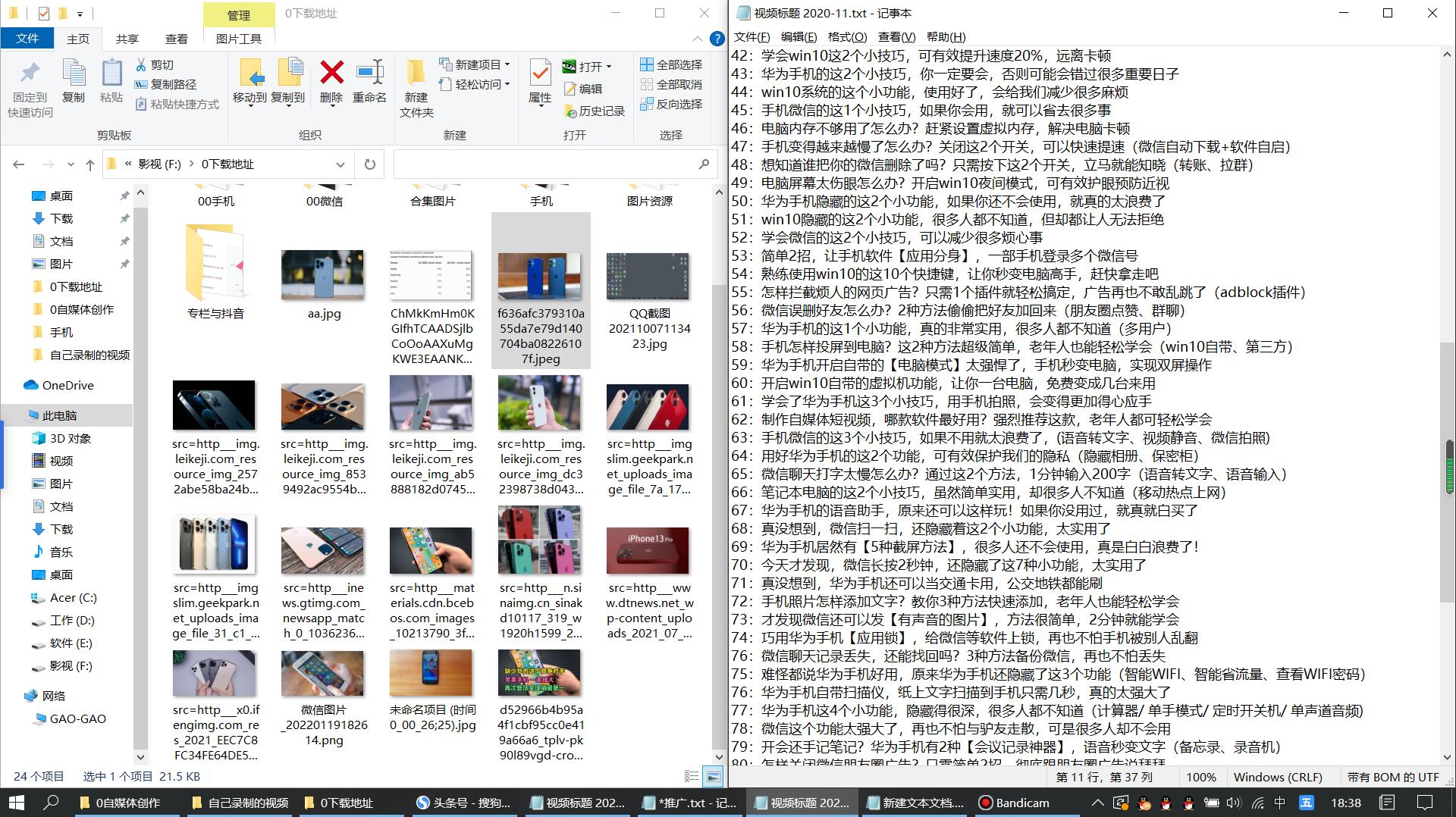
文章插图
我们需要实现3分屏,所以再按下“win键 + 上方向键” , 这时,这个窗口就显示在右上角(如下图标红处) 。
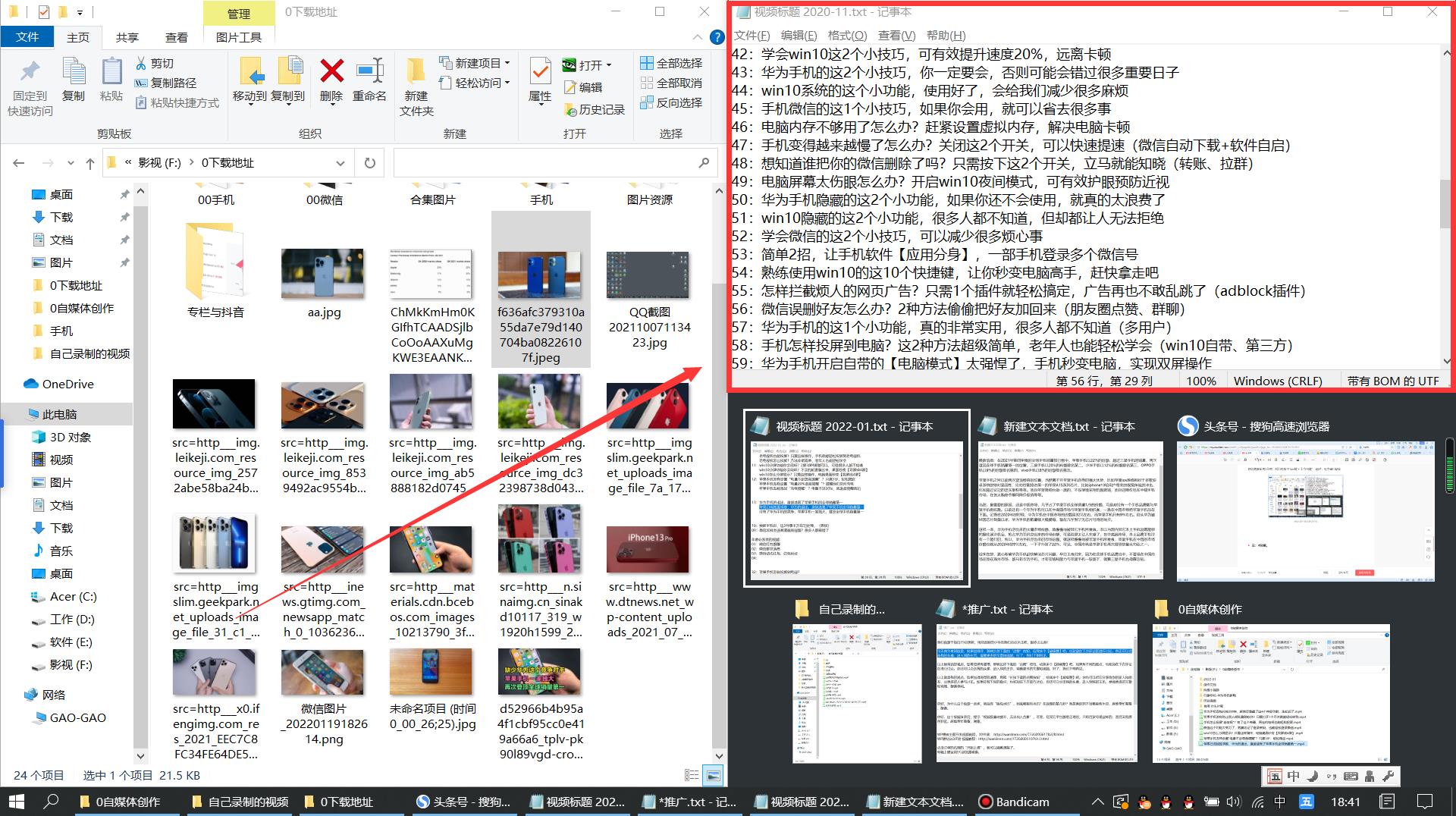
文章插图
然后再按下“alt + shift + tab”快捷键,选择下一个窗口 。
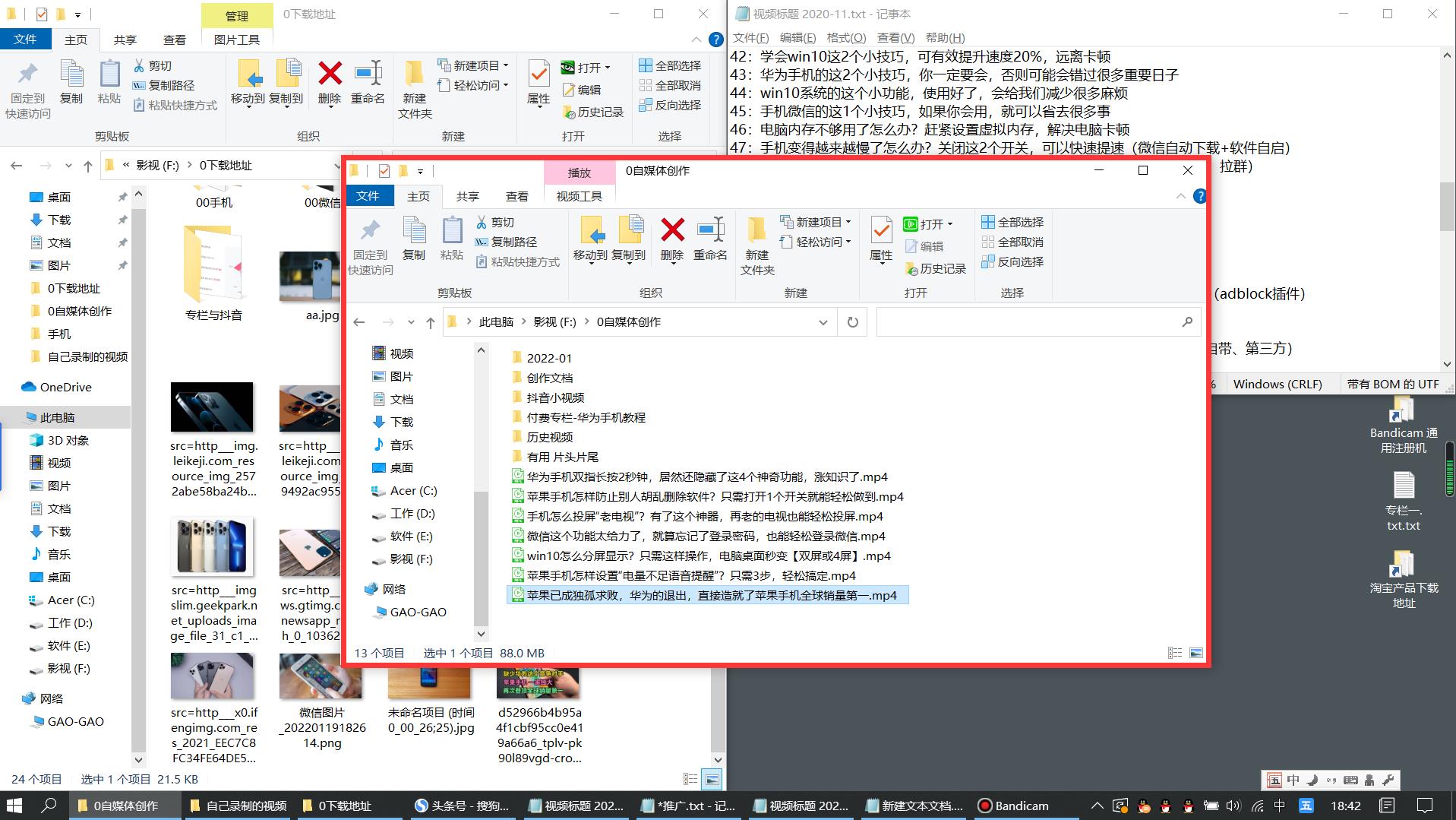
文章插图
然后按下“win键 + 右方向键” , 再按下“win键 + 下方向键”,这个窗口就会显示在桌面的右下角(如下图标红处),这3个窗口就以3分屏的形式显示在桌面上(如下图) 。
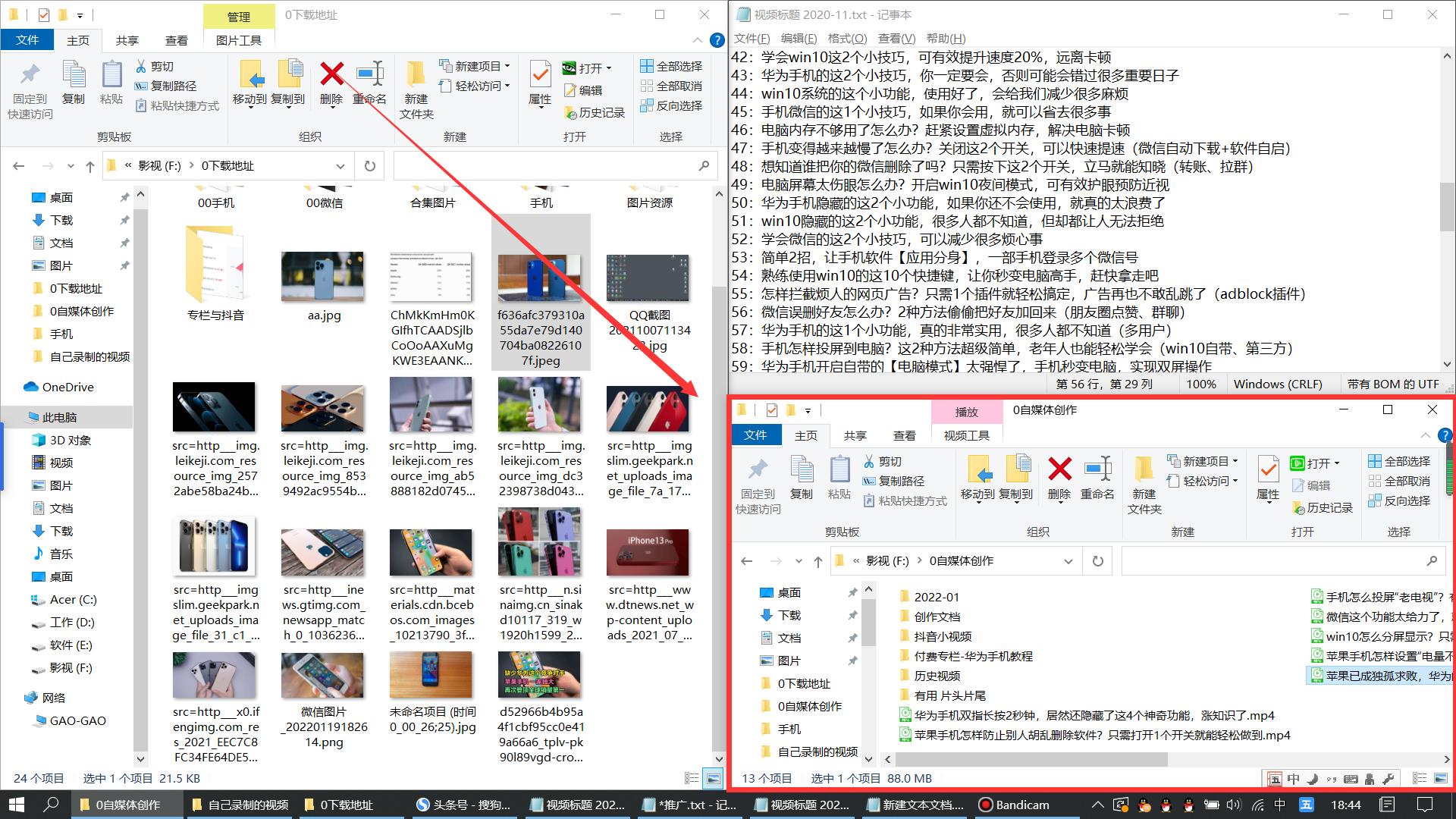
文章插图
鼠标拖拽3分屏:鼠标左键按住第一个窗口 , 拖拽到桌面的左边缘,当光标到达左边缘时,松开鼠标,这个窗口就以2分屏形式显示(跟2分屏一样) 。然后用鼠标按住下一个窗口,拖拽到右上角,当标到达右上角拐点时(如下图),松开鼠标,这个窗口就会显示在桌面的右上角 。
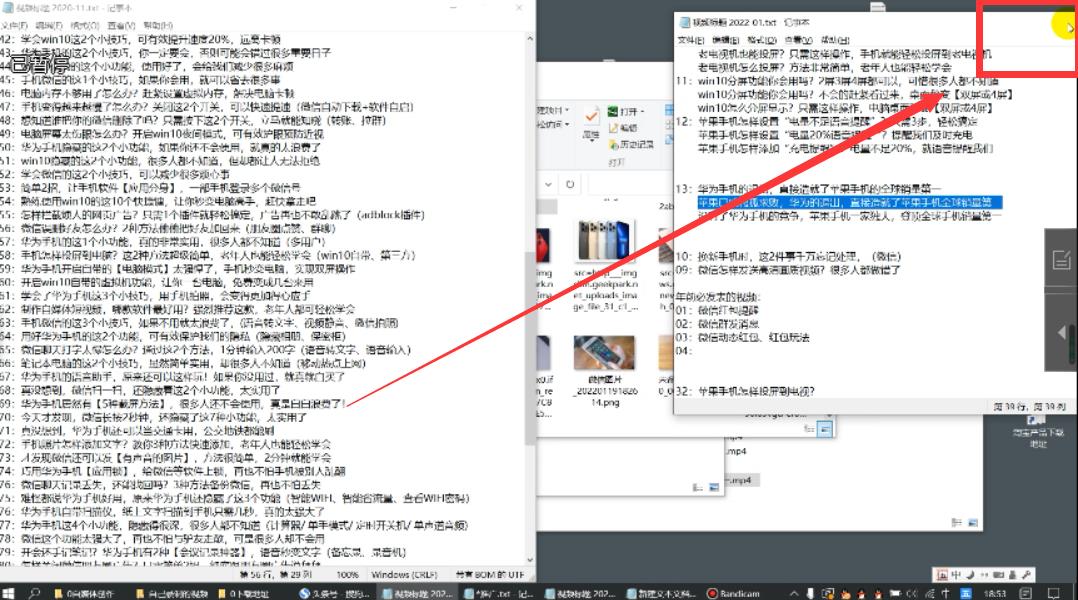
文章插图
然后再用鼠标按住下一个窗口,拖拽到桌面的右下角,然后松开鼠标 , 这个窗口就显示在桌面的右下角了,这样就实现了3分屏 。
三:4分屏 。4分屏也可以通过快捷键来实现,方法跟3分屏一样 , 通过“alt + shift + tab”来切换窗口,通过“win键 + 方向键”来确定窗口显示的位置 , 这里就不再演示了 。这里介绍一下鼠标拖拽的方法 。桌面有4个拐角:左上角、左下角、右上角、右下角(如下图) 。
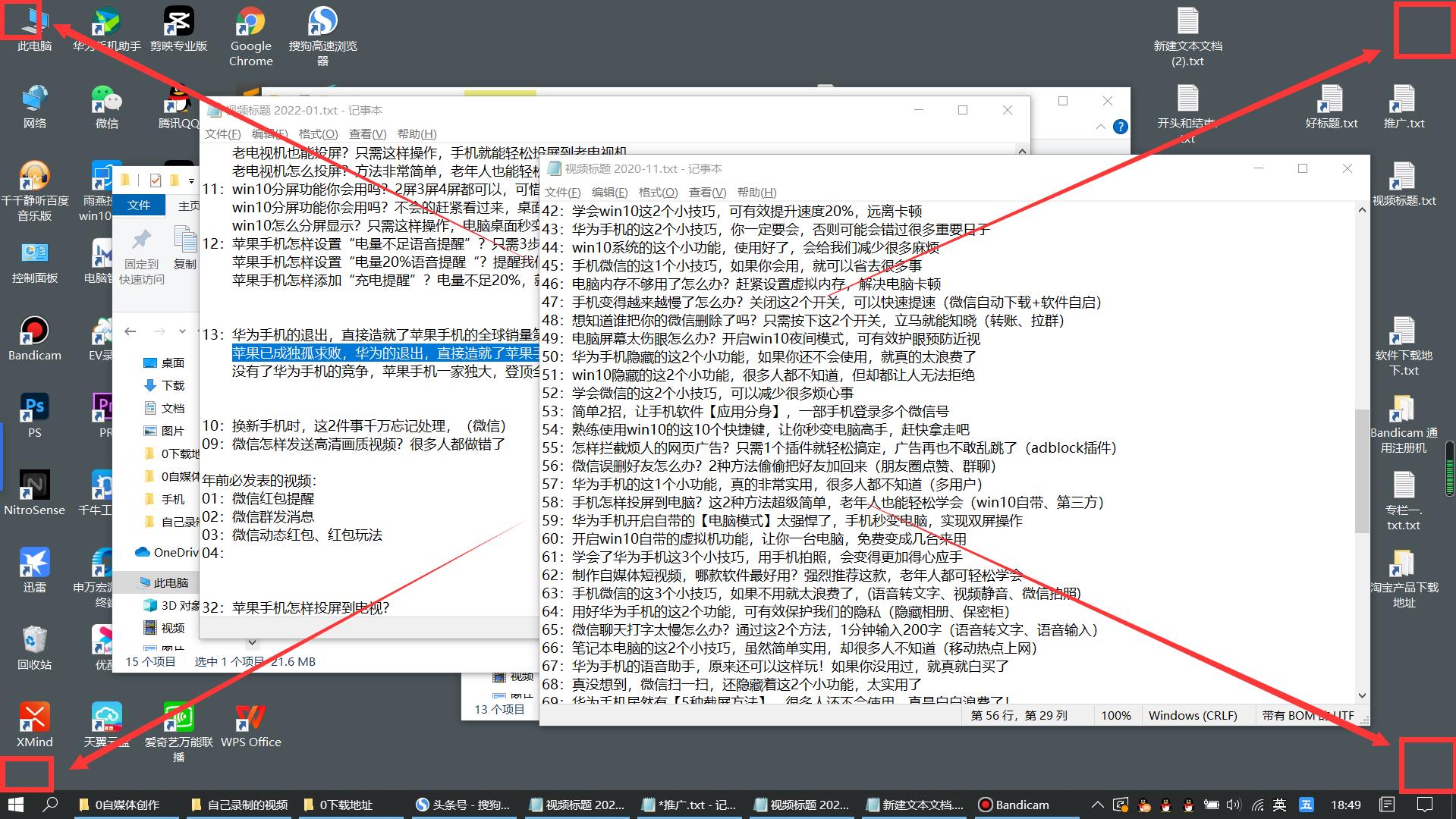
文章插图
- 表格里的图片怎么统一调整大小 电脑表格制作教程
- win10两个显示器怎么设置 win10屏幕扩展主副屏设置
- 教你如何在电脑上设置定时运行程序 定时运行程序设置方法
- 电脑如何无线连接投影仪 如何将笔记本和投影仪连接
- 电脑更新三个小时还没完成的解决方法 windows10 升级助手一直卡在99%怎么办
- win7图标怎么调大小 电脑更改图标大小在哪里设置
- 电脑主机能启动但是显示器无信号怎么恢复 windows桌面黑屏只有鼠标怎么办
- win11笔记本如何关掉防火墙 怎么把电脑防火墙关了
- 台式电脑重装教程 重新安装电脑系统怎么弄
- 电脑处理命令时出现错误怎么改 win7向程序发送命令时出现问题怎么解决
