日常工作中,因为图片大小不一致,导致在插入Excel表格后会看起来参差不齐的,如果我们一张一张调整费时又费力 。今天就跟大家分享一个小技巧,Excel中批量调整图片大小和位置,这个方法太实用了!
【表格里的图片怎么统一调整大小 电脑表格制作教程】操作步骤:
如下图所示,我们就用下面的4张图片为例(备注:图片多少操作步骤都是一样的),把图片批量调整到合适的大小和位置 。
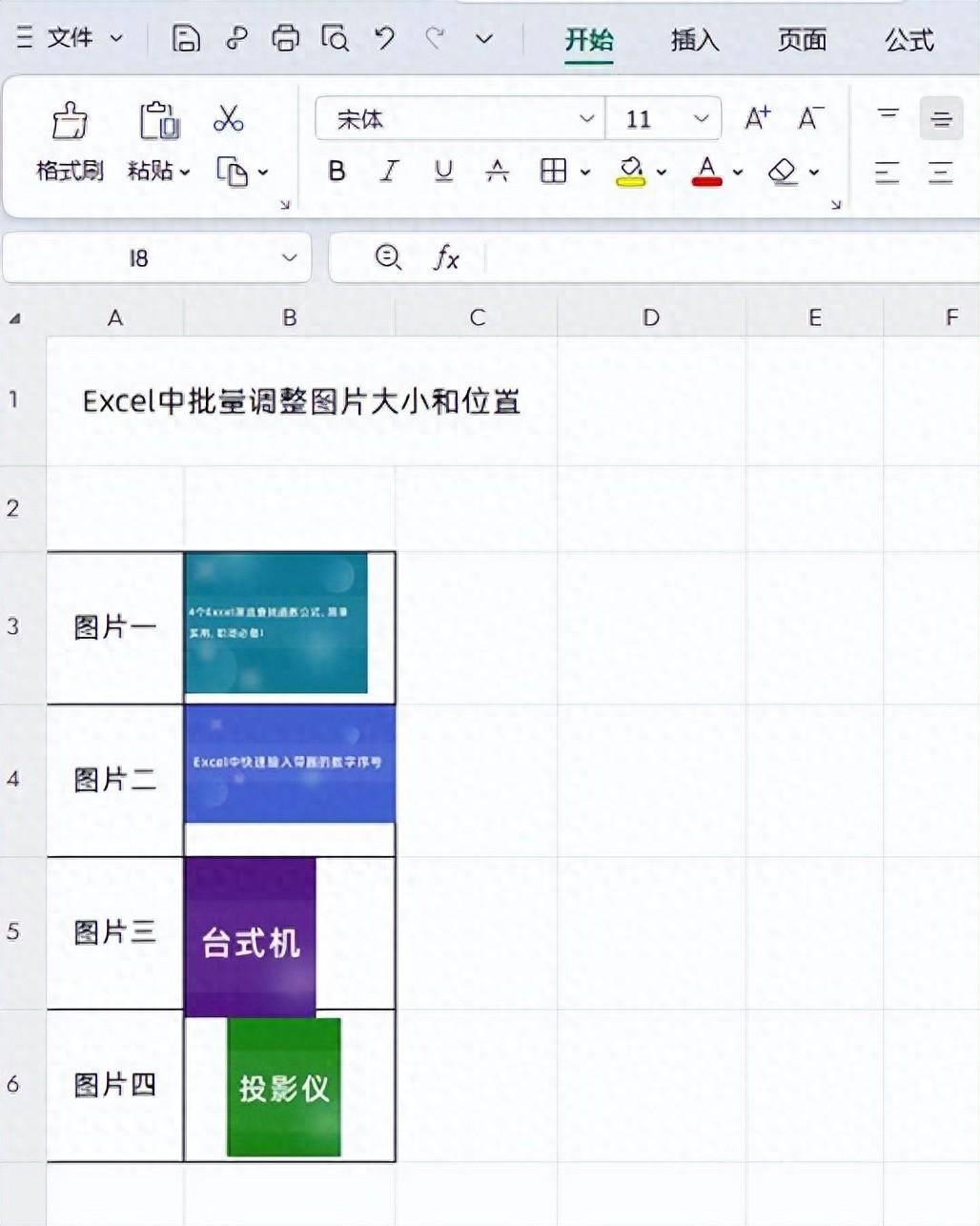
文章插图
第一步:批量调整图片大小
1、首先选中任意一个图片,按快捷键【Ctrl+A】全选所有图片,然后点击鼠标【右键】→点击【设置对象格式】→在右侧属性点击【大小与属性】 , 如下图所示
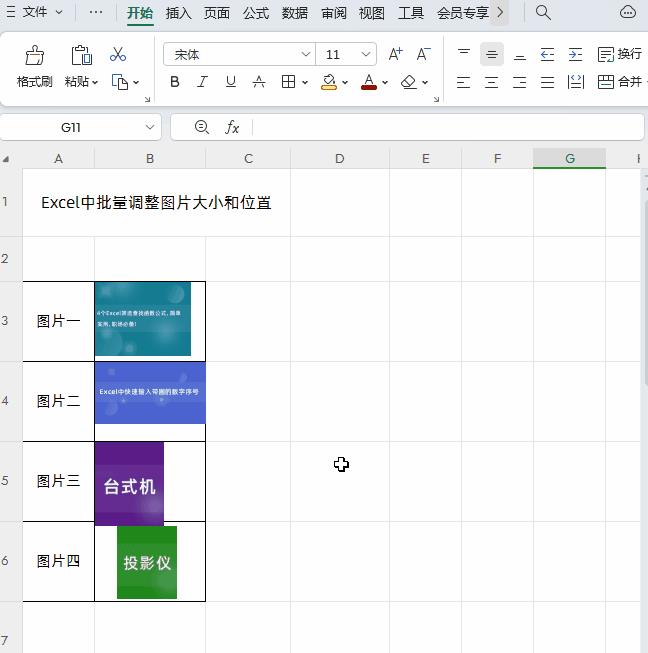
文章插图
备注:我使用的是最新版WPS,当全选图片后,在上面的导航栏中会出现调整图片高度和长度、锁定纵横比的版块,这样就不用点击鼠标右击了,如下图所示
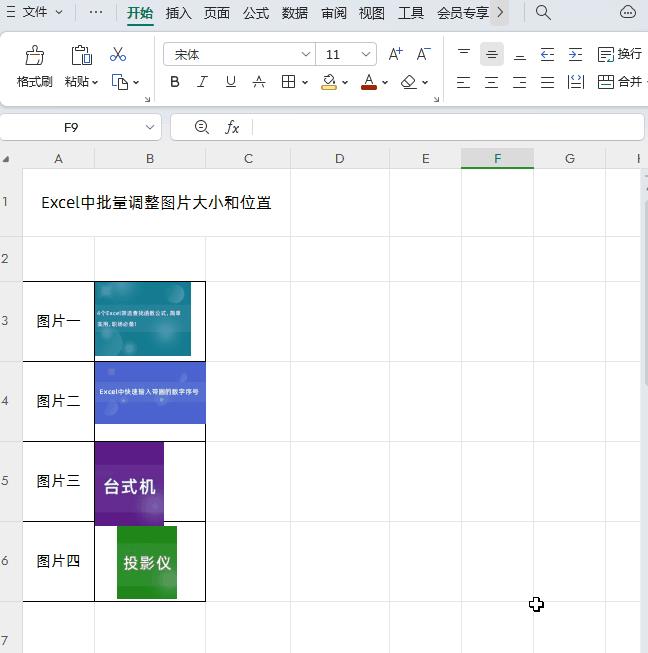
文章插图
2、然后,去掉【锁定纵横比】的对勾,在宽度和高度设置合适的数值把图片统一调整成合适的大小即可 。
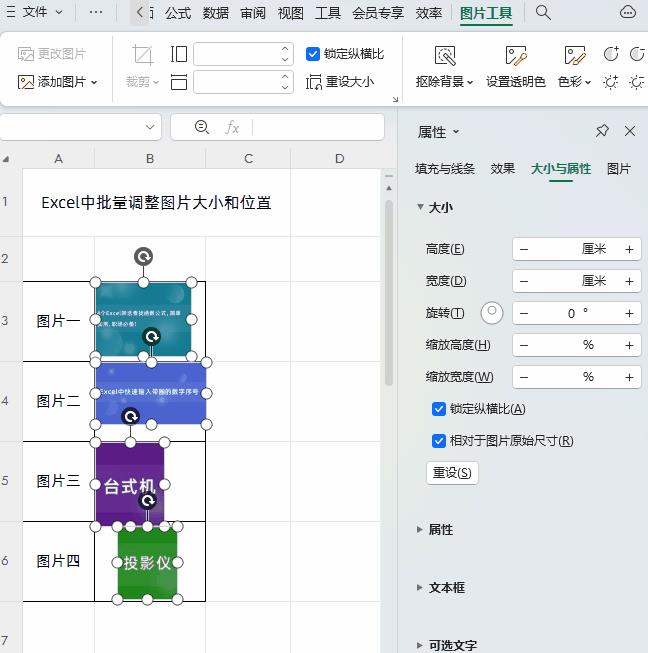
文章插图
第二步:批量对齐图片
1、首先将第一张图片和最后一张图片,分别放到第一个单元格和最后一个单元格合适的位置,如下图所示
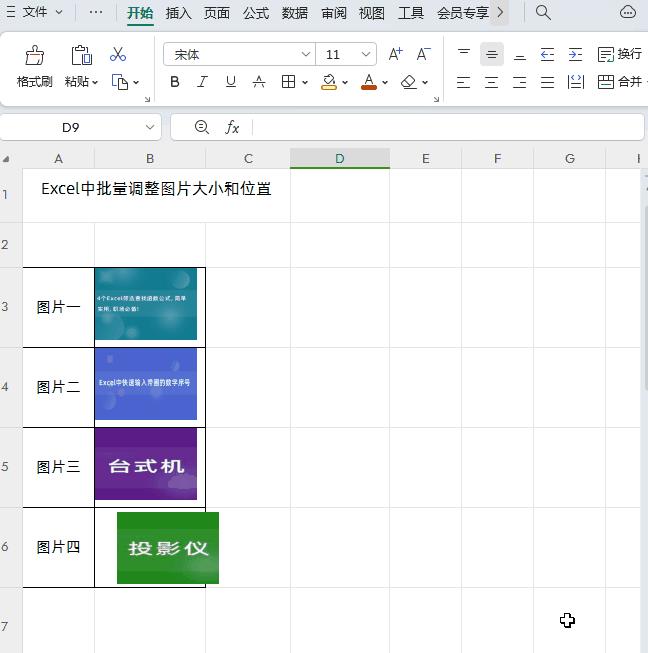
文章插图
2、然后,按快捷键按快捷键【Ctrl+A】全选所有图片,接着点击【图片工具】→【对齐】→【水平居中】→【纵向分布】
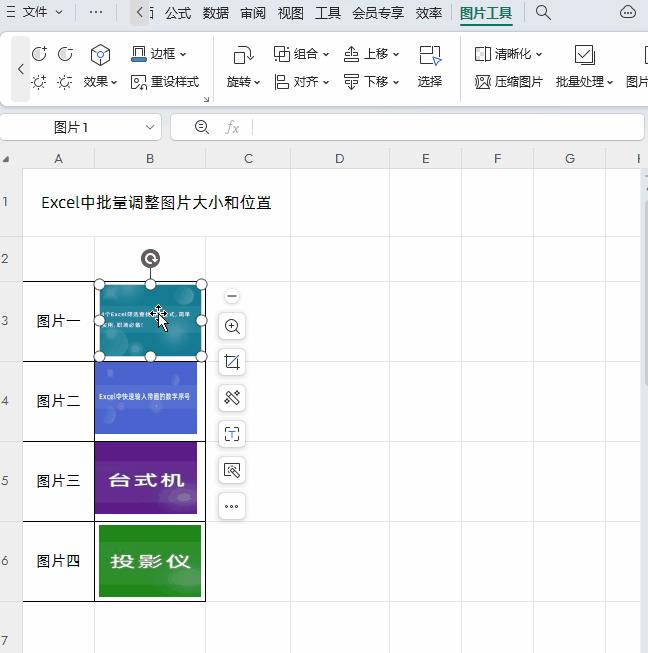
文章插图
3、最后,根据实际情况微调图片对齐单元格即可!
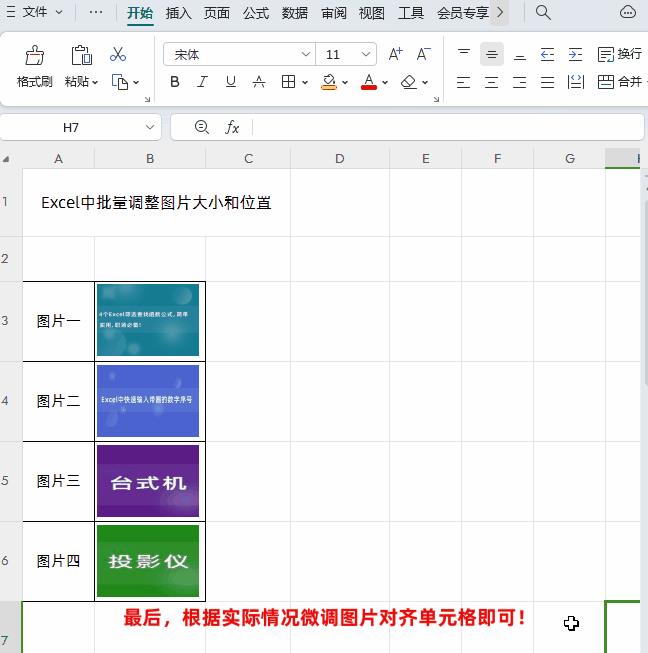
文章插图
- ps合并pdf成一个文档 免费的PDF合并软件使用
- 苹果一键批量删除短信信息 苹果手机一键清空短信的技巧
- 怎么进安全模式开机 win10开机进入安全模式的办法
- 时分双工是什么意思 频分双工的概念理解
- 抖音怎么介绍自己的主页文案 抖音吸引人的个人简介
- 抖音怎么删除自己视频 删除自己发出去的视频
- ps样机怎么用不了 在ps中导入样机的步骤
- 教你如何从坏掉的硬盘中恢复数据 硬盘坏了数据恢复技巧分享
- 解决蓝屏错误代码000050的方法 蓝屏000050错误解决方法
- 提供笔记本触摸板驱动的下载和安装方法 笔记本触摸板驱动下载及安装
