通常情况下,我们只要按下f8,就可以进入电脑的安全模式 。但是最近有不少用户发现自己不停的按下f8,却无法进入安全模式 。今天小编就来给大家说明一下win10开机强制进入安全模式的几种方法 , 想要进入安全模式的用户们赶紧来看一下吧 。
win10开机强制进入安全模式怎么操作方法一、
1、首先打强制开关机三次电脑或者长按电源10秒左右,系统就会自动的进行修复了 。
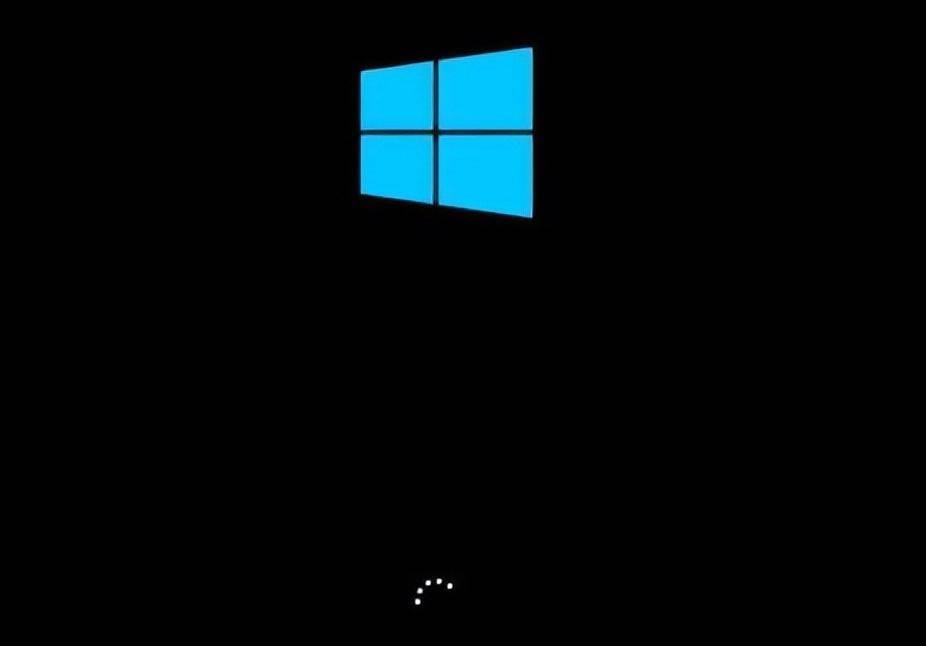
文章插图
2、然后重复三次这样的操作,就会看到正在诊断修复界面,等待一会儿 。
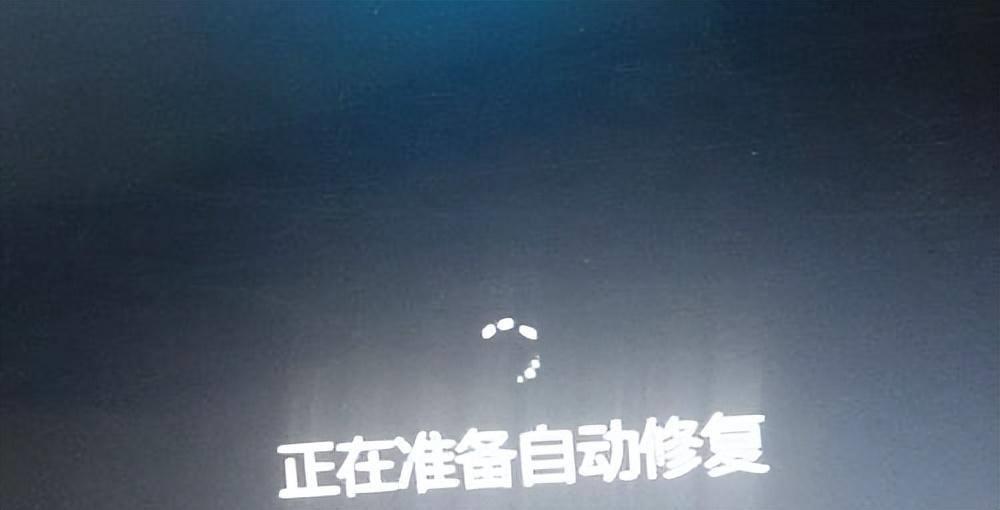
文章插图
3、出现自动修复界面,选择右下角的高级选项 。
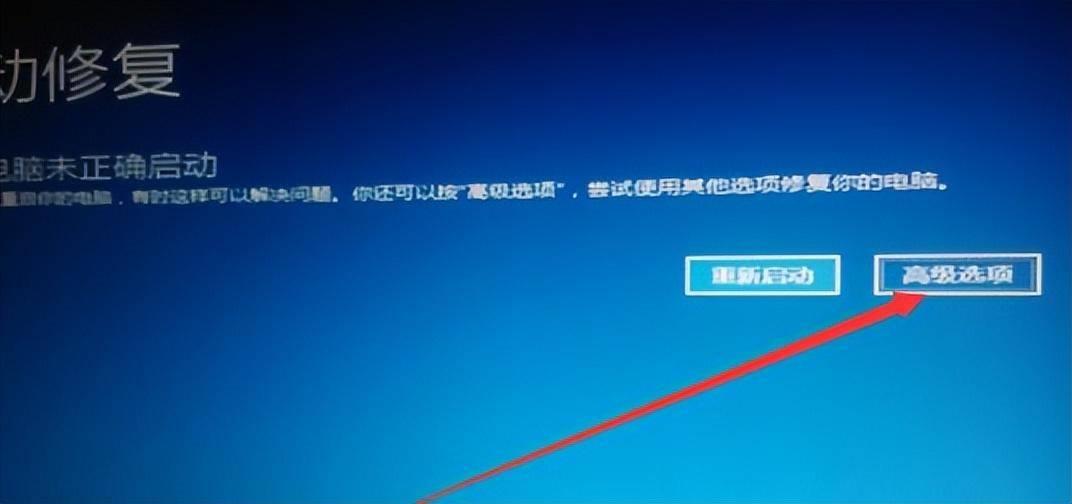
文章插图
4、选择“疑难解答”选项 。
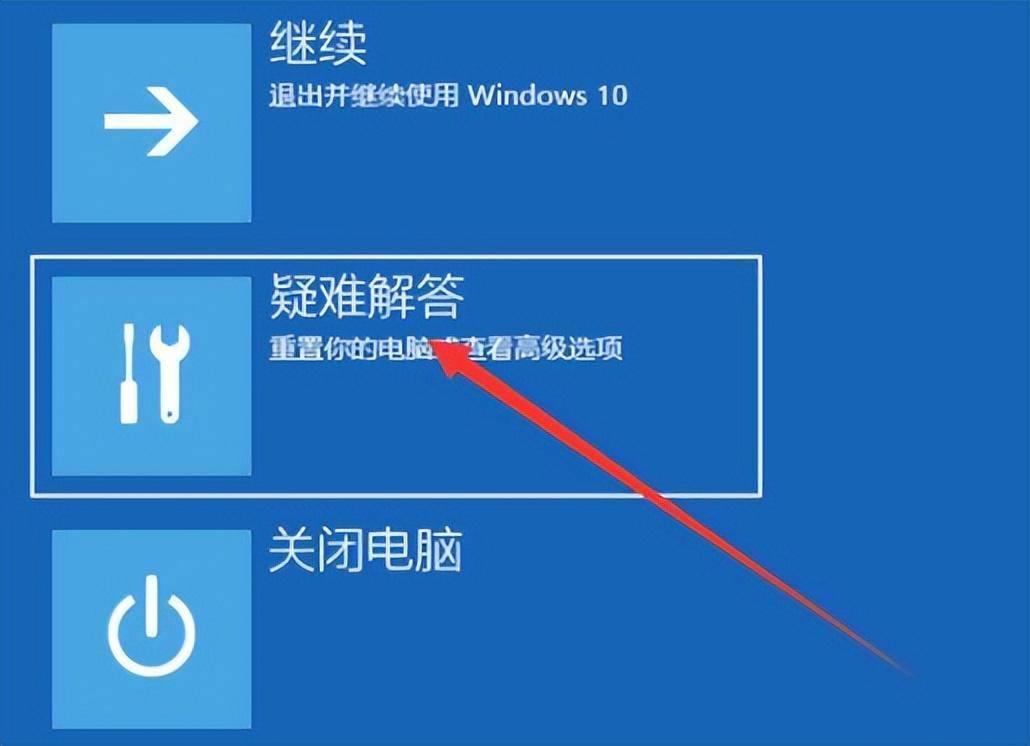
文章插图
5、选择“高级选项” 。
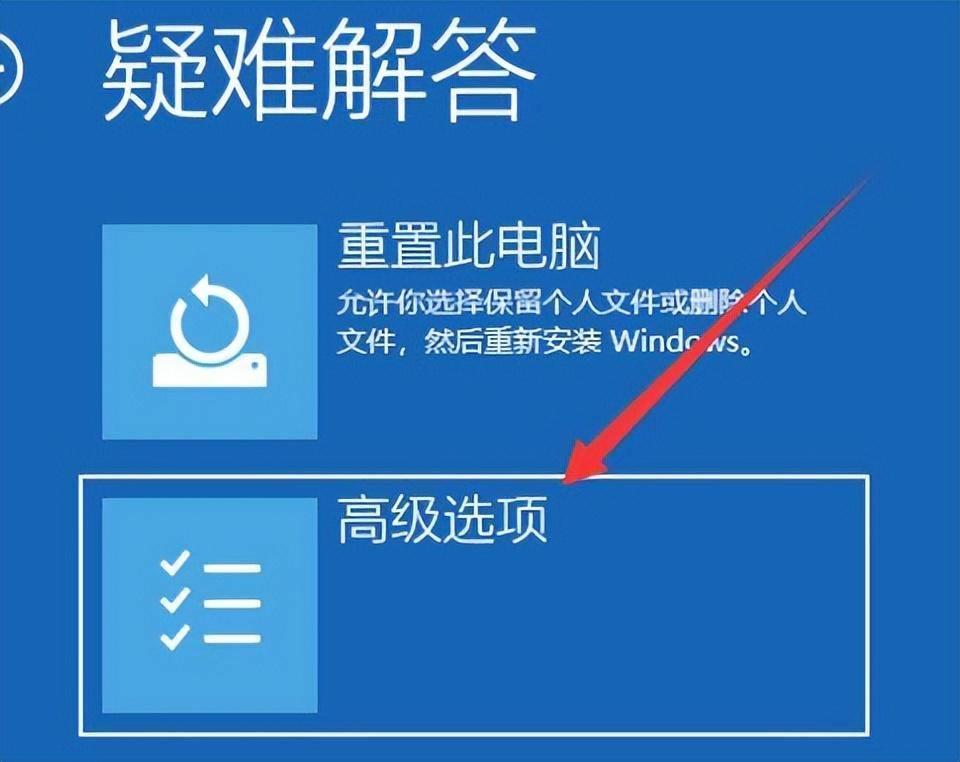
文章插图
6、此时可以点击“启动设置” 。
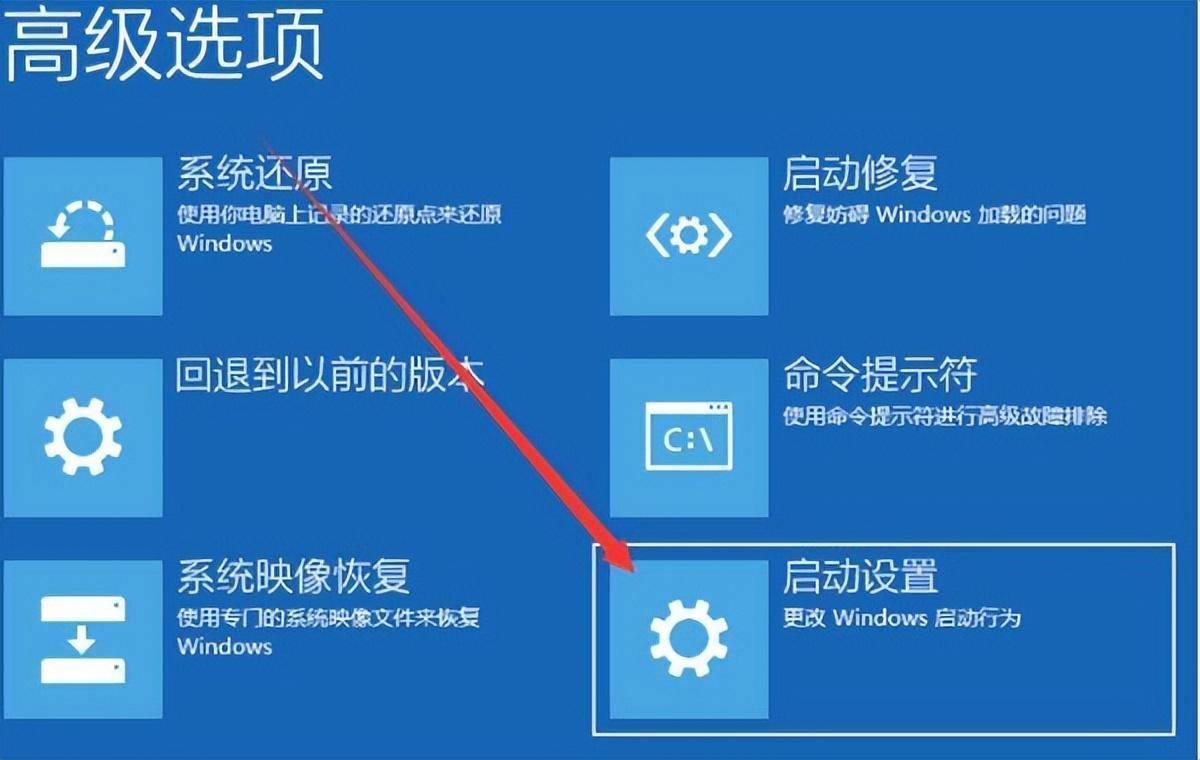
文章插图
7、之后点击重启 。
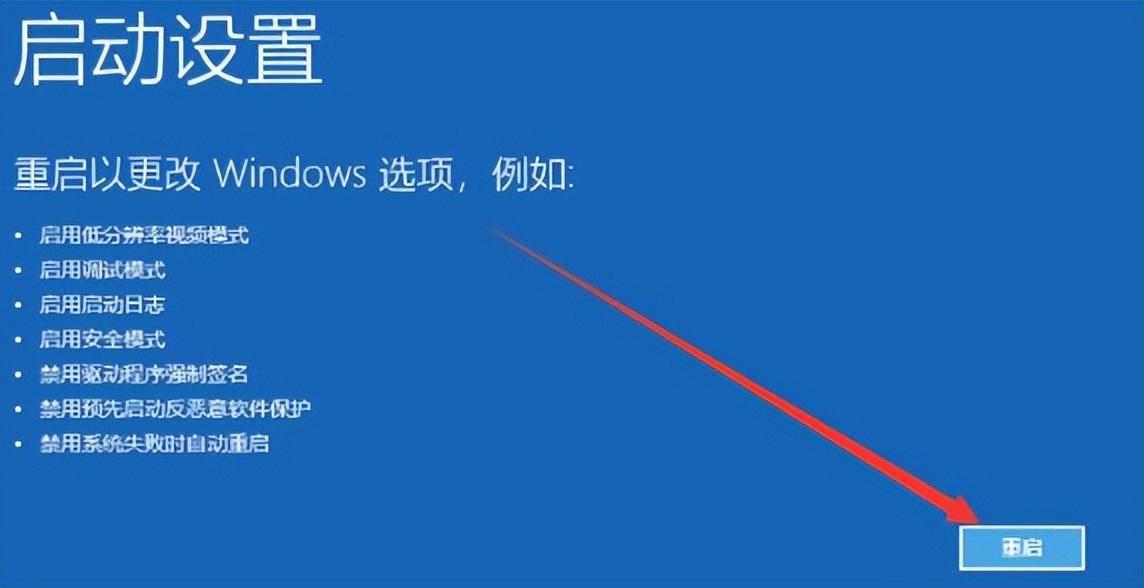
文章插图
8、重启进入启动设置界面,按下F4即可启用安全模式 。
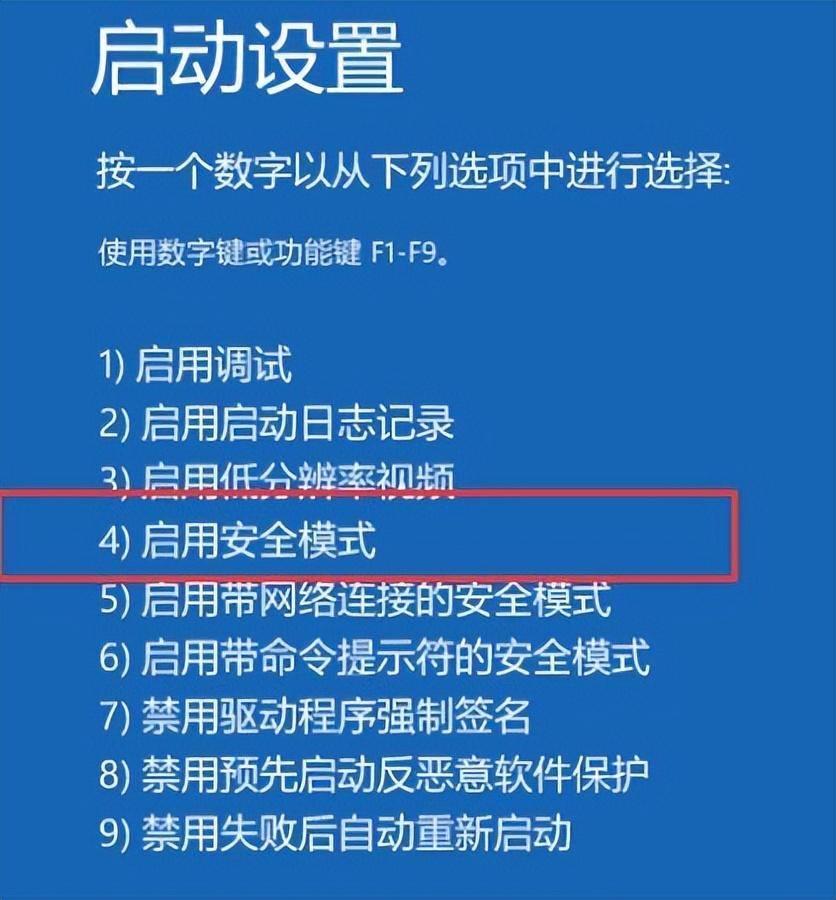
文章插图
方法二、
1、首先点击左下角开始选择电源然后按住“shift键”点击“重启” 。
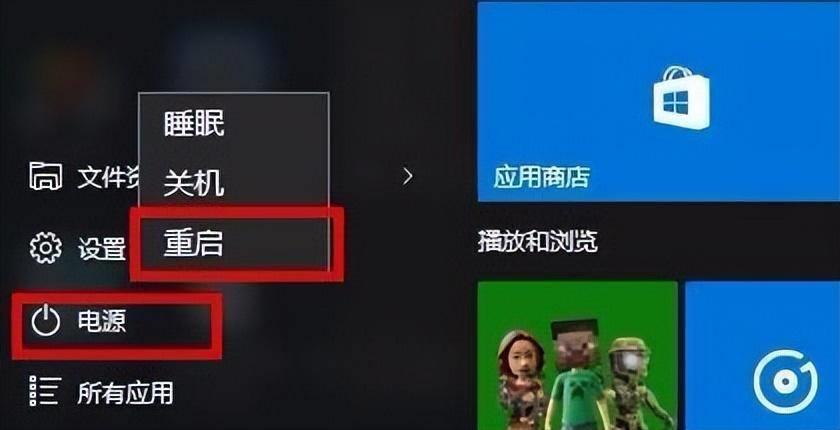
文章插图
2、重启之后会进入选择界面,点击“疑难解答” 。
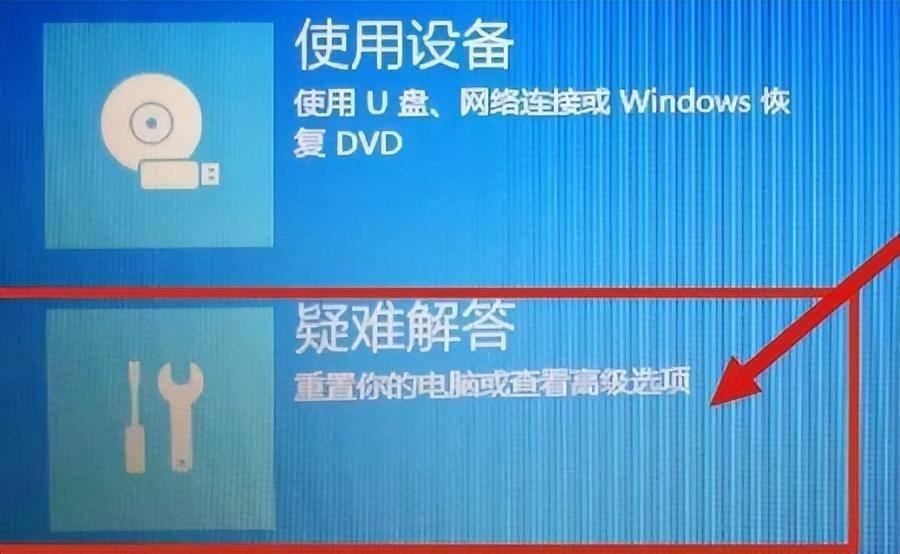
文章插图
3、再点击下面的“高级选项” 。
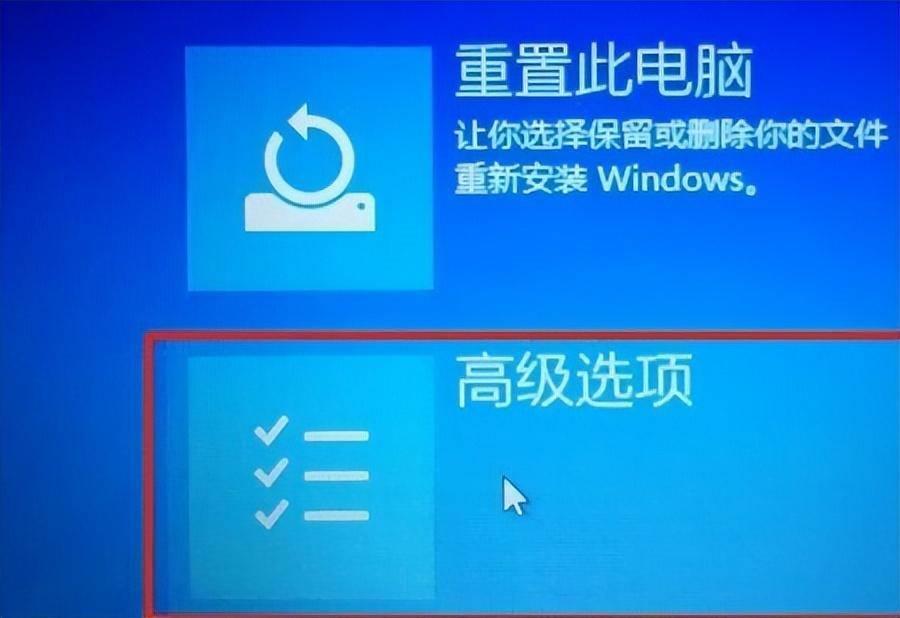
文章插图
4、进入高级选项后点击“启动设置” 。
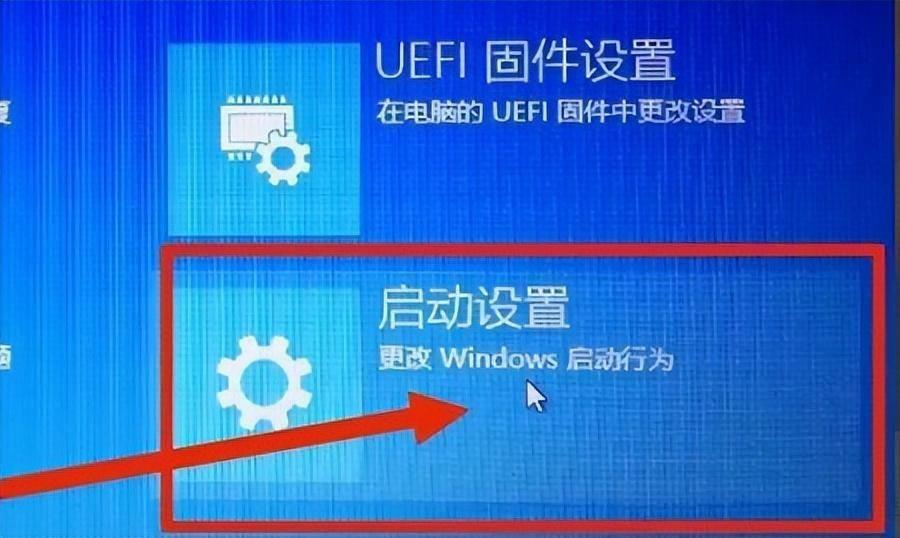
文章插图
5、最后点击设置中的“重启” 。
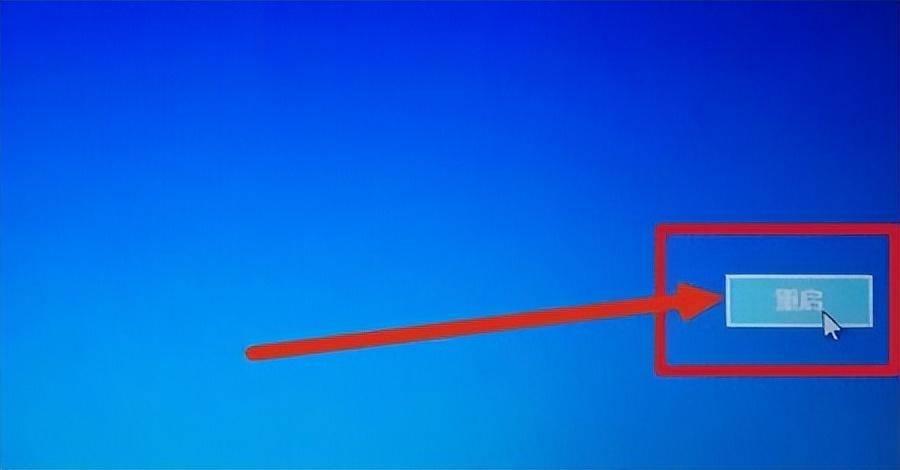
文章插图
6、最后选择4号“启动安全模式”即可 。

文章插图
【怎么进安全模式开机 win10开机进入安全模式的办法】以上就是win10开机强制进入安全模式的操作方法介绍了,希望对各位用户们有所帮助 。
- 抖音怎么介绍自己的主页文案 抖音吸引人的个人简介
- 抖音怎么删除自己视频 删除自己发出去的视频
- win10两个显示器怎么设置 win10屏幕扩展主副屏设置
- ps样机怎么用不了 在ps中导入样机的步骤
- 了解wmiprvse.exe进程的具体功能和作用 wmiprvse.exe是什么进程
- 解决开机后无法显示桌面的问题 开机无桌面怎么办
- 简单操作帮你恢复桌面图标的阴影效果 桌面图标阴影消失怎么恢复
- 解决虚拟内存不足导致系统运行缓慢的问题 虚拟内存低怎么处理
- 简单有效的方法帮你解决浏览器主页被恶意修改的问题 浏览器主页被修改怎么办
- 开机的时候鼠标键盘灯亮之后就不亮了怎么解决 鼠标键盘没反应怎么办
