很多时候我们需要共用一台打印机 , 那么怎么样达到共用的效果呢?本期用案例给大家参考参考!欢迎转发评论+关注 。
案例某公司某办公室有六人办公,现有一台打印机,需要每个人都能使用,那么连接图示是这样的,打印机使用打印线连接到某一台电脑 。

文章插图
这样的连接环境下我们只需要在一台电脑上安装驱动 , 然后共享打印机就行,比如我们已经在电脑1上安装好了打印机驱动(打印机驱动安装方法请看我前几篇文章),现在需要在电脑2上安装,怎么操作呢?请往下看
第一步 打开控制面板 然后点击查看设备与打印机
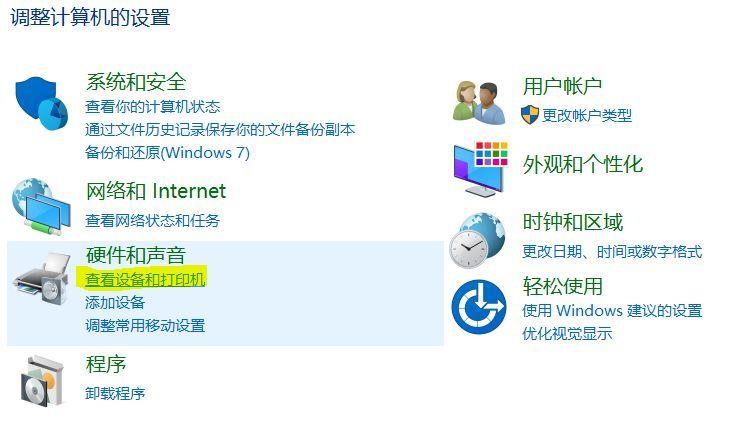
文章插图
【办公室打印机安装步骤 怎么连接打印机在台式电脑上】第二步 选中需要共享的打印机 右击–打印机属性–勾选共享这台打印机–应用
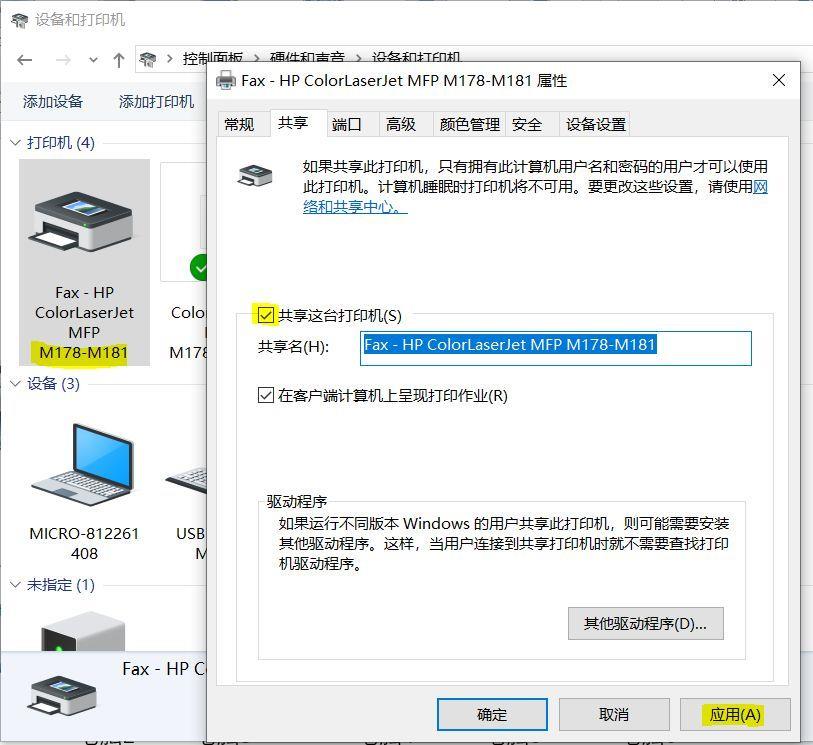
文章插图
第三步 查看自己的IP地址
按徽标键+R键–输入cmd–进入后再输入ipconfig

文章插图
注意这里要看的以太网名称的这块网卡,可以看到我的IP地址是192.168.52.1
第四步 在电脑2或者其他需要安装驱动的电脑按徽标键+R–输入\\\\192.168.52.1

文章插图
然后这里就会显示打印机的图标 , 双击–会提示正在安装或者正在复制 进度条完成即可,这时你就可以使用打印机了(笔者今天没连接打印机所以不会显示,用字代替一下)

文章插图
办公室的打印机时不时会连接不上、打印不了,插拔网线、打印线都会出现这个问题,这是你就可以试试这个方法重装一下驱动,省时省事 。
- 电脑连接打印机需要安装什么驱动 添加打印机的方法和步骤
- 电脑缺少flash插件怎么办 flash插件未安装的处理
- epson扫描仪怎么安装驱动程序 添加扫描仪的步骤讲解
- 安装win10时出现错误提示怎么修复 windows10安装失败怎么办
- 如何修复Windows10中的OOBEAADV10安装错误
- 修复升级到Windows11 22H2后打印机仅允许默认设置
- 打印机脱机了怎么恢复打印 网络打印机脱机恢复正常
- gtx1660显卡驱动装不上 1660显卡驱动的安装教学
- 安装软件时提示需要管理员权限的解决方法 安装需要管理员权限
- 迈克菲杀毒软件卸载工具的安装和使用方法 迈克菲专用卸载工具使用教程
