文章插图
如果不出意外,等进度走完,重启后,就进入了安装配置阶段 。

文章插图

文章插图
# 第三步:等待系统安装完成,做最后的系统配置
重启后,进入系统最后配置页 , 这里会要求您做一些简单的设置,创建登录账户,按照提示操作即可 。怎么选都可以 。

文章插图
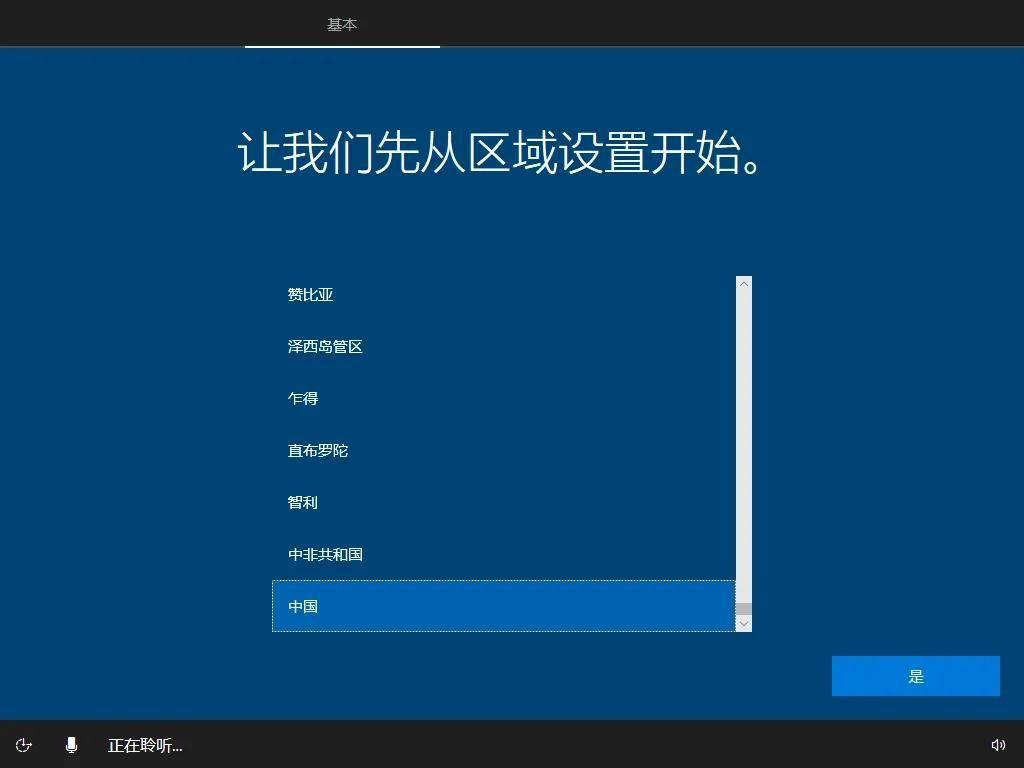
文章插图
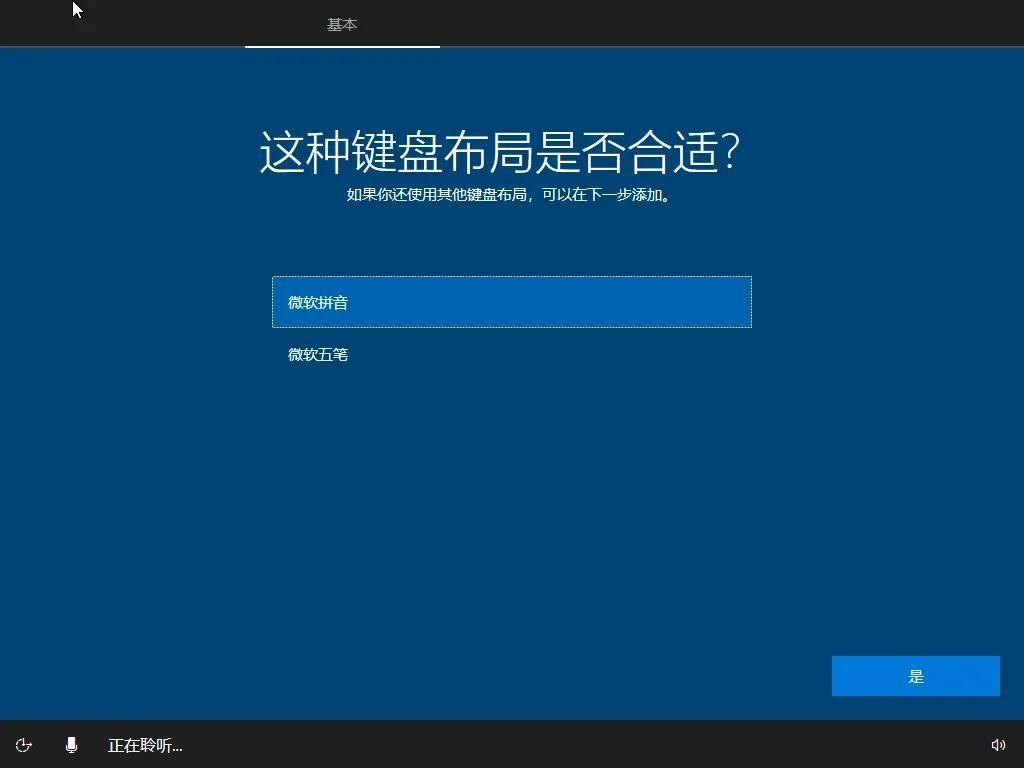
文章插图
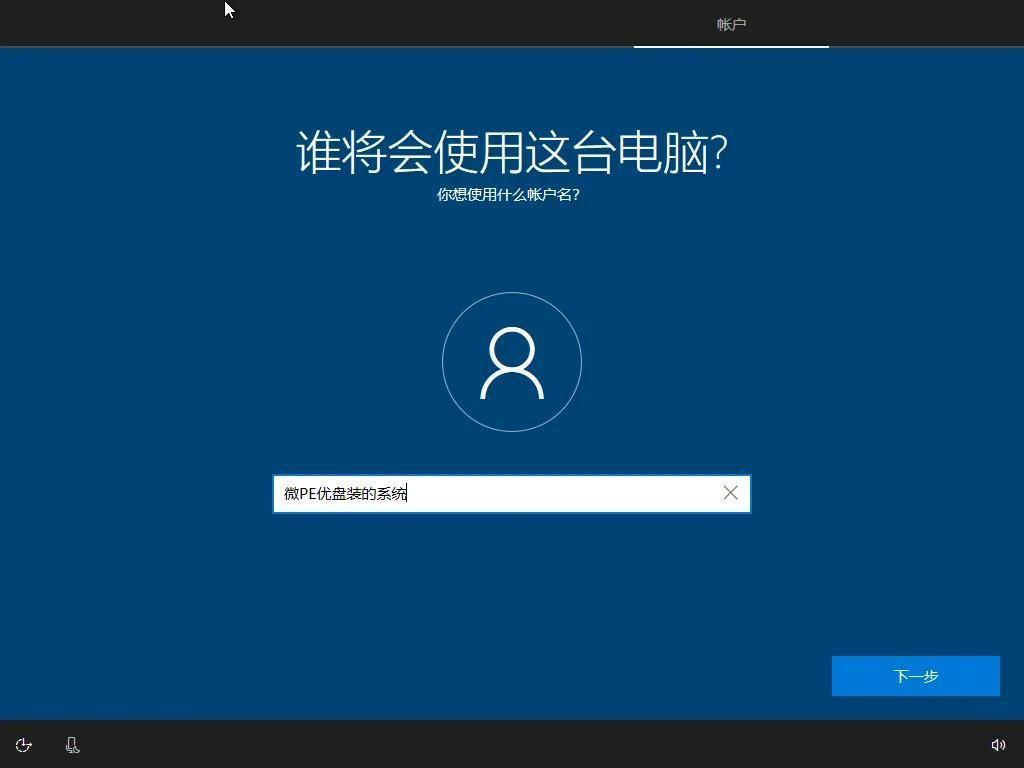
文章插图

文章插图
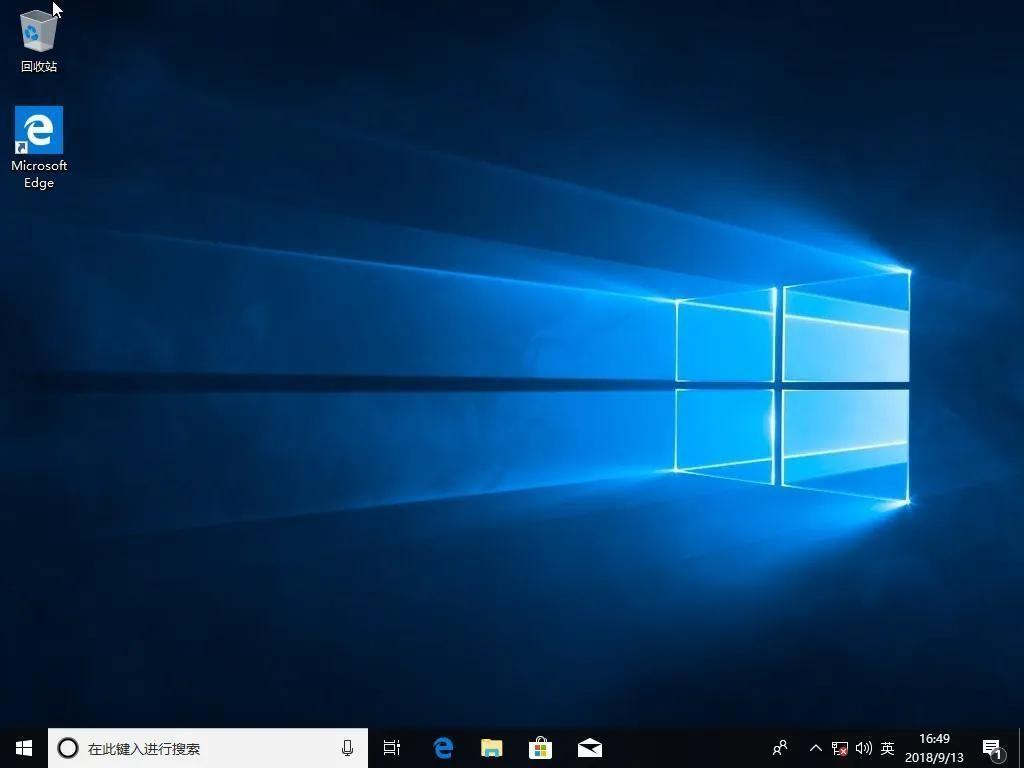
文章插图
至此,系统就算安装完毕了 。
# 第四步:进入桌面 , 装驱动装软件
进入到桌面后,请尽快安装驱动 , Win10以上系统会自动联网装驱动,Win7及以下系统需要手工打驱动 。
您可以自己提前备好需要安装的驱动,也可以用驱动精灵联网装驱动 。U盘内自带了一个带网卡驱动的驱动精灵安装包,可以用这个先把网卡驱动装了 , 再联网装驱动 。
U盘内我们还提供了一些常用的装机软件,都是纯净的,可以安装,也可以自行下载 。
至此,微PE作为IT维护工具的全部工作结束,后续您需要使用您的正版序列号对系统进行激活 。
再次强调
请特别注意,务必使用微软官方正规渠道的正版序列号激活,否者您将会面临侵权的风险 。
# 常见异常问题解决
1.提示“Windows 无法安装到这个磁盘 。选中的磁盘具有MBR分区表 。在 EFI 系统上,Windows 只能安装到 GPT 磁盘”
遇到这种报错 , 是因为要安装系统的那块硬盘是MBR分区表 , 需要legacy启动的PE才能安装 , 而PE却是UEFI启动的,因此报错 。解决方法是:重启电脑,以legacy方式进入PE,再进行安装就好了 。请牢记UEFIGPT和LegacyMBR的这种对应关系 。只要严格按照必读教程的要求来,这个提示是不会遇到的 。
2.提示“windows无法安装到这个磁盘 选中的磁盘采用GPT分区形式”
【Win8.1安装步骤和疑难解答 Win8.1安装教程及常见问题解答】和第一种错误恰恰相反 , 是因为要安装系统的那块硬盘是GPT分区表,而PE却是Legacy启动的 。解决方法是:重启电脑,以UEFI方式进入PE,再进行安装就好了 。
- 应如何设置驱动器号(安装系统中设置驱动器号的方法和注意事项 安装系统时若分配有系统保留分区)
- 解决无法复制粘贴的常见问题及操作步骤 如何解决无法复制粘贴的问题?详细操作指南
- 推荐功能强大的U盘测试工具和操作步骤 U盘测试软件推荐及使用指南
- 解决锐捷无法识别网卡的技巧和步骤 锐捷找不到网卡怎么办?解决方法详解
- 360定时开关机软件的安装和设置方法 360定时开关机软件使用教程
- 详细讲解网件路由器的基本设置步骤 网件路由器设置教程
- 教你在MacbookAir上安装Win7系统 MacbookAir安装Win7
- 升级Win10正式版详细步骤 win10预览版升级正式版
- 怎么样注册域名免费 申请域名的具体步骤
- wifi怎么改密码加密别人不能用 更改WiFi密码步骤详解
