最近,使用win7系统的用户报告说他遇到了windows无法打开添加打印机的情况 。该怎么办?接下来,编辑器将告诉您如何解决win7无法连接到打印机的问题 。
1.首先,单击打开的桌面左下角的“开始”按钮,选择“控制面板”,然后在页面上单击“打开系统和安全性” 。如下所示;
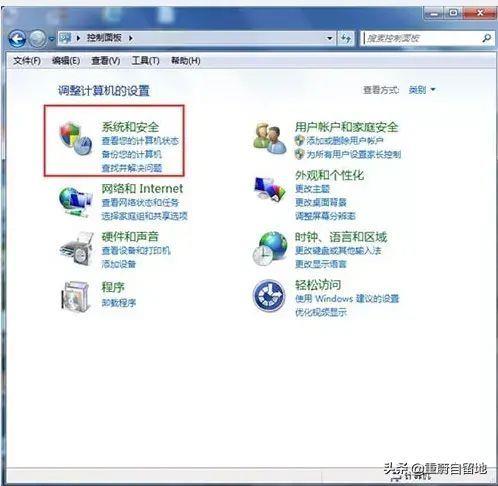
文章插图
3.然后打开界面底部的“管理工具” 。如图所示:
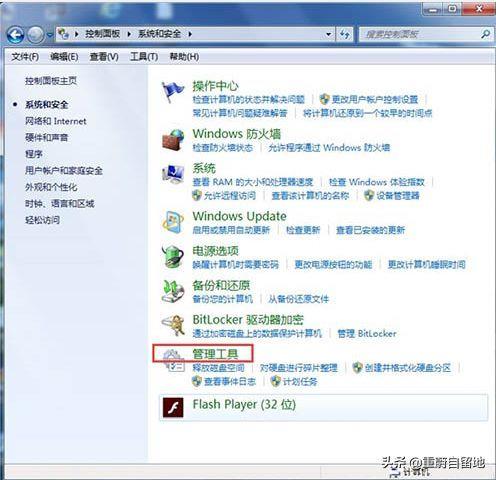
文章插图
4.在管理工具界面的中间找到“服务”,然后单击它 。如图所示:
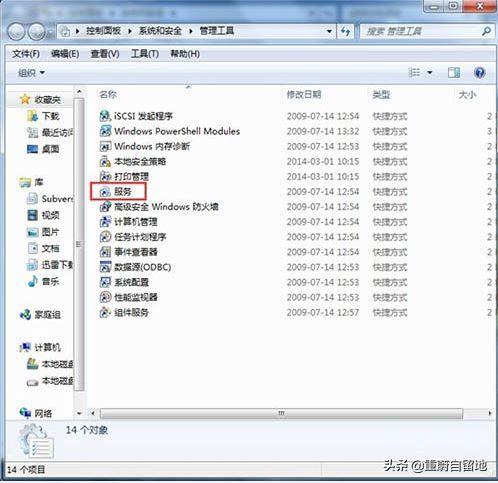
文章插图
5.界面右侧有一系列程序,找到“后台打印程序” , 然后单击以进行选择 。在左上角,将“启动”此服务,单击“启动” 。如图所示:
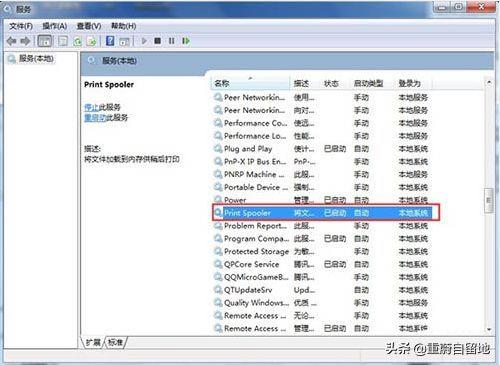
文章插图
6.让我们详细说明以上5个步骤 , 也就是说,如果将其分解 , 找到我们要启动的程序后,双击打开,将弹出一个窗口,单击“开始” 。如图所示:
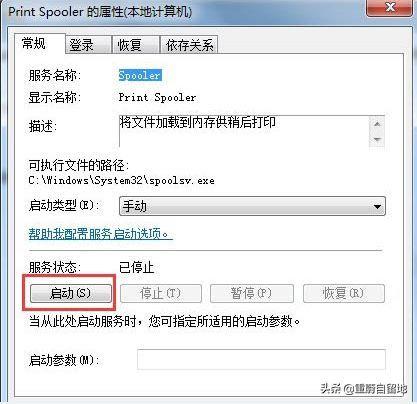
文章插图
7.在启动过程之后,我们发现上面的“服务状态”显示为“已启动”,单击“确定”,所有步骤均已完成 。如图所示:
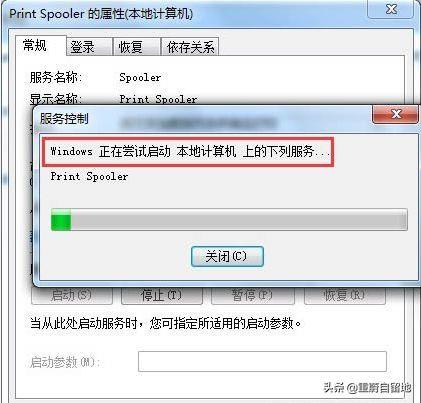
文章插图
【控制面板添加印机没反应怎么办 windows无法打开添加打印机是怎么回事】8.最后,我们可以检查一下,我们打开“控制面板”-“硬件和声音”-“设备和打印机”,然后我们在空白处,单击鼠标右键-“添加打印机” , 查看结果 , 是并不是没有更多的提示打开“添加打印机” 。如图所示:
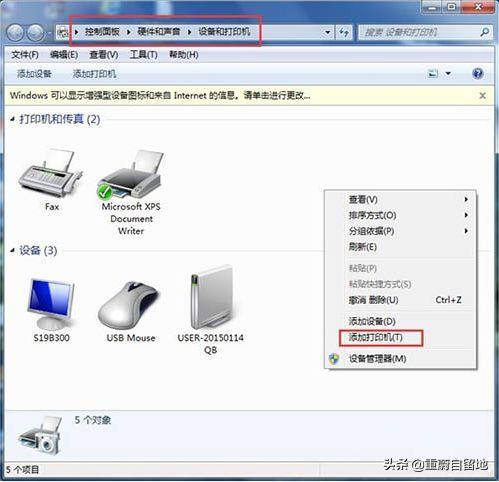
文章插图
以上步骤是解决windows无法打开添加打印机的操作方法 。
- win11管理工具如何找 27控制面板管理工具在哪里打开
- win10如何免费添加黑体字 电脑上没有的字体怎么安装
- 打印机文档被挂起怎么解决 打印机总是挂起不打印的原因
- 学生家用建议买哪种打印机 惠普1212打印机怎么样
- win10图标大小怎么调 win11控制面板桌面图标
- 打印机不能打印是什么原因 打印机无法打印的处理方法
- ietab插件怎么安装免费 ie浏览器添加第三方插件
- 三星3401打印机多少钱 三星打印机的相关价格了解
- 学生家用建议买哪种打印机耐用 汉印打印机怎么样
- 在ppt里添加背景音乐并全程播放的方法 PPT如何插入mp3音频文件
