我们在日常工作中会经常在Word文档中插入表格数据,但是在Word表格的使用过程中经常会遇到这样一个问题:表格从中间断开了跨页显示,其实,在WPS中使用一个小技巧就可以轻松解决!
如下图所示,这个Word文档里面的表格内容中间断开了 , 有很大的空白区域 , 解决办法其实很简单 。
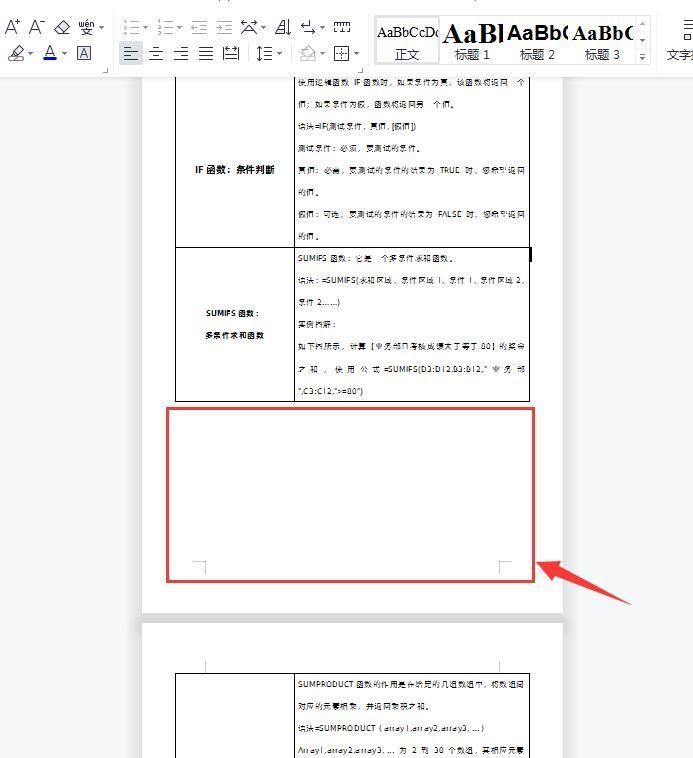
文章插图
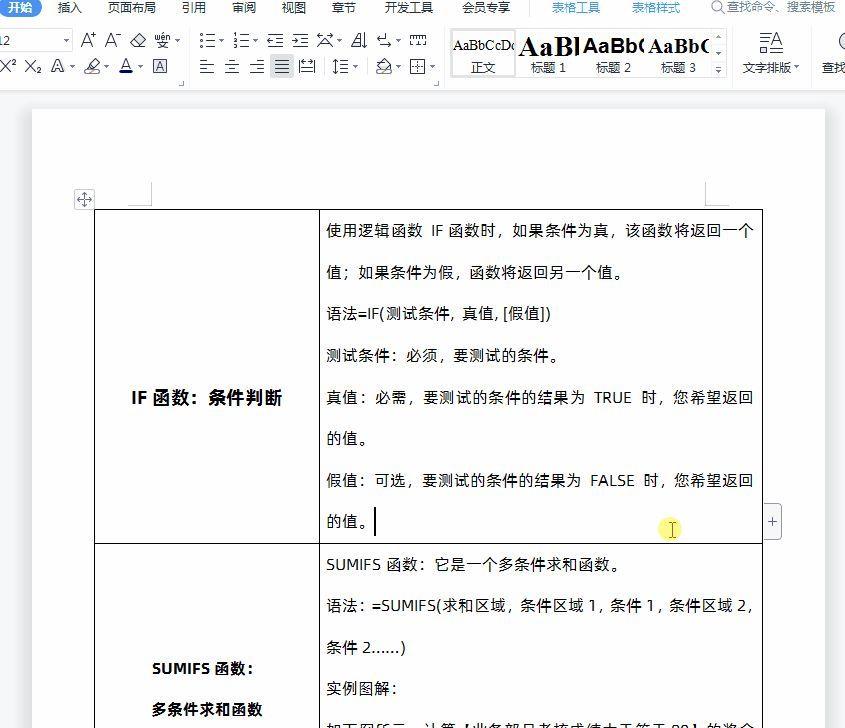
文章插图
解决方法:
1、首先,通过快捷键【Ctrl+A】快捷键,全选表格 , 如下图所示
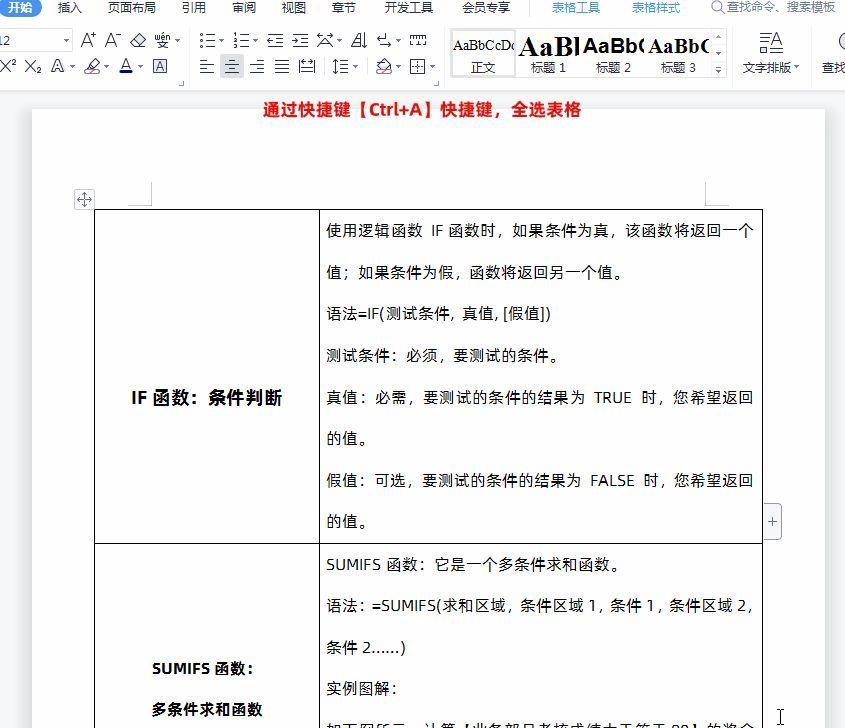
文章插图
2、然后点击鼠标右键-点击【表格属性】,如下图所示
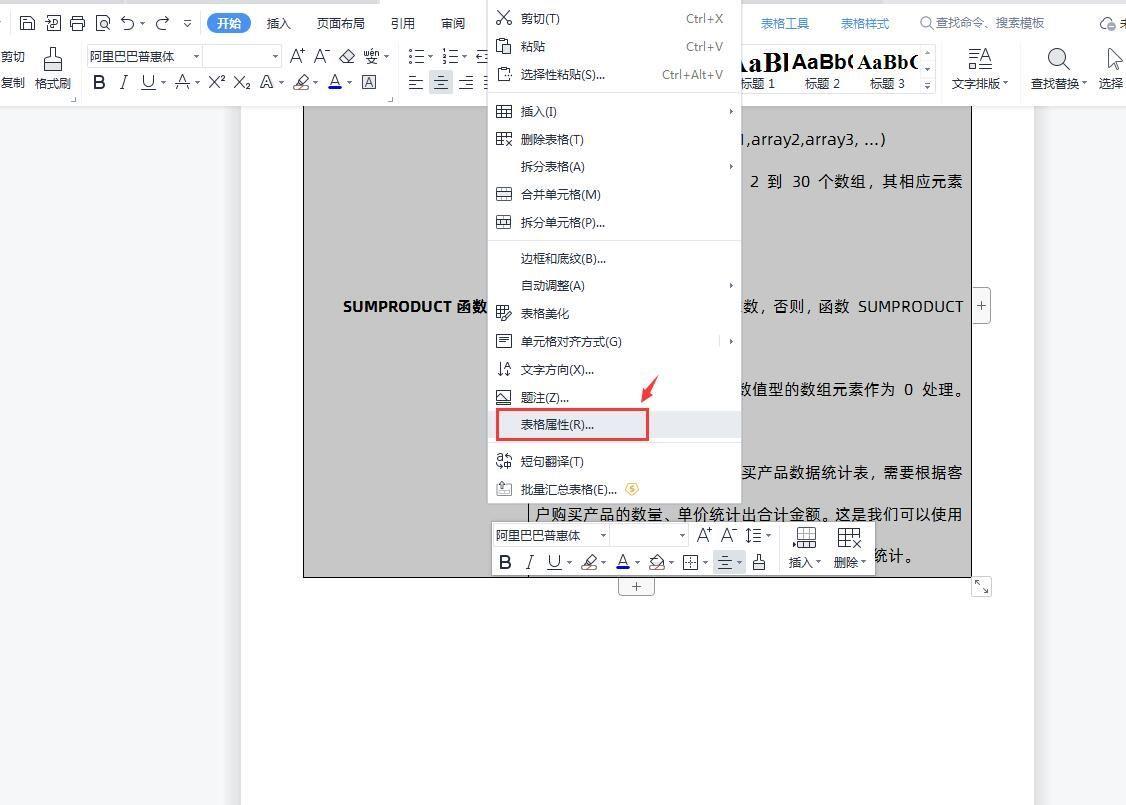
文章插图
3、在弹出的“表格属性”对话框内 , 选择【行】-“选项”位置选中【允许跨页断行】,最后确定,这样表格就可以连续显示了,如下图所示
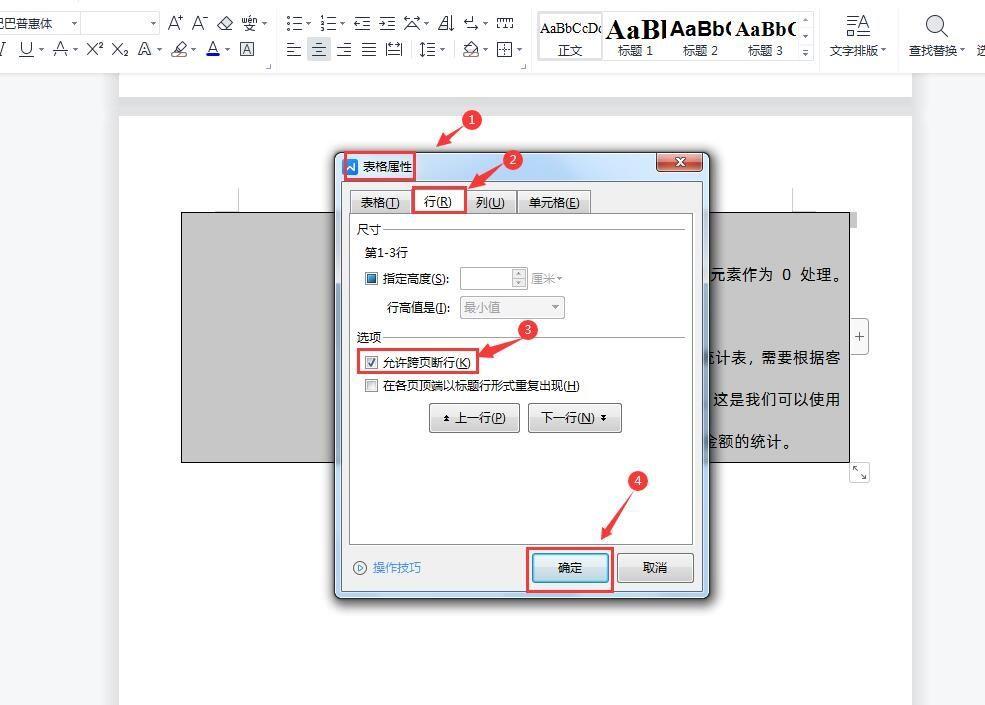
文章插图
完整操作如下:
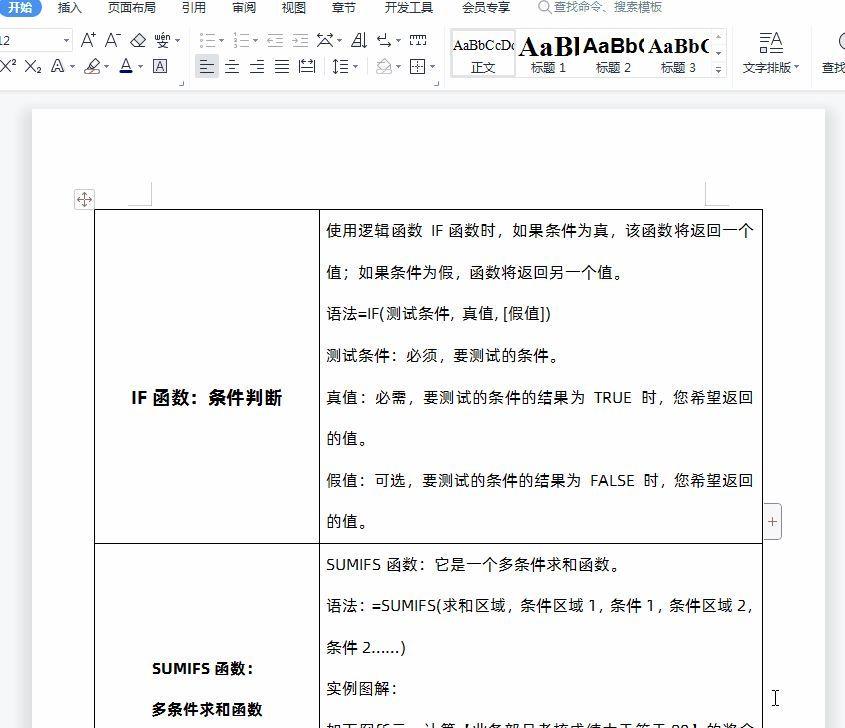
文章插图
【允许跨页显示怎么设置 word表格怎么跨页】以上是今天的干货分享~觉得内容对你有帮助,记得顺手点个赞哟~ 。我会经常分享职场办公软件使用技巧干货!大家有什么问题欢迎留言关注噢~
- 实时显示cpu显卡温度的软件 显卡温度测试方法
- 微信提醒功能怎么设置关闭 微信显示信息内容的设置
- c盘明明没东西却显示满了怎么办 c盘红色爆满的深度处理
- oppo手机返回键怎么显示出来 手机应用桌面图标不见了怎么办
- 显示屏一闪一闪的怎么解决 台式电脑屏幕闪屏是什么原因
- 手机软件图标不显示怎么办 图标隐藏了怎么恢复
- windows分屏快捷键是什么 1个显示器分割2画面的命令
- excel打开是空白的怎么回事 excel打开了但是显示不出来的原因
- 打印机显示正在打印但是没反应 打印机没有反应的原因
- 电脑怎么恢复桌面图标 恢复电脑原来的桌面显示
