想要让您的 PowerPoint 幻灯片更加生动有趣吗?一个明显的步骤是向幻灯片添加动画 。动画可以使您的 PowerPoint 幻灯片更加动态和引人入胜,但请注意,如果您不正确使用它们,它们也可能会分散您的注意力和烦人 。
如果您想更改或删除 PowerPoint 幻灯片中的动画,您有多种选择 。要更改或删除 PowerPoint 幻灯片中的动画 , 请按照以下步骤操作 。

文章插图
如何在 PowerPoint 中更改动画效果如果您想要更改应用于幻灯片上对象的动画效果类型(例如文本、图像或形状),您可以按照以下步骤进行操作 。
- 打开 PowerPoint 并选择具有您要更改的动画效果的对象 。
- 选择功能区栏上的动画 。在动画组中 , 选择动画库中的向下箭头图标 。
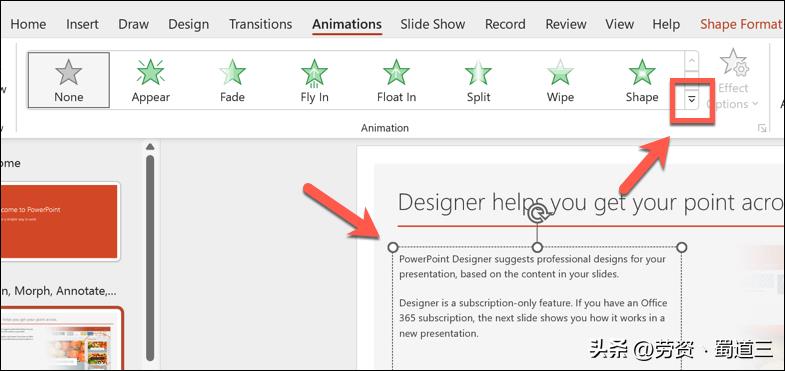
文章插图
- 浏览并选择您要应用的新动画效果 。更改将立即应用 。
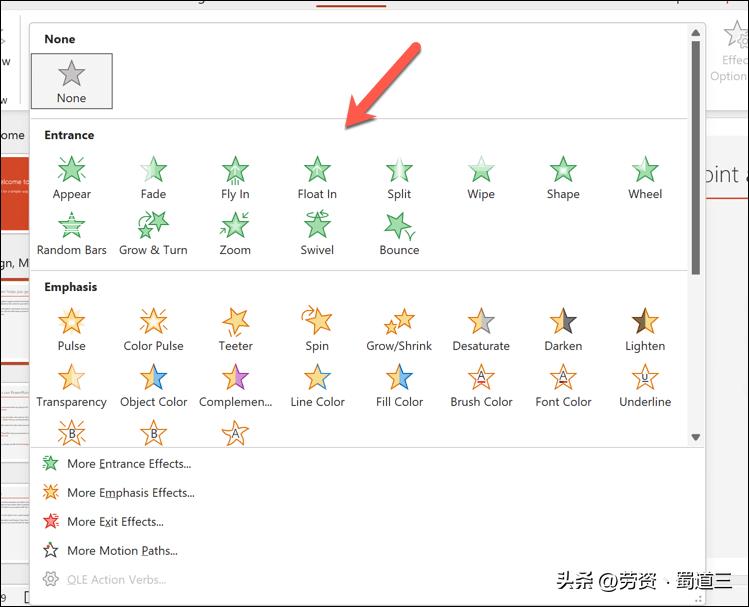
文章插图
- 您还可以通过单击“动画”组中的“效果选项”按钮来更改动画效果的设置,例如持续时间、延迟或方向 。将出现一个下拉菜单,其中包含不同的选项可供选择,具体取决于您启用的动画类型 。
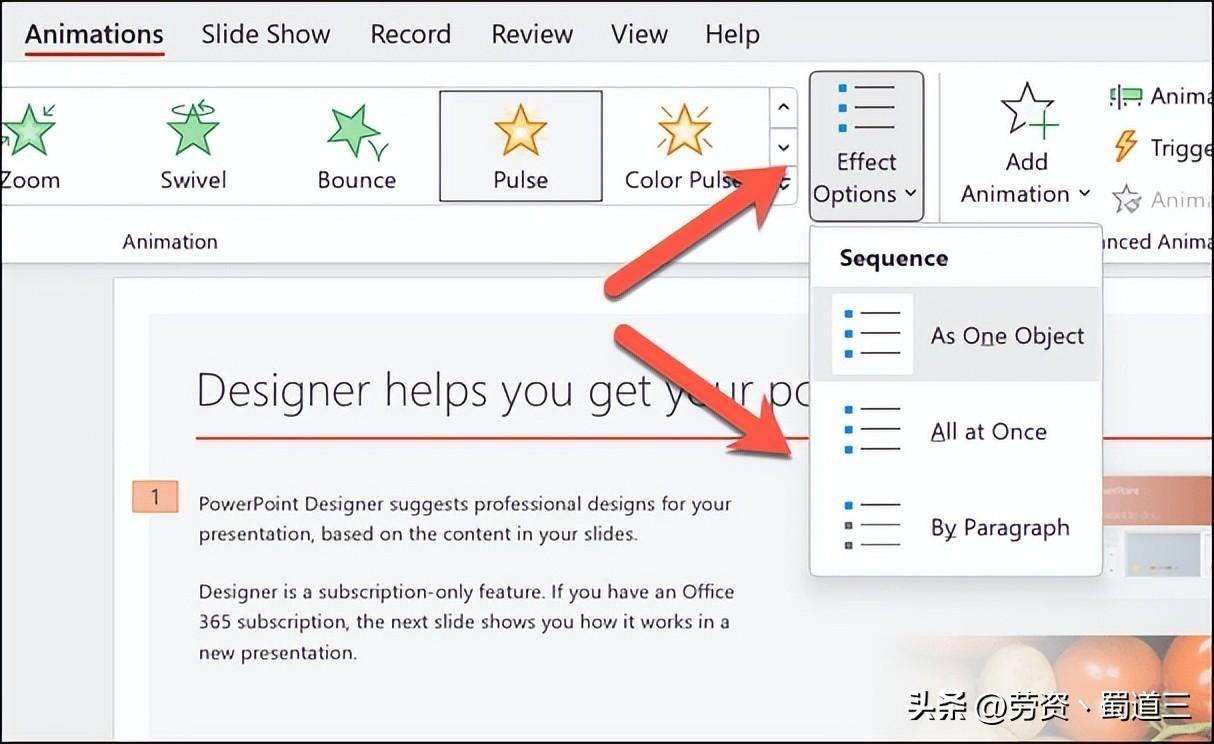
文章插图
如何在 PowerPoint 中删除动画效果决定完全删除动画?您可以按照以下步骤从功能区栏上的“动画”选项卡轻松执行此操作 。
- 打开 PowerPoint 并选择具有要删除的动画效果的对象 。
- 选择功能区栏上的“动画”选项卡 。在动画组中,单击动画库中的无选项 。这将从所选对象中删除任何动画效果 。
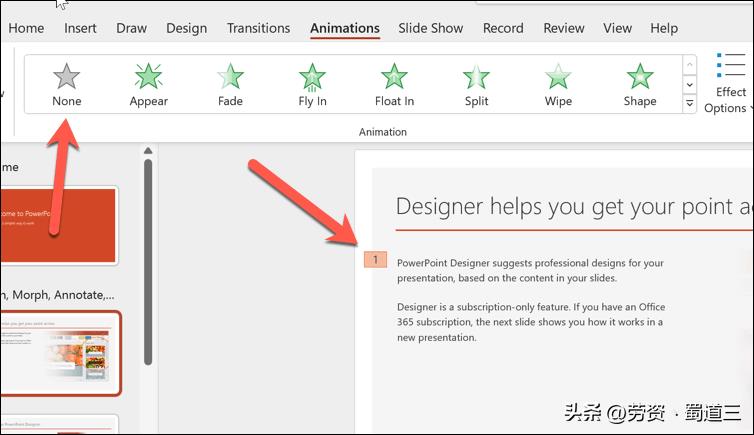
文章插图
- 您还可以使用动画窗格从对象中删除动画效果,该窗格显示幻灯片上所有动画的列表 。要打开动画窗格,请单击动画窗格按钮 。
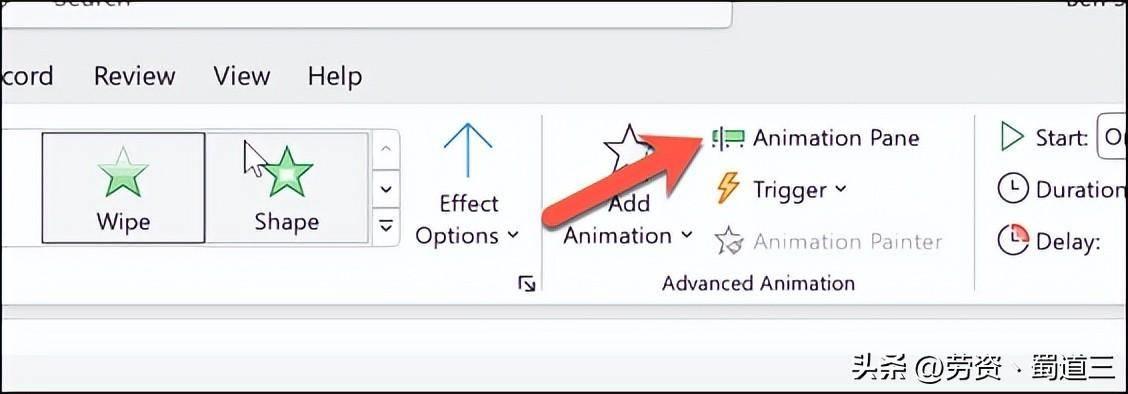
文章插图
- 接下来 , 单击具有要删除的动画效果的对象 。
- 在动画窗格中,选择要删除的动画效果 。它旁边会出现一个小数字 , 表示它在动画序列中的顺序 。
- 单击动画效果旁边的向下箭头,然后从菜单中选择“删除”将其删除 。
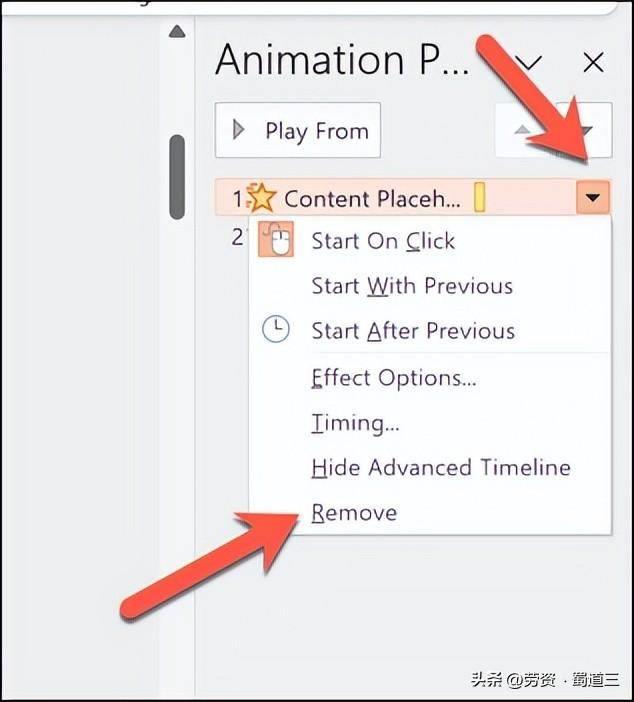
文章插图
如何在 PowerPoint 中隐藏或删除幻灯片或演示文稿中的所有动画决定完全放弃 PowerPoint 幻灯片中的动画吗?如果它们不适合您的观众,您可以立即隐藏或删除所有动画 。
如何隐藏 PowerPoint 中的所有动画如果您只想在播放演示文稿时隐藏动画,但将它们保留在原处,则可以通过按功能区上的“幻灯片放映”选项卡来完成此操作 。
- 打开 PowerPoint 并选择“幻灯片放映”选项卡 。
- 按设置幻灯片放映按钮 。
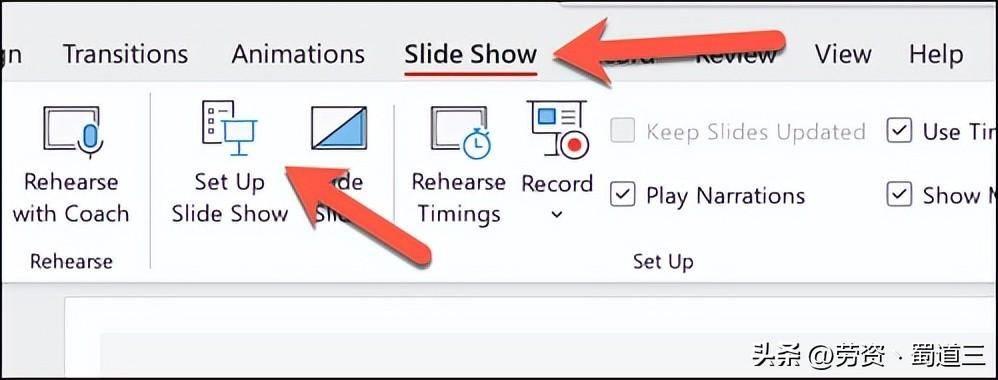
文章插图
- 在弹出菜单中,选中“显示但不带动画”旁边的框 。
- 按“确定”保存您的选择 。
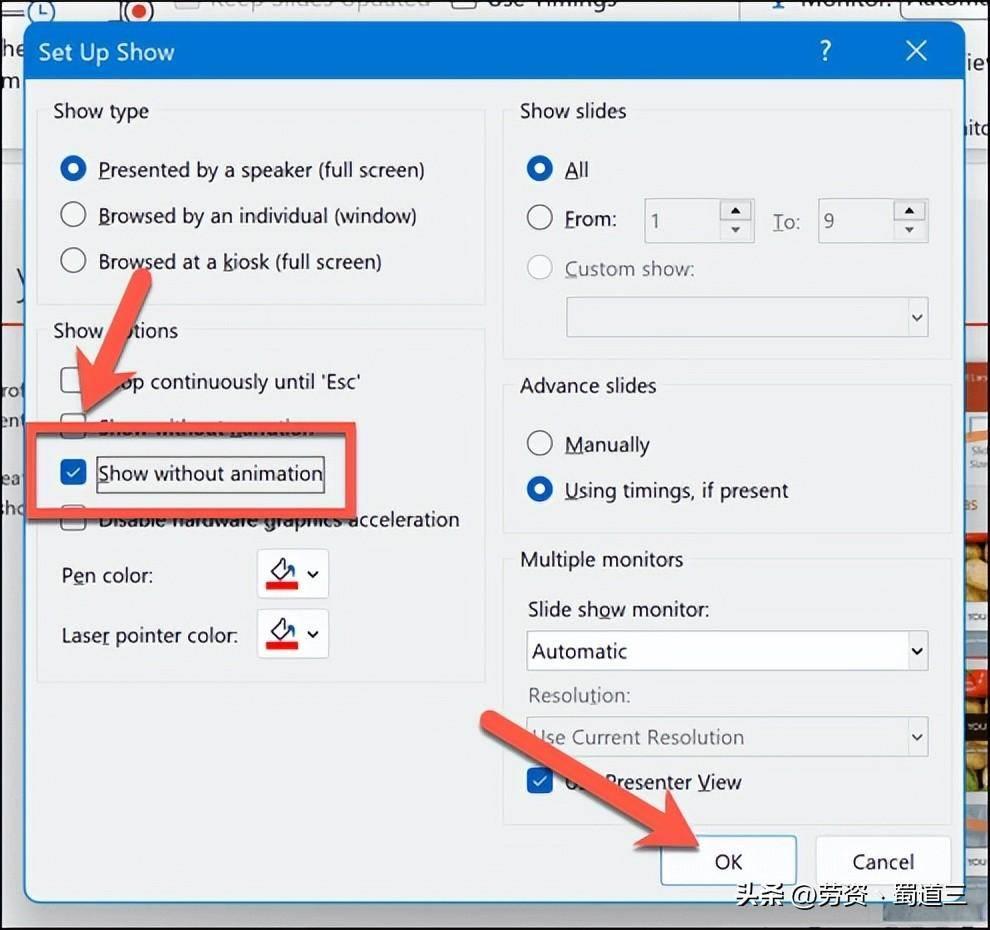
文章插图
【如何删除ppt动画 把ppt的动画全部去掉步骤】启用此选项后 , 当您主动演示演示文稿时 , 不会出现动画 。您需要重复这些步骤,并删除“显示但不播放动画”旁边的复选框,然后才能恢复它们 。
如何删除 PowerPoint 中的所有动画PowerPoint 中没有用于单击并删除所有动画的选项 。相反 , 您需要按照以下步骤手动执行此操作 。
- 打开 PowerPoint 并选择包含要删除的第一组动画的幻灯片 。
- 按 Ctrl + A 或手动选择幻灯片上的所有项目 。
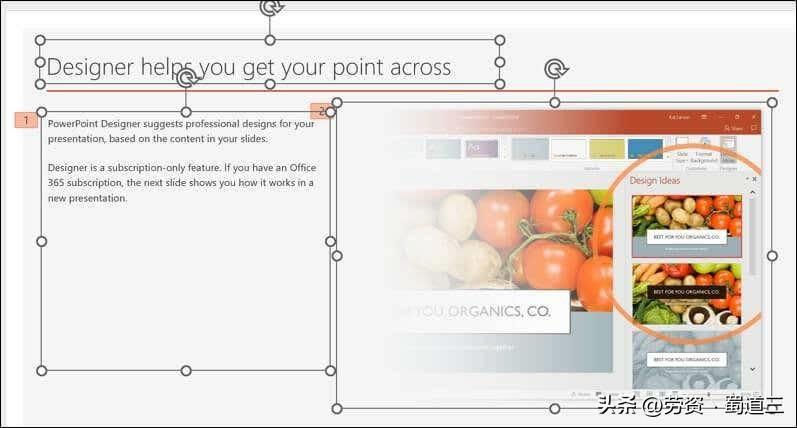
文章插图
- 选择功能区栏上的“动画”选项卡 。在动画组中,按动画库中的无选项 。这将从幻灯片上的所有项目中删除所有动画效果 。
- pr如何裁剪视频尺寸无黑边 pr短视频剪辑教程
- 如何看实时地图全景 腾讯地图街景怎么打开
- 如何调出win10自带温度显示 电脑怎么看显卡温度
- 如何让电脑分享热点 手机如何与电脑共享wifi
- 永久删除qq账号的步骤 用手机怎样注销qq号
- 冒险岛手技如何提升 冒险岛手游最快升级满级技巧
- 如何打印网页全部内容 新手电脑打印文件教程
- 怎么获得system权限删除文件 删除文件权限设置系统权限
- python如何画图输入出来 python画图设置字体和大小
- ppt画立方体长宽高 ppt科研绘图教程分享
