今天给大家分享一个炫酷的毛笔字效果制作教程,效果非常的棒!希望对正在学习字体设计的小伙伴有帮助哦!文章结尾附上本教程所需的素材,小伙伴们可以下载练习哦!
推荐阅读《炫酷光效在线制作工具》
我们先来看下最终效果

文章插图
1.【打开】PS软件,【新建】任意大小的画布 。具体效果如图示 。
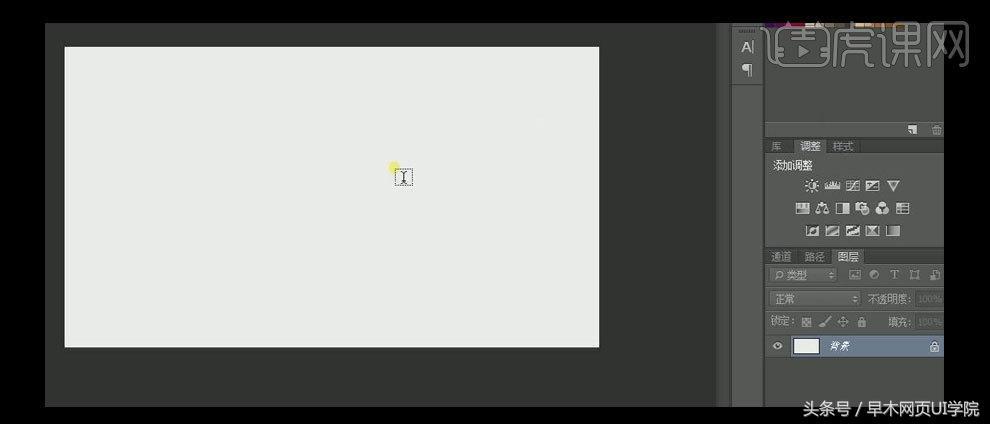
文章插图
2.选择【文字工具】,【字体】方正启迪体,【颜色】红色,依次输入文字,按【Ctrl+T】自由变换,并排列至合适的位置 。具体效果如图示 。

文章插图
3.【打开】笔触素材,【选择】合适的笔触,【拖入】至文档,按【Ctrl+T】自由变换,并放置画面合适的位置 。具体效果如图示 。

文章插图
4.使用相同的方法,选择合适的笔触,按【Ctrl+T】自由变换,并放置画面合适的位置 。具体效果如图示 。

文章插图
5.【关闭】文字图层,【选择】所有的笔触图层 , 按【Ctrl+G】编组,打开【图层样式】-【颜色叠加】,具体参数如图示 。具体效果如图示 。

文章插图
6.【单击】文件-【导出】-【导出数据组作为文件】,【文件类型】PNG,【透明背景】 。先【拖入】白色底板 , 并将【笔画文件】依次【拖入画面】,并放置画面合适的位置,选择【背景图层】,【填充】深蓝色 。具体效果如图示 。

文章插图
7.【选择】梦字的横笔触图层,【新建】图层 , 按Alt键单击【创建剪切蒙版】,选择【画笔工具】,调整合适的流量和透明度,在横笔合适的位置涂抹,按【Ctrl+[】后移一层 。具体效果如图示 。
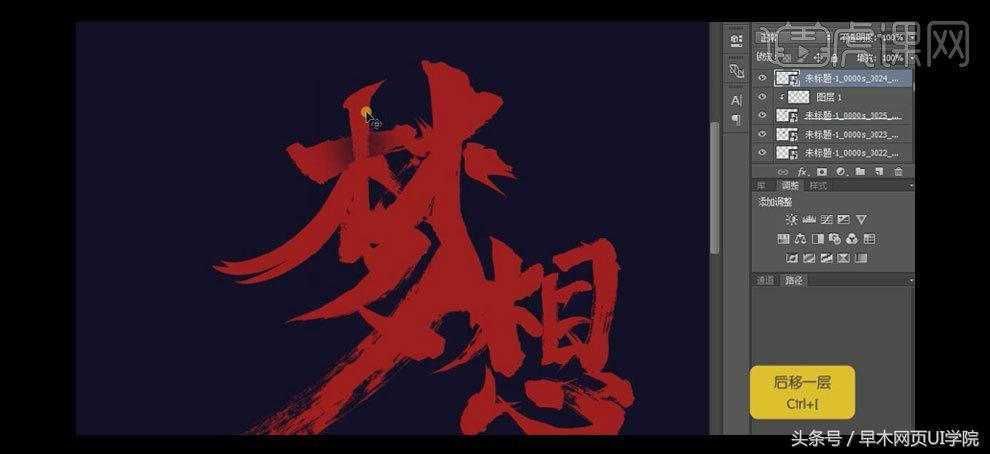
文章插图
8.使用相同的方法,给其他的笔触图层添加相同的效果 。具体效果如图示 。

文章插图
9.【打开】炫光制作软件,制作出合适的效果并保存 。【拖入】炫光文件,【图层模式】变亮,【不透明度】60%,按【Ctrl+T】自由变换,并放置画面合适的位置 。具体效果如图示 。

文章插图
10.使用相同的方法制作炫光效果,并【拖入】画面合适的位置 。选择【文字工具】 , 输入辅助文字,选择合适的字体,【颜色】白色,按【Ctrl+T】自由变换,并放置画面合适的位置 。具体效果如图示 。

文章插图
11.【选择】英文图层,【添加】图层蒙版效果,选择【画笔工具】 , 在画面合适的位置轻轻涂抹 。具体效果如图示 。

文章插图
12.【拖入】装饰素材,打开【图层样式】-【颜色叠加】,具体参数如衅示 。具体效果如图示 。
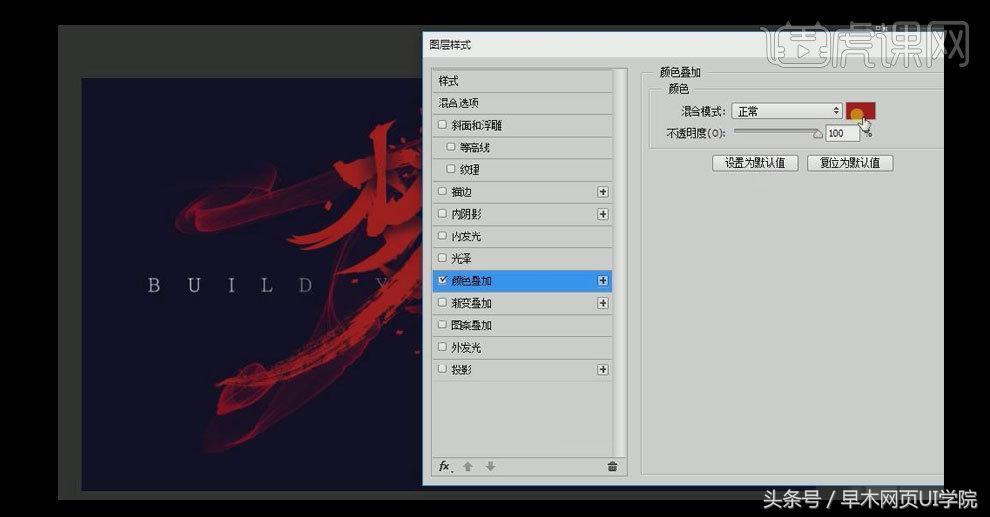
文章插图
13.【添加】图层蒙版效果 , 选择【画笔工具】 , 涂抹画面多余的部分 。最终效果如图示 。

文章插图
教程素材展示:
【ps毛笔字效果怎么做好看 ps做出毛笔笔触的效果】
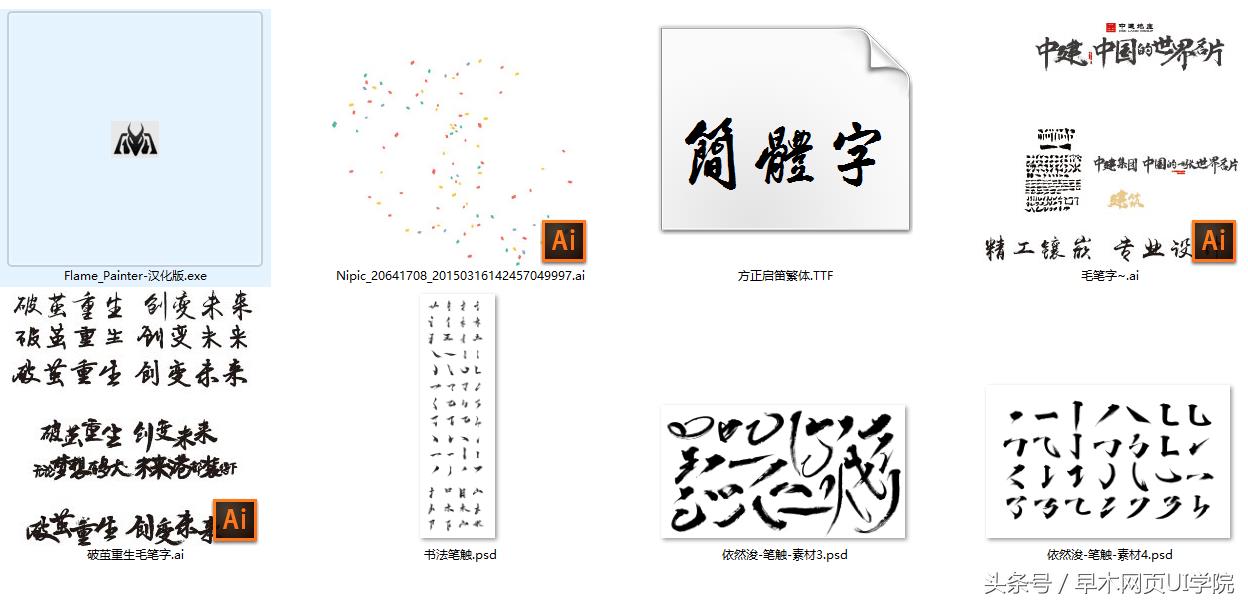
文章插图
- ai线稿模式怎么变回来 ai变成了线稿的还原方法
- 米家智能摄像机怎么连接 连接摄像头的步骤讲解
- css高度满屏怎么设置 css高度自适应的操作
- ps金属质感文字怎么做 ps制作金色金属质感立体字
- 打印机一打印就显示错误怎么回事 打印机常见问题处理
- 在线文档编辑怎么创建 创建共同编辑表格的方法
- 怎么查看固态硬盘信息记录 笔记本固态硬盘查询
- 什么水果败火效果好呢
- 蒜泥怎么做好吃?简单几招教你
- 京包里脊怎么做?为你介绍最正宗的吃法
