有时候我们的表格部分单元格中会有换行符 , 导致文本没有显示在同一行,这样会让表格看起来非常的不美观,如果一个个单元格去处理 , 那么就会花费很长的时间 。
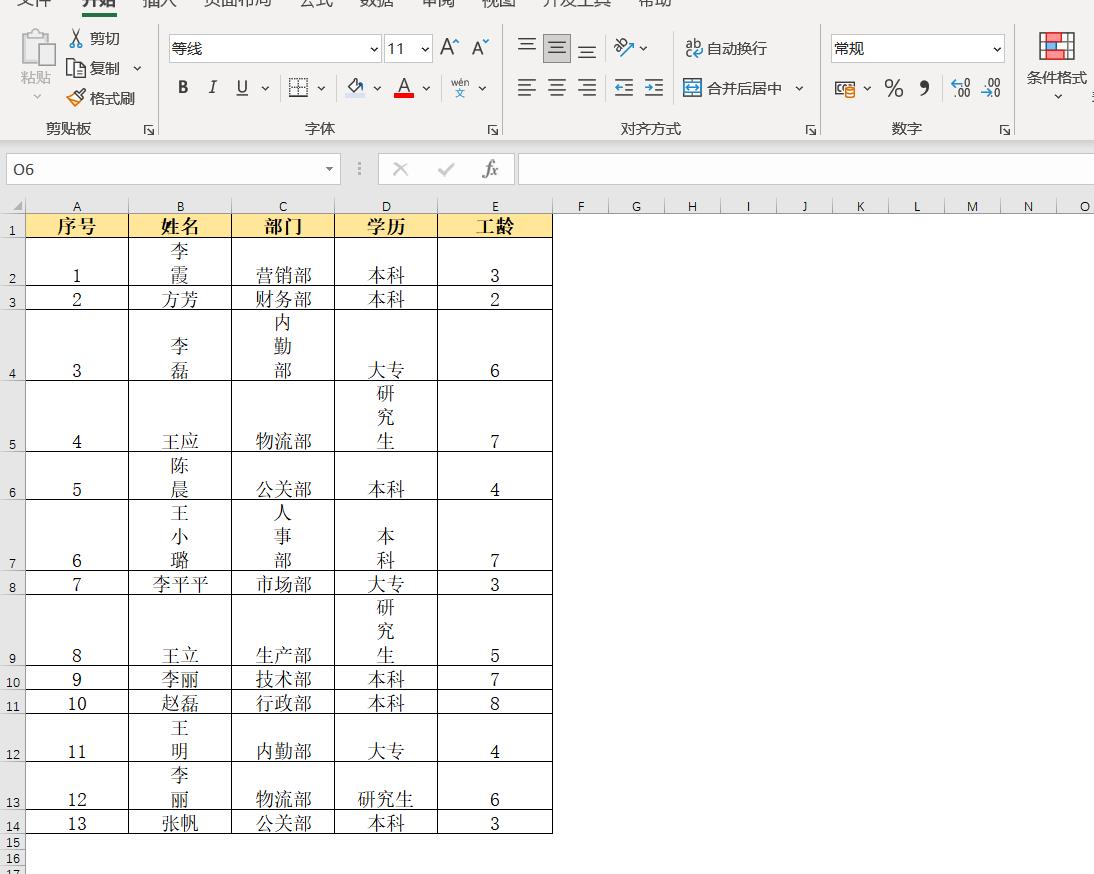
文章插图
其实用快捷键Ctrl+H就能一键将单元格中的换行符替换掉,从而美化我们的表格 。
首先选中需要进行替换的单元格区域, 如图中的B2:D14单元格区域,再按快捷键Ctrl+H,跳出【查找和替换】的对话框 。
这时候鼠标停留再【查找内容】的输入框,按快捷键Ctrl+J,也就是换行符的快捷键,这样就在【查找内容】的输入框输入了换行符 , 【替换为】的输入框不需要输入任何的内容 。
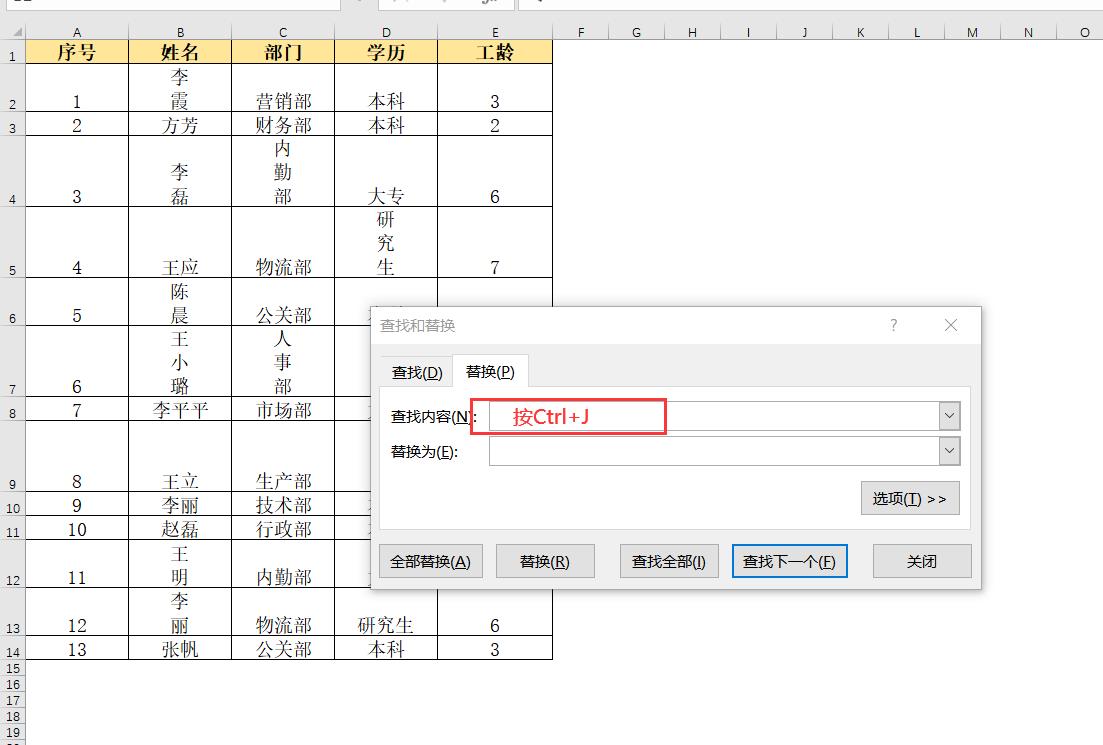
文章插图
点击对话框中的【全部替换】,点击【确定】,关闭对话框 。
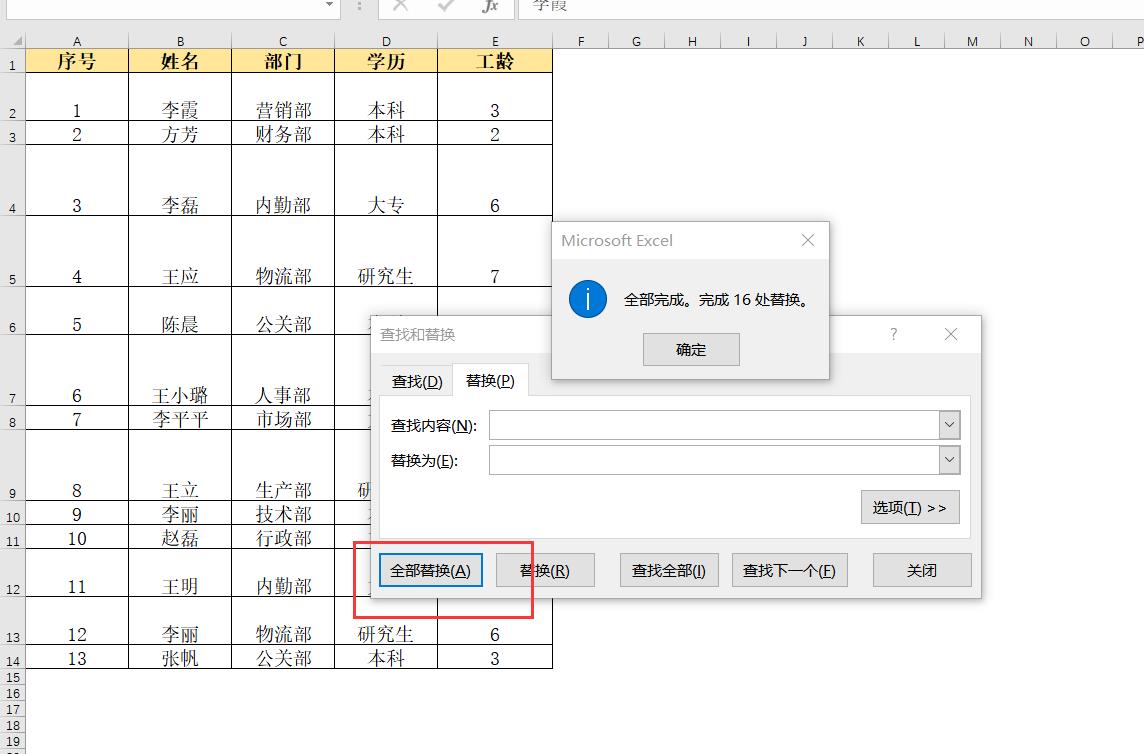
文章插图
这时候可以看到表格中的换行符已经都被去掉,每个单元格的内容都显示再同一行 。
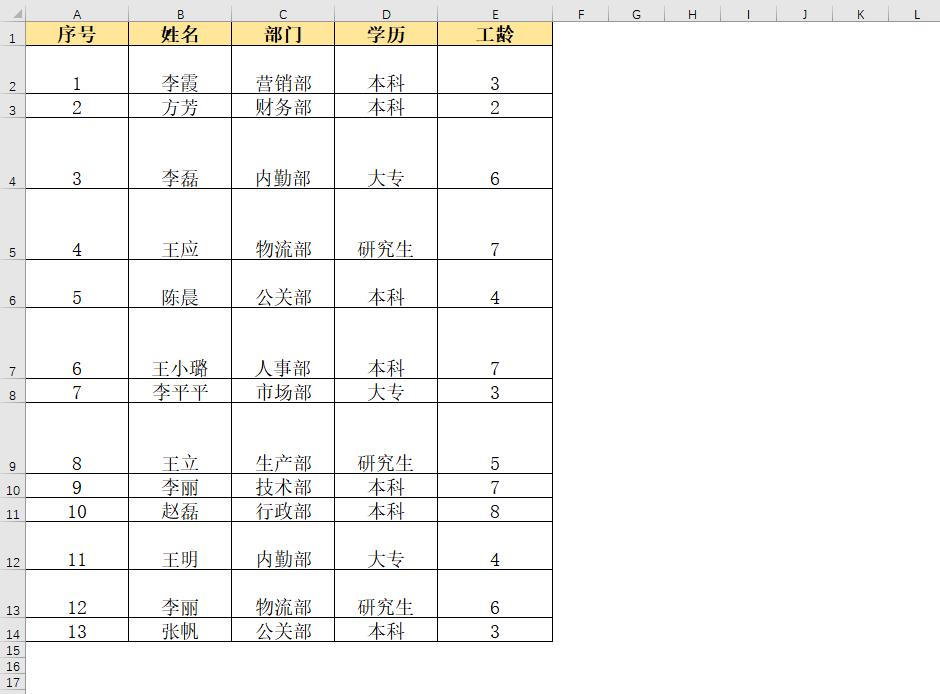
文章插图
在选中第二到第十四行,将行宽度进行调整 。这样表格看起来是不是就美观多了?
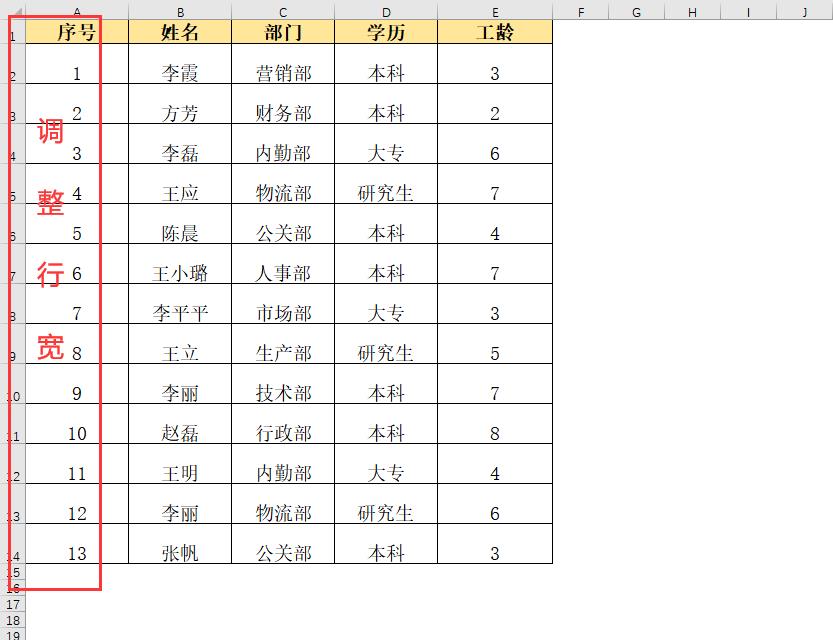
文章插图
【excel替换换行符号怎么打 excel分号替换成换行符的输入】请小伙伴们赶紧学起来吧,如有疑问,欢迎留言 。
- excel二级联动菜单制作 有关制作工作表格教程
- word换行后和上一行不对齐怎么办 word表格上下错开的对齐
- 无法打开excel表格 如何修复 excel打不开无法在电脑上运行怎么办
- excel错误提示怎么关闭 表格里错误提示关不掉的原因
- excel平滑滚动怎么打开 excel无法滚动页面的原因
- excel取整公式自动计算 excel常用函数了解
- excel打印预览是空白怎么办 表格做完打印预览空白的消除
- 表格随机数生成的方法 如何在excel中生成随机数
- 表格序号怎么设置自动排序 excel如何排序指定内容
- excel里怎么在方框里打勾 excel中添加可勾选的方框
