平常在打印Excel文件的时候 , 经常会看到很多的空白页,但是即使把后面的空白行删除也无济于事,遇到这个情况你会怎么处理呢?
【excel打印预览是空白怎么办 表格做完打印预览空白的消除】

文章插图
本期简介:Excel如何消除空白页,不让空白页浪费你的纸张 。
一、情况演示
例如我这个表格看上去最多只有两页纸的效果,但是在打印预览的时候就发现后面还有10页 。
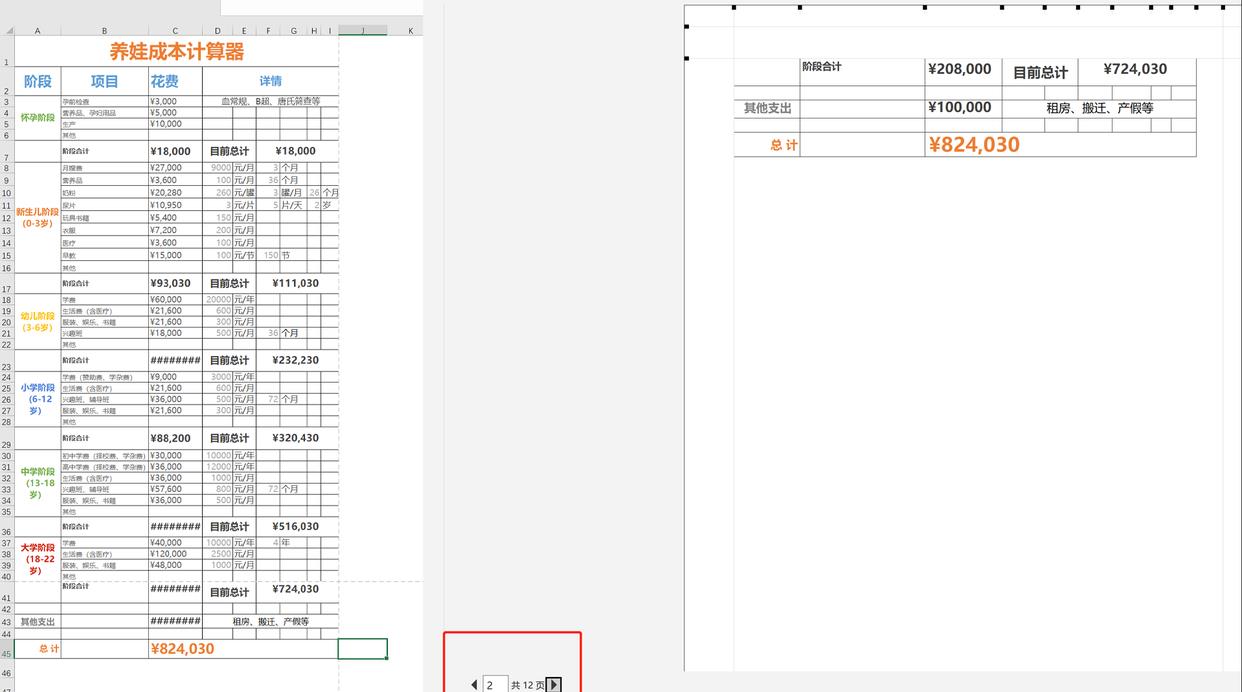
文章插图
二、设定打印范围–操作方法
方法一(在页面布局中设置“打印范围”)
1、选中需要打印的数据范围

文章插图
2、依次选择:页面布局–“打印区域”–“设置打印区域”

文章插图
3、按下Ctrl+P,进入打印预览界面查看,就看到我们的表格页数变正常了 。

文章插图
方法二:在打印设置处设置“打印选定区域”
1、选中需要打印的范围
2、按下Ctrl+P,进入打印设置界面
3、选择“打印选定区域”,打印即可 。

文章插图
三、删除空白行–操作方法
如果你觉得下面的空白行可能影响后续Excel操作,可以尝试选择足够多的空白行,进行删除操作 。
- 表格随机数生成的方法 如何在excel中生成随机数
- 蓝图怎么打印出来 cad打印快捷键命令是什么
- 表格序号怎么设置自动排序 excel如何排序指定内容
- 家用公认耐用的打印机品牌 佳能激光打印机怎么样
- 打印机墨粉盒怎么换 ricoh打印机使用说明
- 联想7400打印机怎么清零操作 打印机的方法和步骤
- excel里怎么在方框里打勾 excel中添加可勾选的方框
- excel表格怎么冻结选中的区域 excel冻结多行多列
- 打印机墨盒传感器怎么拆下来 惠普打印机传感器在哪里
- 字体大小对照表 excel中二号字体是多少字号
