ainer\”>
win10控制面板进入后,可以对很多系统功能进行操控,因此熟悉win10控制面板的打开方法很重要 。一些没用过win10的网友可能不清楚win10控制面板在哪里打开,我们可借助快捷键或者各种方法打开,下面介绍下打开win10控制面板的五种方法 。
工具/原料:
系统版本:windows10系统
品牌型号:惠普星14
方法/步骤:
方法一:进入属性打开控制面板
1、鼠标右键点击桌面的我的电脑图标,选择“属性”打开 。
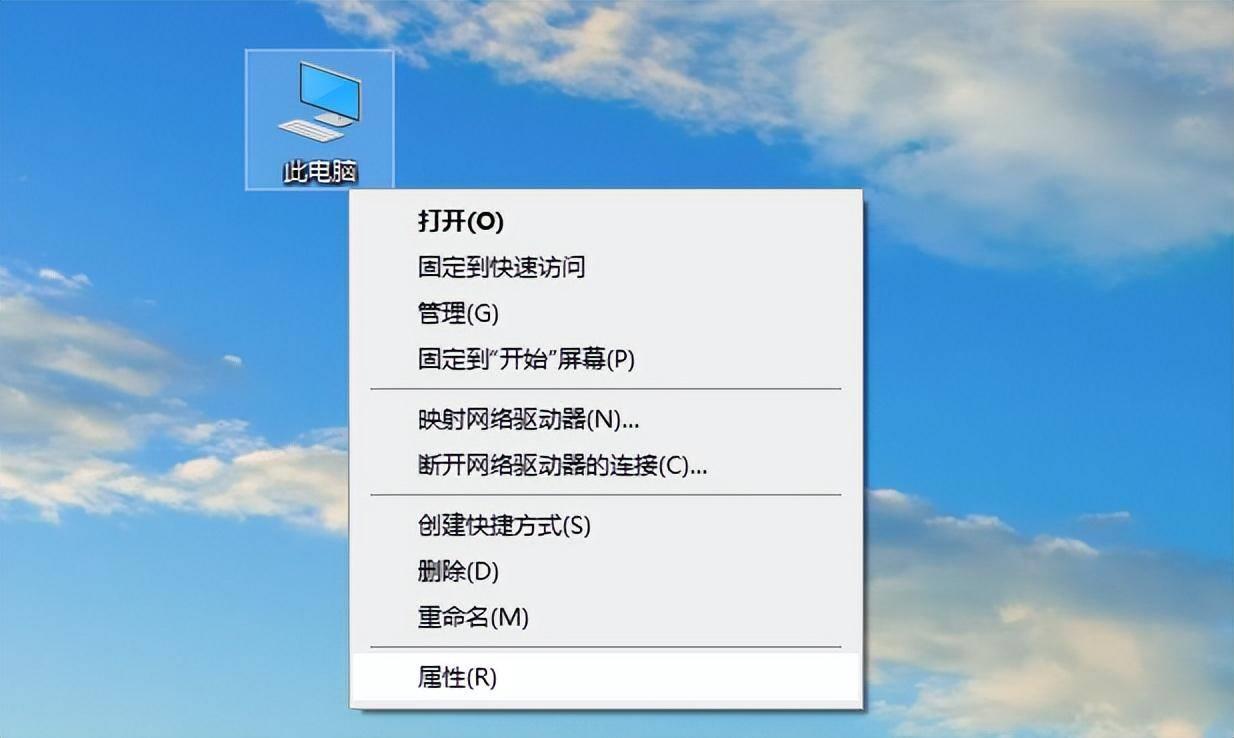
文章插图
2、在左上方选择“控制面板主页”进入 。
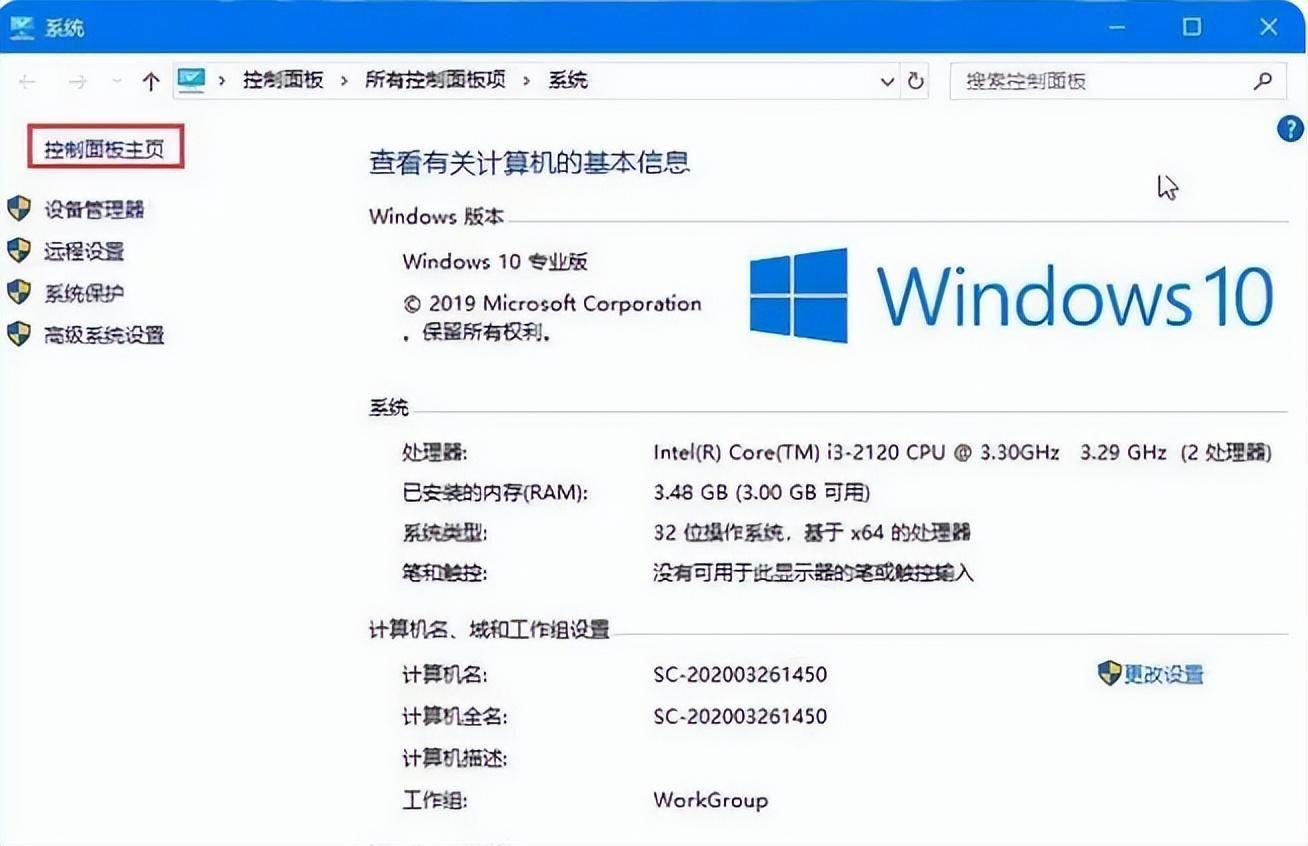
文章插图
3、这样就成功打开控制面板了 。
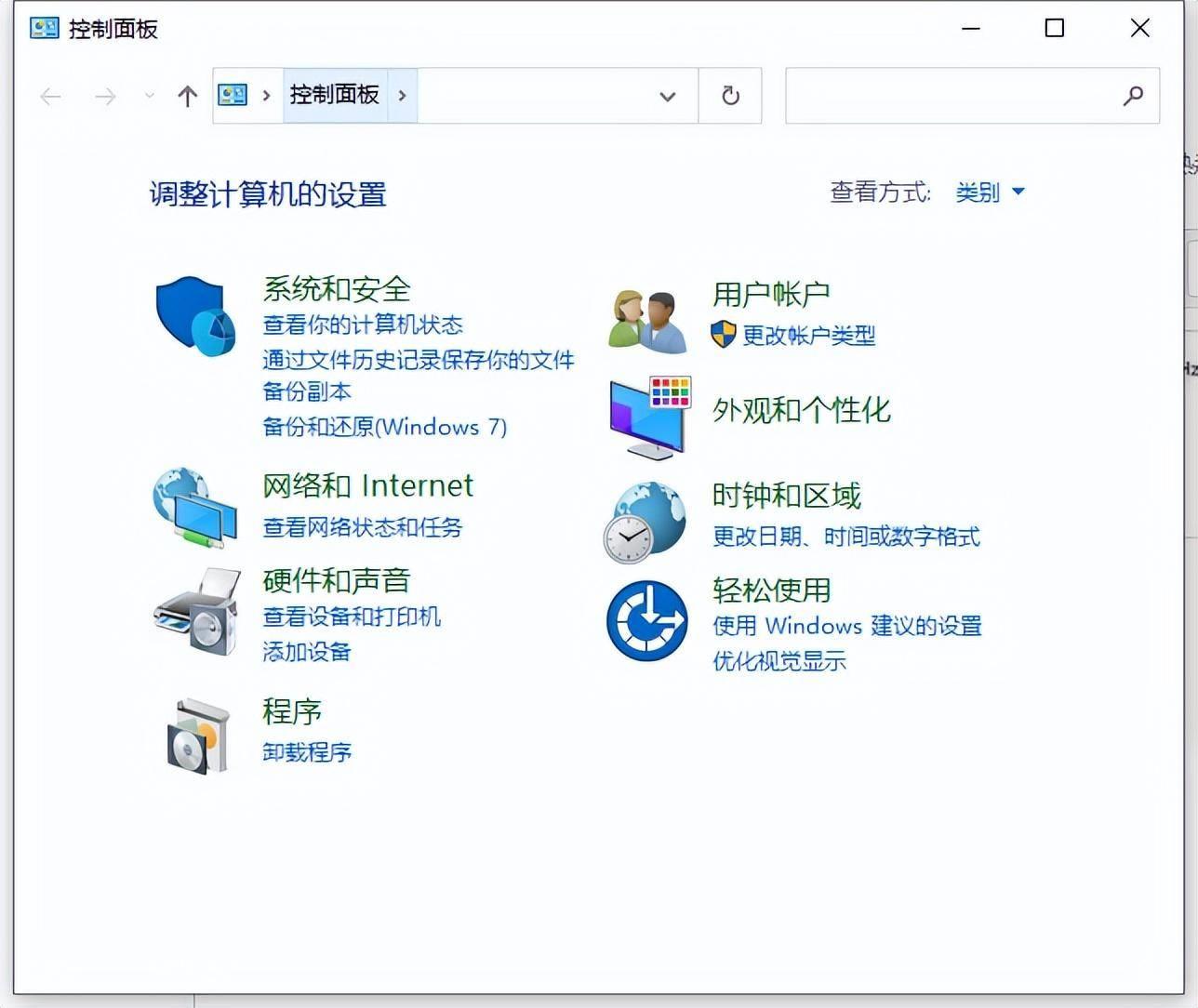
文章插图
方法二:使用快捷键进入设置打开
1、打开桌面底部的开始菜单中的“设置”或者直接按下“win+I”键进入设置 。
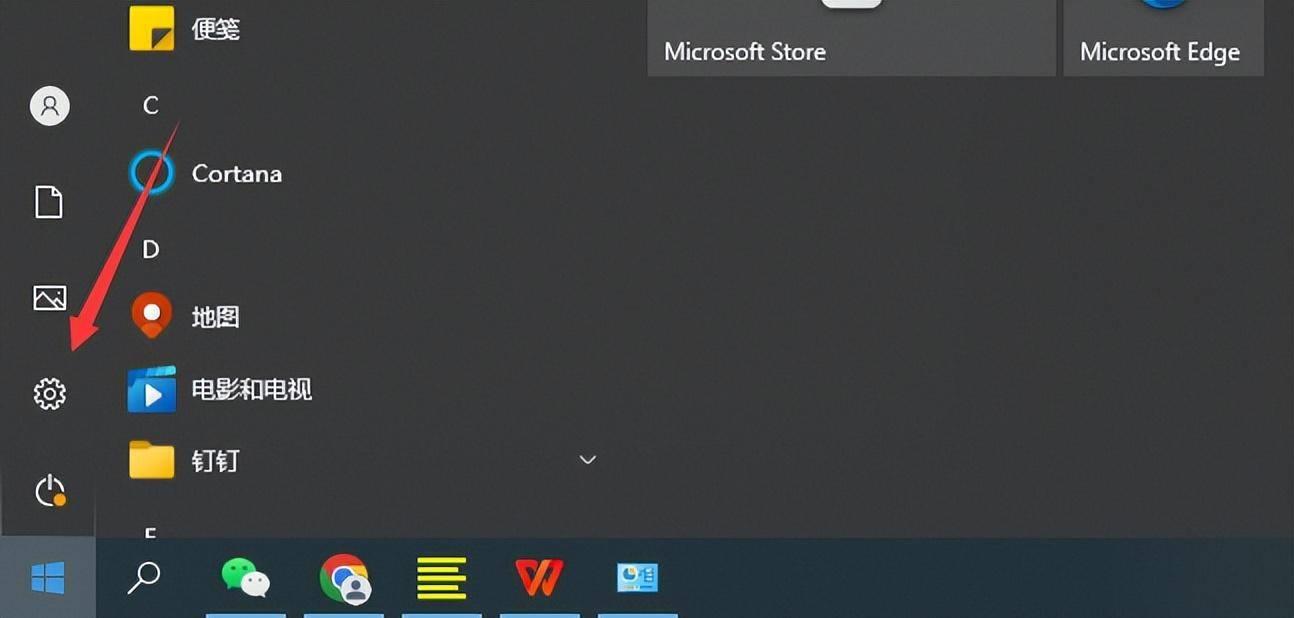
文章插图
2、在输入框中搜索“控制面板” 。
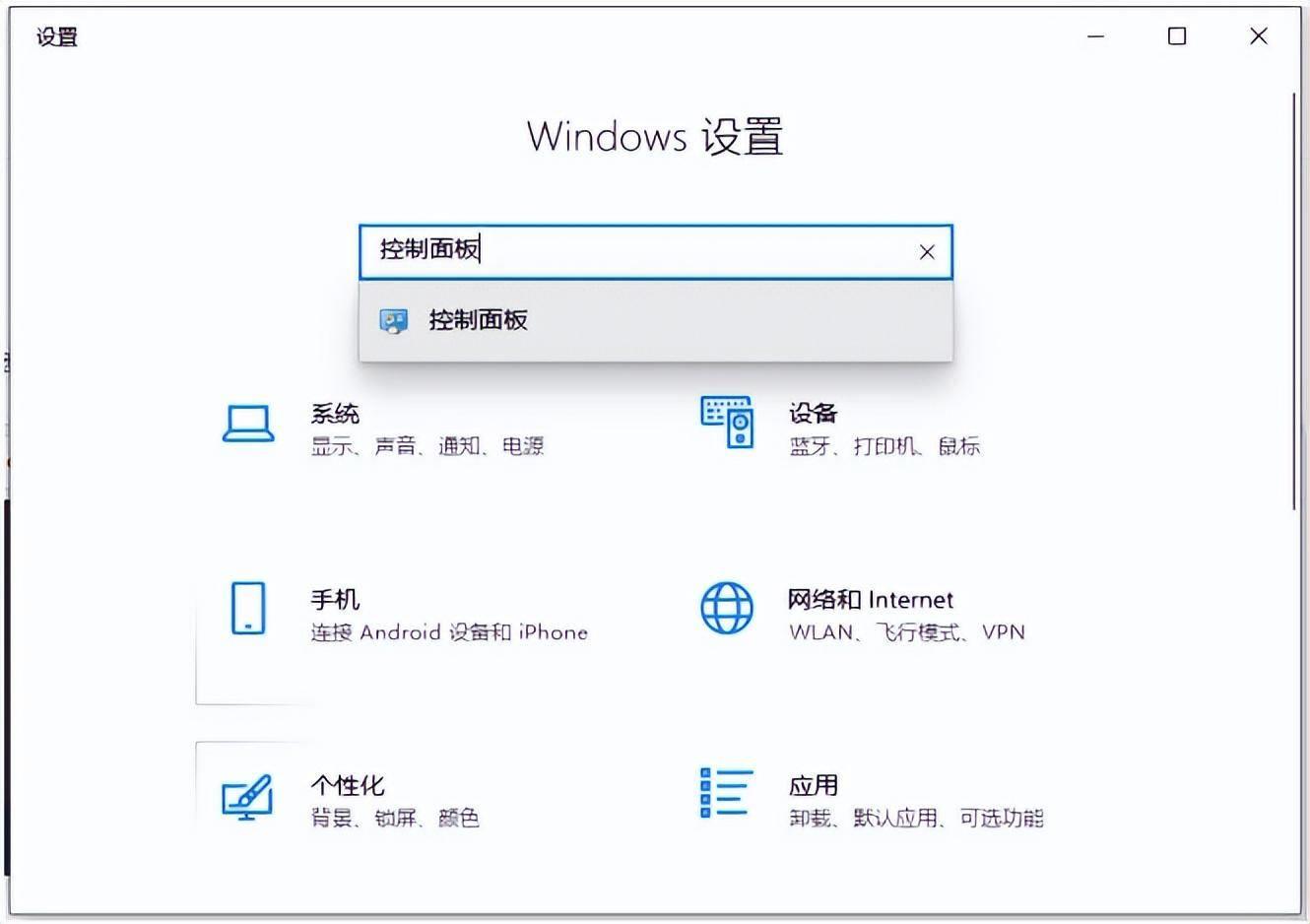
文章插图
3、点击进入即可打开控制面板 。
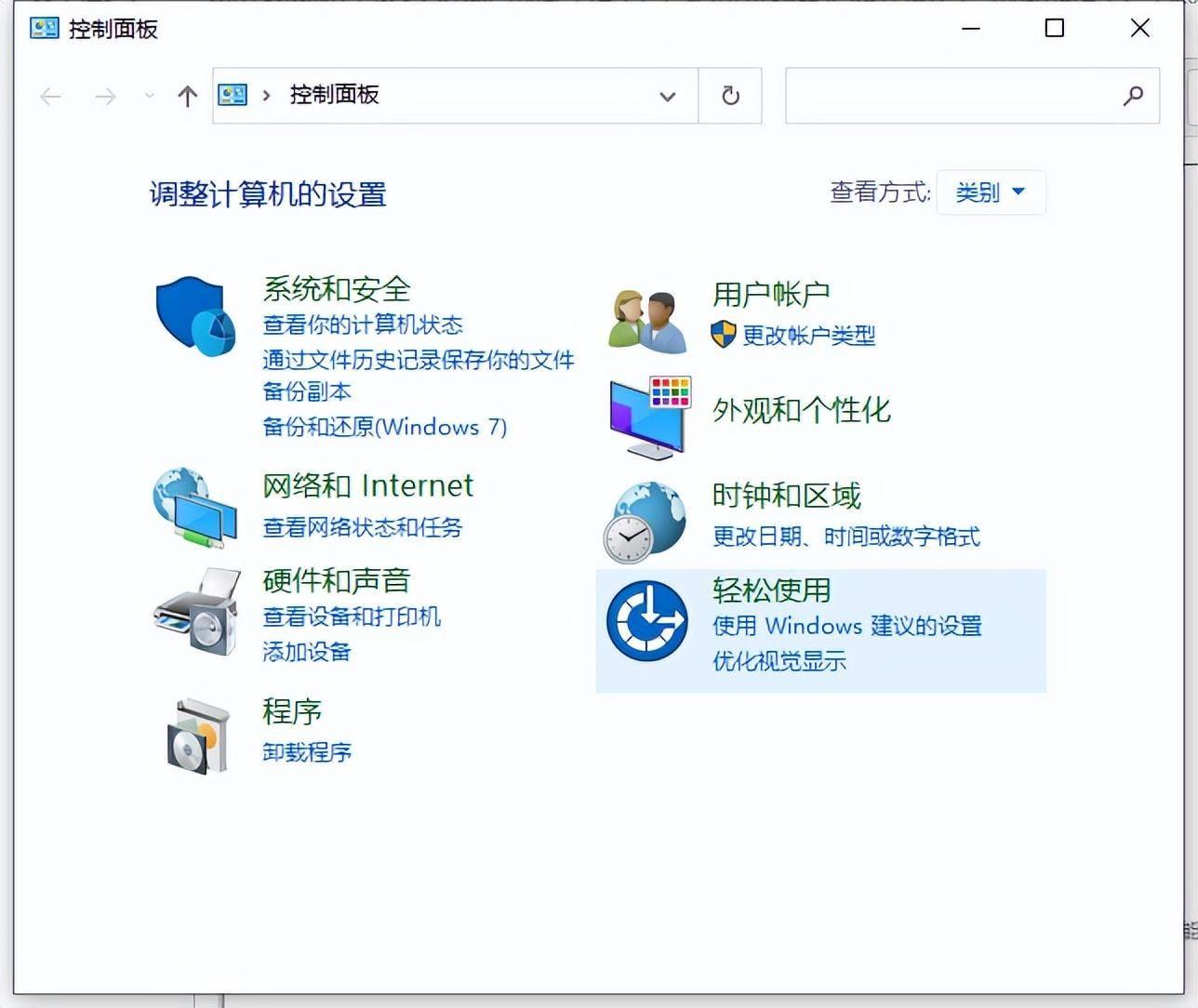
文章插图
方法三:查找开始菜单栏的文件夹打开
直接鼠标左键点击开始菜单,查找windows系统文件夹 , 打开后即可找到控制面板打开 。
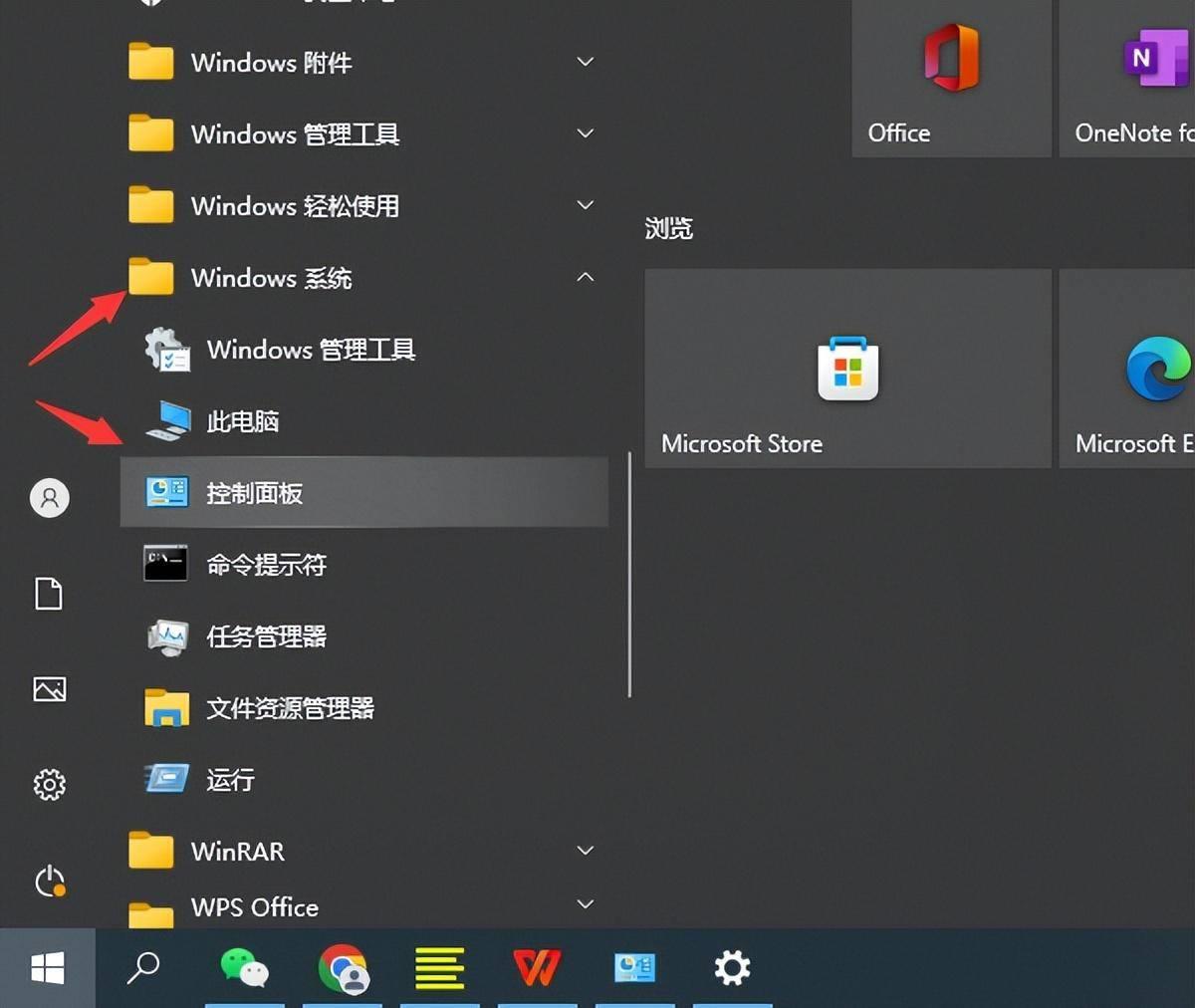
文章插图
方法四:使用搜索功能打开
直接点击win10的搜索功能(在开始菜单的旁边位置),输入控制面板搜索即可打开 。
【win10怎么打开控制面板命令 任务管理器控制面板指令】
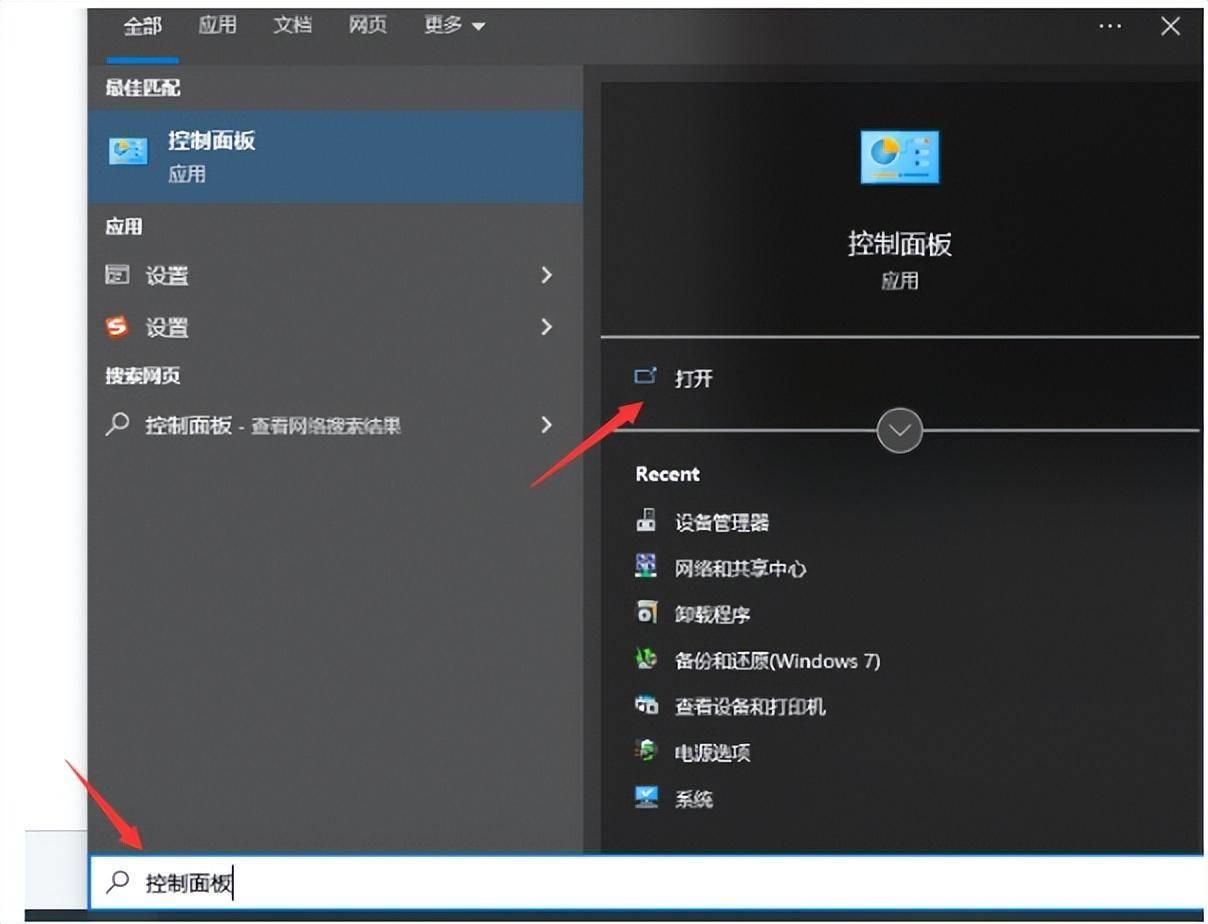
文章插图
方法五:打开运行菜单输入指令打开
直接在键盘上按下“win+R”键即可快速打开运行菜单,然后输入“control.exe”回车即可打开控制面板 。
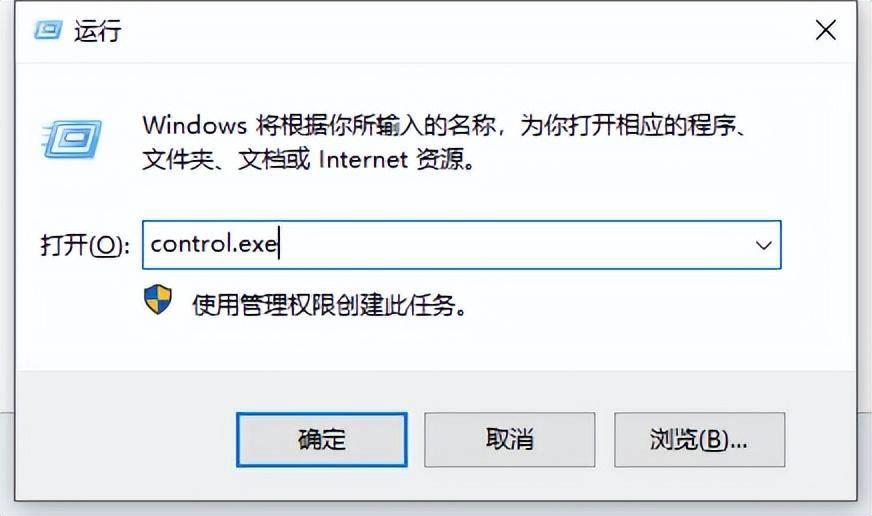
文章插图
- ppt怎么做目录索引 关于ppt目录排版设计
- 抖音去水印怎么操作 图片去水印的方法
- 京瓷打印机扫描功能怎么用 使用京瓷打印机扫描文件的步骤
- 虚拟机文件怎么导入 向虚拟机里传文件的方法
- ps插入表格怎么插 ps入门教程零基础
- 红菜苔怎么摘
- 新鲜白萝卜怎么腌制好吃
- 酸汤肥牛汤怎么能金黄
- win10几小时后自动关机在哪里设置 电脑定时关机怎么设置时间
- lenovo进入u盘启动的方法 联想电脑怎么进入bios设置界面
