在制作PPT作品展示的过程中,很多小伙伴都会在PPT中添加目录页,这样可以让大家更快的了解PPT展示内容 , 也方便大家在制作过程中快速找到指定的内容,那么ppt怎么做目录页呢?想必有很多网友不会吧,那么下面小编就为大家带来ppt做目录页的详细步骤教程,不会的用户可以参照下面的步骤教程多操作几次 。
方法/步骤:
ppt做目录页的详细步骤教程:
1、首先打开PPT,先插入一个空白幻灯片,接着放置到第一个幻灯片 。
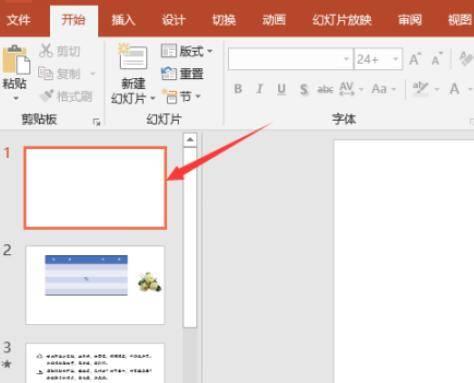
文章插图
2、插入几个形状 , 这里需要设置几个目录 , 就插入几个形状,也可以找些好看的目录模板来做修改,小编这里就简单的以插入形状来演 。
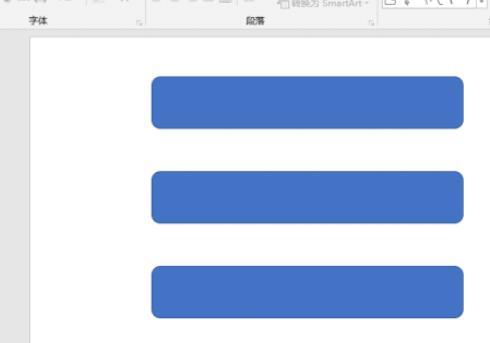
文章插图
3、插入文本框,接着输入对应的内容,小编这里的内容只是作为演示的,我们根据文档的实际内容输入对应的文本内容即可 。
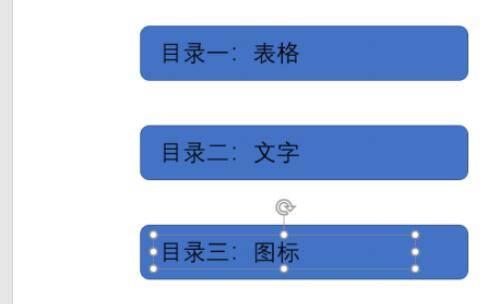
文章插图
4、选择第一个目录文本内容,点击“插入-链接”即可 。
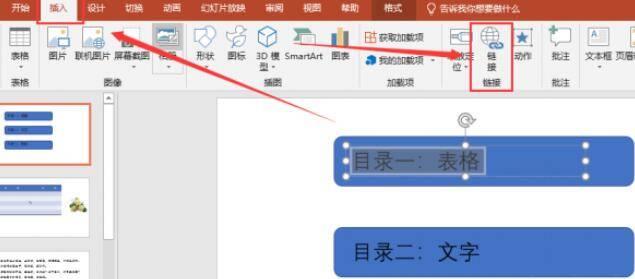
文章插图
5、点击“本文档中的位置” , 选择我们需要链接到的对应幻灯片,点击“确定” 。
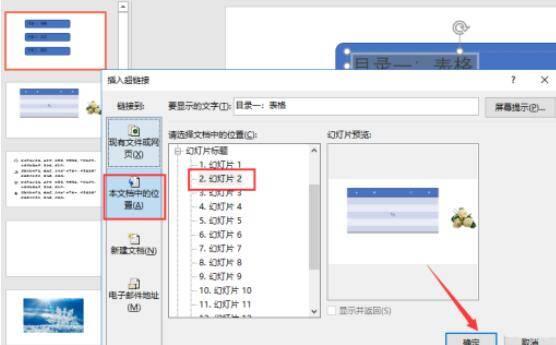
文章插图
6、然后把每个目录都做对应的超链接设置 。
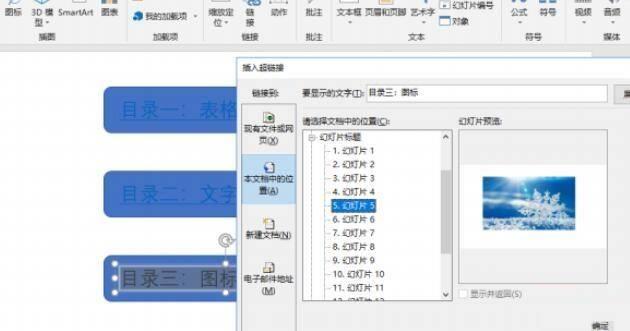
文章插图
7、根据自己的需要,调整目录的文字样式 , 播放幻灯片的时候,在目录中即可点击进入对应幻灯片中 , 最好在每张幻灯片中,设置一个返回目录即可 。
【ppt怎么做目录索引 关于ppt目录排版设计】
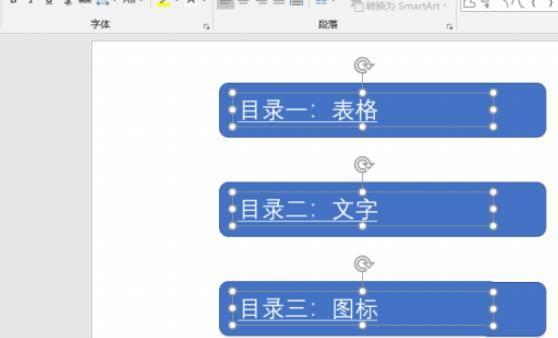
文章插图
- 抖音去水印怎么操作 图片去水印的方法
- 京瓷打印机扫描功能怎么用 使用京瓷打印机扫描文件的步骤
- 虚拟机文件怎么导入 向虚拟机里传文件的方法
- ps插入表格怎么插 ps入门教程零基础
- 蕃茄豆腐汤的做法
- 土豆炒肉片的做法步骤
- 莲花血鸭的做法
- 家常饭菜的做法大全
- 红菜苔怎么摘
- 新鲜白萝卜怎么腌制好吃
