这篇文章将展示如何修复Windows 11/10 上的NSIS 错误 。Nullsoft Scriptable Install System (NSIS) 是一个工具 , 允许程序员创建能够安装、卸载、设置系统设置、提取文件等的安装程序 。但最近 , 一些用户抱怨 Windows 设备上的 NSIS 错误 。完整的错误消息如下:
错误启动安装程序
或者
安装程序的完整性检查已失败 。常见原因包括下载不完整和媒体损坏 。请联系安装程序的作者以获取新副本 。
幸运的是,您可以按照一些简单的建议来修复错误 。
修复 Windows 11/10 上的 NSIS 错误如果您的 Windows 计算机上持续出现 NSIS 错误 , 请按照以下建议解决问题:
- 将安装文件移动到其他位置
- 重命名安装文件
- 以管理员身份运行 NSIS 安装程序
- 使用 Windows Powershell 安装 NSIS
- 尝试以干净启动模式安装
- 重新下载安装程序
1]将安装文件移动到不同的位置首先将 NSIS 安装文件移动到不同的位置或驱动器 。这是因为有时安装文件最初所在的目录可能会损坏 , 从而导致 NSIS 错误 。
2]重命名安装文件接下来 , 将安装程序文件重命名为一个简单的、不含特殊字符或空格的单字名称 。完成后,尝试重新运行 NSIS 安装程序并查看错误是否已修复 。
3]以管理员身份运行NSIS安装程序
由于缺乏权限,可能会发生 NSIS 错误 。尝试以管理员身份运行安装程序,看看错误是否得到修复 。为此,请右键单击可执行文件并选择 以管理员身份运行 。
4]使用Windows Powershell安装NSIS
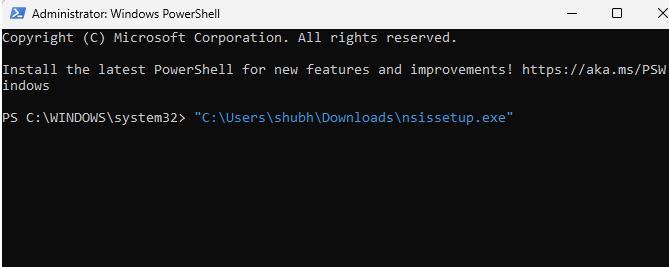
文章插图
如果安装服务时出现错误,请使用 Windows Powershell 强制安装 。就是这样:
导航到下载的 NSIS 文件,右键单击,然后选择复制为路径 。现在将复制文件的路径 。
现在以管理员身份打开Windows PowerShell,粘贴路径,然后按Enter 。
5]尝试在干净启动模式下安装
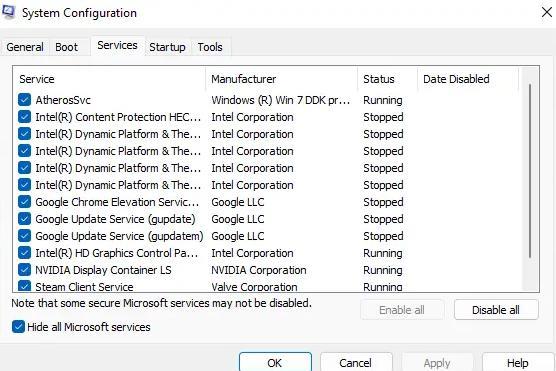
文章插图
安装的第三方应用程序和程序可能会导致 Windows 设备上出现 NSIS 错误 。在干净启动状态下安装 NSIS 安装程序可以帮助解决该问题 , 因为只有所需的驱动程序和程序才会运行 。它应该消除大多数原因并修复错误 。
6]重新下载安装程序如果这些建议都没有帮助您,您可以考虑重新下载 NSIS 安装程序 。下载的安装程序文件可能已损坏,从而导致错误 。重新下载并安装该文件,看看是否出现错误 。
我希望这些建议对您有所帮助 。
如何摆脱 Windows 11 中的 NSIS 错误?要修复 Windows 设备上的 NSIS 错误 , 请重命名安装程序文件并将其移动到其他位置 。另外,尝试在干净启动模式下运行 NSIS 安装程序或使用命令提示符/PowerShell 强制安装它 。
为什么NSIS错误会随机出现?【修复Windows11/10上的NSIS错误】如果 NSIS 错误不断出现,则可能是安装程序文件已损坏或不完整 。这表明安装程序数据已被修改并且不再有效 。您可以通过从信誉良好的来源重新下载安装程序来修复它 。
- 如何在Windows11上恢复已卸载的程序
- 如何在Windows11中删除安全密钥
- 如何设置并启用Windows11远程桌面连接
- 如何在Windows11/10中向文件夹添加注释
- 在Windows11中将网页设置为桌面背景
- 硬盘数据恢复软件 笔记本硬盘修复方法
- 笔记本屏幕一黑一亮怎么修复 电脑闪屏黑屏是什么原因怎么解决
- 微信朋友圈吞画质怎么解决 照片发朋友圈变模糊的修复
- 鼠标双击怎么修复 电脑鼠标双击没反应的处理
- 显示器花屏的原因及解决办法 显示器花屏了怎么修复
