您是否尝试远程访问另一台电脑,但不确定使用哪个软件?在这种情况下,您可能需要在Windows11/10中启用远程桌面连接 。它是一项内置功能,可帮助您远程连接到其他计算机 。
虽然网上有很多免费的远程访问软件,但您也可以利用内置支持 , 它同样高效并且可以通过网络运行 。
远程桌面连接有什么作用?远程桌面连接可帮助用户从单独的设备连接到位于不同位置的桌面计算机 , 甚至远程使用它 。此功能使您可以轻松访问桌面、运行应用程序,甚至远程编辑文件,就像您实际在计算机前一样 。它可以帮助用户提高生产力并促进远程工作 。
如何在 Windows 11 中启用远程桌面连接您可以通过十一种方式在 Windows 11/10 中启用和打开远程桌面连接:
- 通过 Windows 设置
- 使用控制面板
- 使用 Windows 搜索栏
- 通过运行控制台
- 通过命令提示符
- 使用文件资源管理器
- 通过开始菜单
- 使用任务管理器
- 通过创建桌面快捷方式
- 使用热键
- 通过添加内容菜单的快捷方式
您可以按照以下说明通过“设置”在 Windows 11 上启用远程桌面:
- 启动 Windows设置( Win + I ),然后单击左侧的系统 。
- 接下来,单击右侧的“远程桌面”。
- 在下一个屏幕上,将切换开关移至右侧以启用远程桌面 。
- 按确认按钮保存更改 。
在 Windows 10 中
此过程适用于使用Windows 10 的 用户 。转到“开始”菜单并点击齿轮以启动“设置” 。或者,您可以按“Windows + I”键打开 Windows 设置 。接下来,从“设置”转到“系统”,然后在“系统”左侧 找到“远程桌面”选项 。单击它并等待“远程桌面”页面加载 。
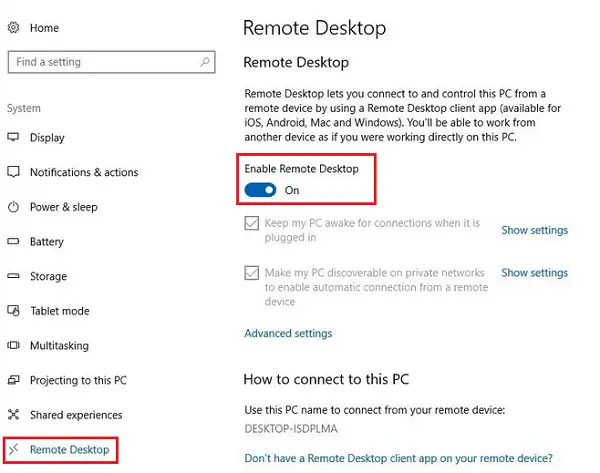
文章插图
将会出现提示 。单击“是” 。
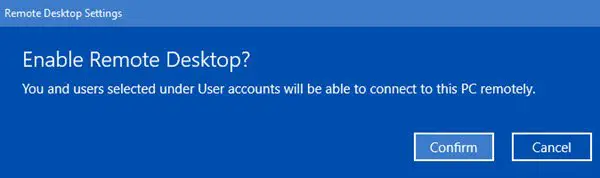
文章插图
执行此操作后,您将看到出现其他设置:
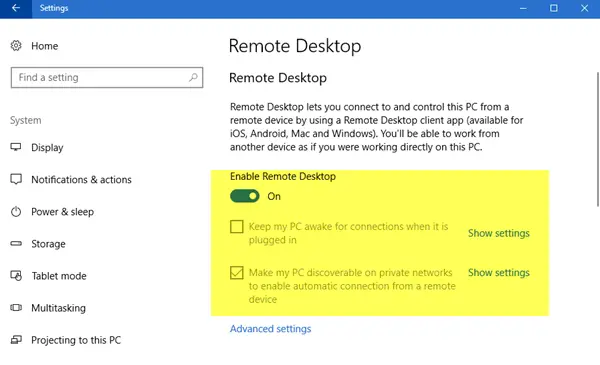
文章插图
您可以配置以下设置的选项:
- 当我的电脑插入电源时保持连接状态
- 使我的电脑在专用网络上可被发现 , 以启用从远程设备的自动连接
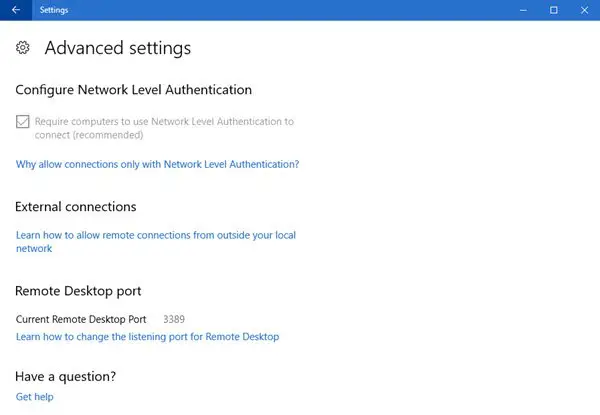
文章插图
在这里,您将看到一些可以配置的其他设置 。
注意:自远程桌面客户端 6.0 起,远程桌面连接仅适用于网络级身份验证 。如果您不想共享管理员凭据,请转到远程桌面设置并单击“选择可以远程访问此电脑的用户”并进行自定义 。不过,也有一些选项可以摆脱此限制 。
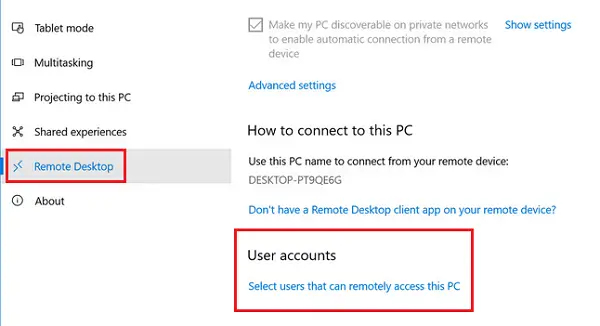
文章插图
不要忘记在所有操作结束时单击“确定”以启用远程桌面连接 。
2]使用控制面板
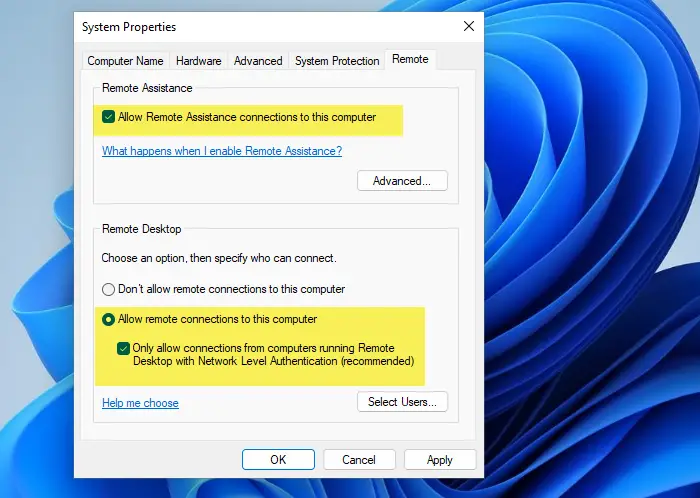
文章插图
启用远程桌面连接的另一种方法 是使用控制面板 。您需要做的就是打开“运行控制台”( Win + R ) > 键入Control > Enter >控制面板>系统和安全>系统>允许远程访问>远程选项卡 > 选中“允许远程协助连接到此 计算机”旁边的框,然后 允许远程连接到此计算机>应用>确定 。
3]使用Windows搜索栏
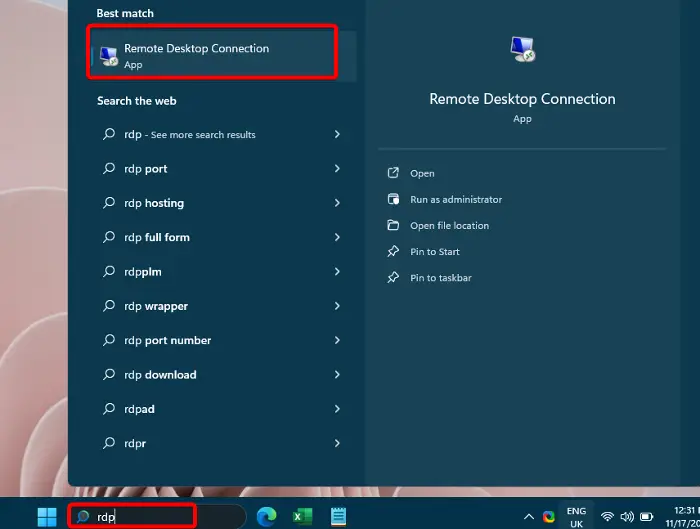
文章插图
或者 , 您可以导航到 Windows 搜索栏并输入RDP 。在“最佳匹配”下,单击“远程桌面连接”以打开该应用程序 。接下来 , 您可以输入计算机名称或从下拉列表中选择一个计算机名称 , 然后按“连接” 。连接后,您需要输入凭据,然后可以使用 Microsoft 远程桌面实用程序 。
4]通过运行控制台
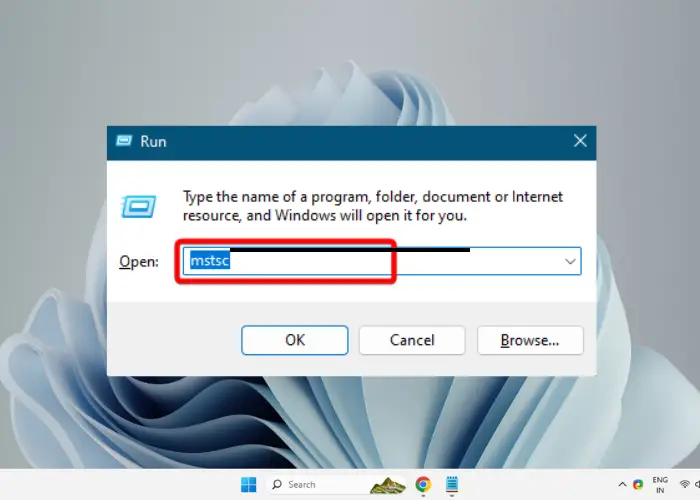
文章插图
如果您习惯使用“运行”控制台,请按Win + R打开“运行”框 。现在,在搜索框中输入mstsc并按Enter 。这将在您的 Windows 11 PC 上启用远程桌面连接 。
5]通过命令提示符
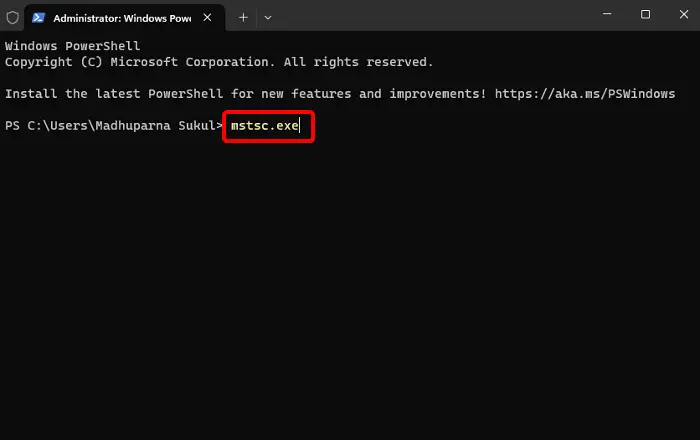
文章插图
此外 , 您还可以使用命令提示符或 PowerShell 启用远程桌面 。您所需要做的就是启动提升的命令提示符 , 运行mstsc.exe , 然后按Enter 。它将打开远程桌面连接 。或者,您可以在管理模式下打开 Windows PowerShell,输入mstsc,然后按Enter键以启用 RDP 。
- 如何在Windows11中删除安全密钥
- 如何在Win11中更改任务管理器为深色主题
- 如何在Windows11/10中向文件夹添加注释
- 在Windows11中将网页设置为桌面背景
- 表格序号怎么设置自动排序 excel如何排序指定内容
- 新手如何拍短视频的步骤 抖音怎么拍唱歌视频教程
- 笔记本老板键在哪 如何在电脑上设置老板键
- 苹果手机如何降级到原版本 苹果6dfu模式怎么打开
- 笔记本电脑在哪里设置密码 32win7怎么设置开机密码和锁屏密码
- 初学入门如何绘制三维立体图 31cad三维建模制图教程
