电脑屏幕闪烁的解决方法,电脑显示器闪屏是什么原因 。小编来告诉你更多相关信息 。
电脑显示器闪屏是什么原因
全面的为您讲解电脑显示器闪屏是什么原因和电脑屏幕闪烁的解决方法的电脑方面的小经验,一起来看看吧!
显示器是计算机的重要输出设备 , 如果发生故障,将直接影响我们的正常使用 。
很多人在使用电脑时都经历过屏幕闪屏的情况,今天小编就来介绍一下电脑屏幕闪屏的解决方案 。

文章插图
方法一:更新显卡驱动
1.右键【此电脑】,选择【属性】,找到【设备管理器】;
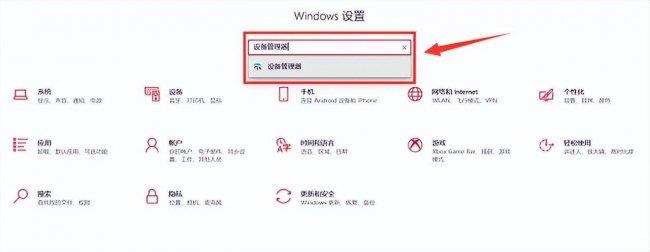
文章插图
2.【设备管理器】中展开【显示适配器】,右键显卡,【更新驱动程序】;
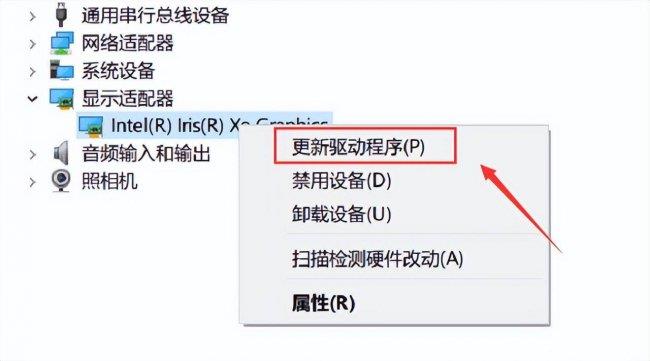
文章插图
3.选择【自动搜索更新驱动程序】 。
电脑屏幕闪烁的解决方法,电脑显示器闪屏是什么原因 。小编来告诉你更多相关信息 。
电脑显示器闪屏是什么原因
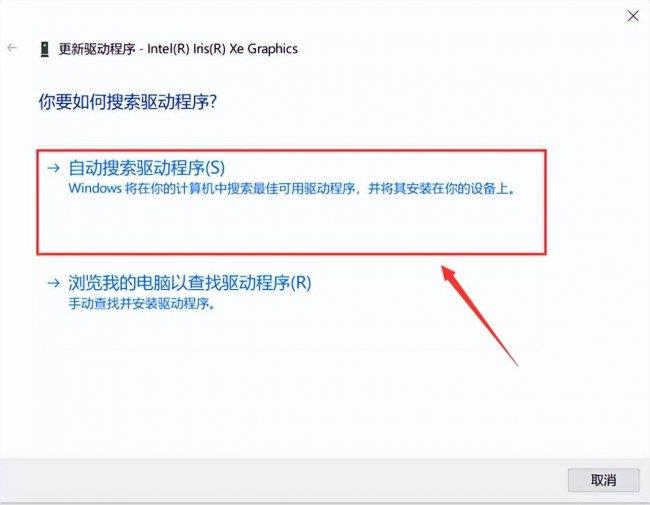
文章插图
方法二:调整显示设置
1.进入【显示设置】中;
2.选择【高级显示设置】,将刷新率调整为显示器支持的最高值 。
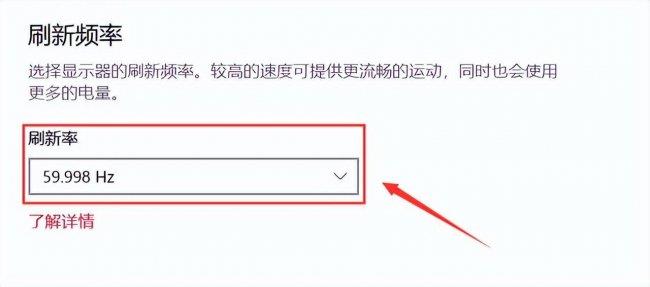
文章插图
方法三:检查硬件连接
确保电脑关机,并断开所有外部连接;重新插拔显卡和显示器的连接,确保连接牢固;重新连接后,开启电脑,检查屏幕是否闪烁 。
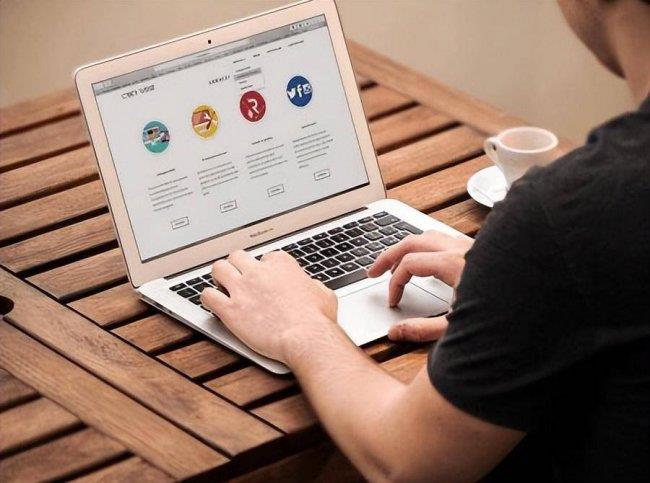
文章插图
方法四:杀毒与恶意软件扫描
如果电脑存在病毒,也可能会造成电脑闪烁的问题 , 对电脑进行全面的杀毒和扫描 。
清除潜在的恶意软件,保证电脑正常运行 。
电脑屏幕闪烁的解决方法,电脑显示器闪屏是什么原因 。小编来告诉你更多相关信息 。
电脑显示器闪屏是什么原因

文章插图
方法五:稳定电源供应
1.连接电脑到稳定的电源插座,避免电压波动;
2.不要连接过多的设备,以免电源过载引发屏幕闪烁 。

文章插图
【电脑屏幕闪烁的解决方法 电脑显示器闪屏是什么原因】本文分享的电脑显示器闪屏是什么原因 以及 电脑屏幕闪烁的解决方法的具体内容 , 供大家参考操作 。
- 全球十大系统排名 电脑系统哪个最好用
- 教你解决电脑无法识别U盘的问题 电脑无法识别U盘怎么回事
- 2023年家用电脑台式机推荐 戴尔家用台式电脑哪款好
- 电脑重装系统方法详细介绍 电脑如何重装系统
- 蓝屏故障的原因分析 电脑开机蓝屏怎么解决
- 电脑硬盘分区教程 windows10如何分区工具
- 电脑无声问题的排查与解决办法 电脑没有声音怎么回事
- 东芝笔记本电脑值得购买吗 东芝笔记本性能如何
- 值得购买的惠普笔记本电脑推荐 惠普手提电脑推荐
- 了解三星平板兼具的优秀功能和性能 三星平板电脑手机怎么样
