教你解决电脑无法识别U盘的问题,电脑无法识别U盘怎么回事 。小编来告诉你更多相关信息 。
电脑无法识别U盘怎么回事
今日小编为你讲解电脑无法识别U盘怎么回事和教你解决电脑无法识别U盘的问题的相关经验,继续往下看吧!
在保存一些需要随时使用的资料时,我常用的设备是U盘,U盘使用起来简单便捷,但是也会出现一些情况,例如U盘在电脑上读不出来 。当电脑无法识别U盘时,可能是由于多种原因引起的,出现这种情况,我们该怎么解决呢?下面我来给大家分享几种处理方法 。

文章插图
以下是一些常见的解决方法:

文章插图
一、检查U盘和电脑连接
首先需要检查电脑与U盘设备之间的连接是否正常 。如果是USB接口连接的U盘设备,可以尝试更换USB接口或者使用其他电脑进行测试 。如果是读卡器连接的U盘设备 , 可以尝试更换读卡器或者使用其他设备尝试读取卡片 。

文章插图
另外,还需要确保U盘设备本身并没有损坏 。可以尝试将U盘设备插入其他电脑或者设备尝试读取,如果依然无法识别,那就说明U盘设备本身存在故障 。
二、检查U盘驱动程序
有些U盘设备需要安装对应的驱动程序才能够在电脑上正常识别和使用 。如果之前未安装驱动程序或者使用了错误的驱动程序 , 那么电脑就无法正确识别U盘设备 。
解决这个问题的方法是,在官方网站上下载并安装正确的驱动程序 。或者 , 可以使用Windows系统自带的驱动更新功能进行在线更新 。
三、检查U盘文件系统
U盘的文件系统可能损坏或不受支持 , 导致电脑无法识别 。在Windows系统中,可以右键点击U盘 , 选择“格式化” , 然后选择适当的文件系统(如FAT32或NTFS)重新格式化U盘 。
教你解决电脑无法识别U盘的问题,电脑无法识别U盘怎么回事 。小编来告诉你更多相关信息 。
电脑无法识别U盘怎么回事
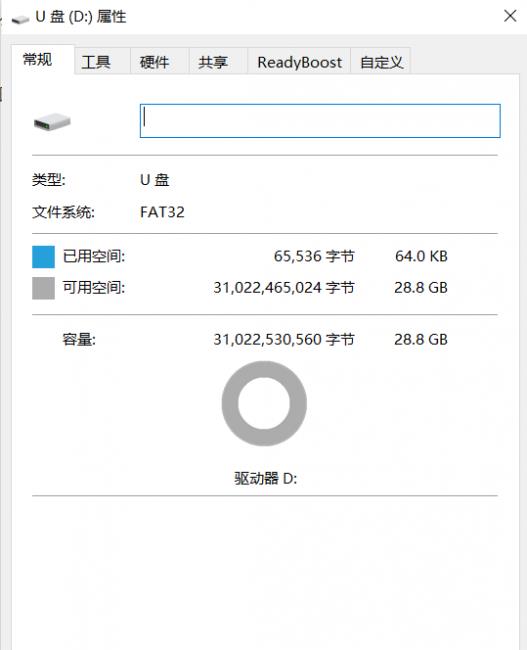
文章插图
四、使用磁盘管理工具
打开磁盘管理工具(在Windows系统中,可以通过右键点击“我的电脑”或“此电脑”,选择“管理”,然后选择“磁盘管理”),查看U盘是否显示为未分配或未初始化状态 。如果是这样,右键点击U盘,选择“新建简单卷” , 按照向导进行操作 。

文章插图
五、检查病毒感染
有时候U盘可能被病毒感染 , 导致电脑无法识别 。使用杀毒软件对U盘进行全盘扫描,清除任何病毒或恶意软件 。

文章插图
六、更新操作系统和驱动程序
确保电脑的操作系统和相关驱动程序都是最新版本 。有时候旧版本的操作系统或驱动程序可能无法正确识别新的U盘 。
教你解决电脑无法识别U盘的问题,电脑无法识别U盘怎么回事 。小编来告诉你更多相关信息 。
电脑无法识别U盘怎么回事
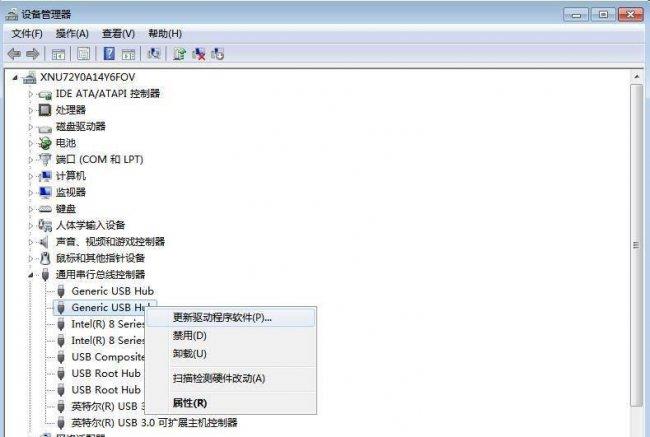
文章插图
七、尝试其他电脑或操作系统
如果以上方法都无效 , 可以尝试将U盘插入其他电脑或使用其他操作系统(如Linux)来识别U盘 。

文章插图
这有助于确定是U盘本身的问题还是与电脑或操作系统相关的问题 。如果以上方法仍然无法解决问题,可能需要考虑更换U盘或寻求专业的技术支持 。

文章插图
【教你解决电脑无法识别U盘的问题 电脑无法识别U盘怎么回事】以上就是电脑无法识别U盘怎么回事 以及 教你解决电脑无法识别U盘的问题的详细内容了,希望能给您带来帮助!
- 2023年家用电脑台式机推荐 戴尔家用台式电脑哪款好
- 电脑重装系统方法详细介绍 电脑如何重装系统
- 蓝屏故障的原因分析 电脑开机蓝屏怎么解决
- 解决网络延迟的小诀窍 手机网络延迟怎么解决
- 电脑硬盘分区教程 windows10如何分区工具
- 平板充不进电的原因和解决方法 平板充电慢是什么原因
- u盘被写保护解决方案 u盘写保护如何解除
- 电脑无声问题的排查与解决办法 电脑没有声音怎么回事
- 教你五个苹果省电小技巧 苹果手机省电模式怎么开启
- 东芝笔记本电脑值得购买吗 东芝笔记本性能如何
