【u盘被写保护解决方案 u盘写保护如何解除】u盘被写保护解决方案,u盘写保护如何解除 。小编来告诉你更多相关信息 。
u盘写保护如何解除小编为你介绍u盘写保护如何解除和u盘被写保护解决方案方面的知识,接下来一起来看看吧 。
U盘写保护是一种物理开关保护功能,用于防止存储介质上的数据被错误删除或者写入 。如果你想去掉“写保护”,u盘被写保护怎么解除?看看下面的解决方案是怎么说的,赶紧跟随下面去掉U盘写保护的步骤来操作吧!
操作环境:
演示机型:Dell optiplex 7050
系统版本:Windows 10

文章插图
方案一:关闭写保护开关这种方法是最直接的 , u盘怎么去掉保护?先认真看看你的U盘有没有写保护的开关 。如果有开启了写保护,就关闭它(写保护一般出现在有写入保护开关的U盘或SD卡上) 。

文章插图
方案二:修改注册表如果你直接关闭写保护开关不行的话,u盘提示被写保护怎么取消?来看看下面的操作步骤:
步骤1:【Win+R】打开运行窗口,输入【regedit】内容,再点击【确定】;
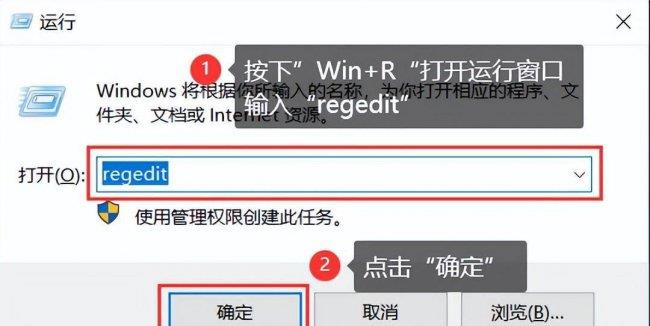
文章插图
步骤2:按照下面的文件夹顺序依次打开:
HKEY_LOCAL_MACHINE \\ SYSTEM \\ CurrentControlSet \\ Control
打开最后一个文件夹,看有没有【StorageDevicePolicies】,没有就需要新建一个;
u盘被写保护解决方案,u盘写保护如何解除 。小编来告诉你更多相关信息 。
u盘写保护如何解除
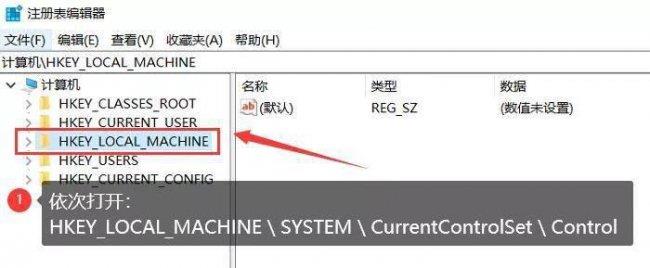
文章插图
步骤3:如何新建 。鼠标右键点击【Control】,或者直接在窗口空白处右键单击 。再单击【新建】和【项】;
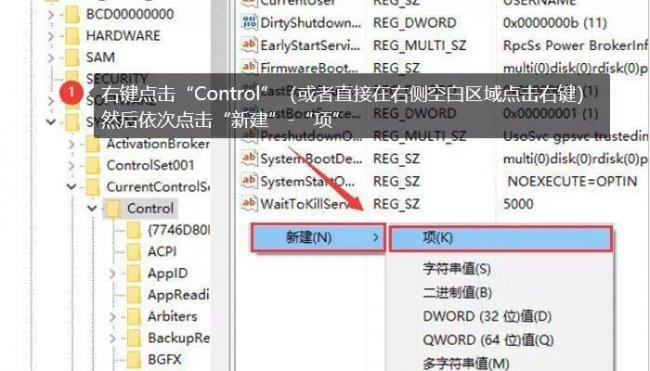
文章插图
步骤4:鼠标右键单击新建的项,该名称为【StorageDevicePolicies】 。创建成功就打开这个新建的项,再右键单击窗口空白处,点击新建【DWORD值】,名称命名为【WriteProtect】;
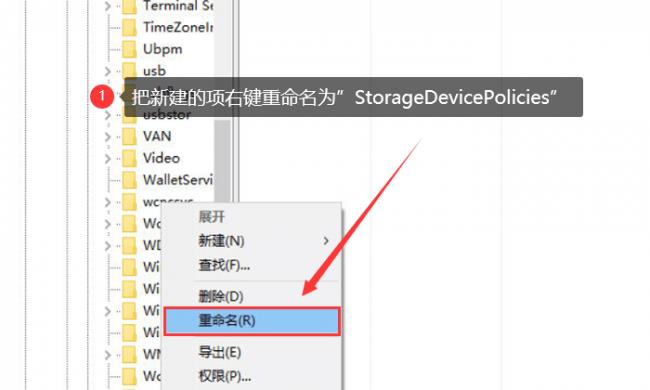
文章插图
步骤5:最后再点击【WriteProtect】,把它的数值数据设置成0 。单击【确定】,就可以插入U盘使用 。
u盘被写保护解决方案,u盘写保护如何解除 。小编来告诉你更多相关信息 。
u盘写保护如何解除
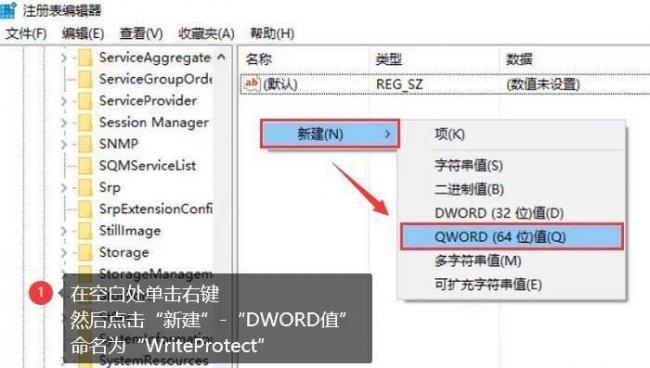
文章插图
方案三:运行Diskpart命令除了上面的方案,还有解除u盘写保护的方法吗?来看看下面具体的操作步骤:
步骤1:分区格式为exFat异常 。这时需要【Win+R】打开窗口 , 输入【cmd】,并点击【确定】;
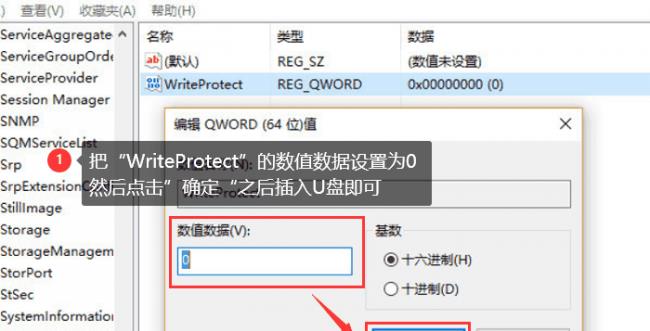
文章插图
步骤2:然后输入【chkdsk H:/F】,输入好就点击【回车】,系统就会开始检查文件情况,检查完成提示是没有问题的,就直接重新插拔U盘就可以了 。
- 盘点十大公认好的燃气灶 美的燃气灶怎么样
- 盘点六大好用的浏览器 哪种浏览器最好用
- 用u盘重装系统教程 dell笔记本重装系统的步骤
- win10游戏手柄设置方法 手机游戏专用虚拟键盘
- 模拟电脑打字键盘怎么调出来 电脑虚拟键盘怎么弄出来
- 2023性价比高的机械键盘推荐 dell键盘怎么样
- 锁定键盘怎么解锁 电脑字母键盘没反应的修复
- 电脑的顿号在哪里打出来 顿号在键盘上怎么打
- 查看端口被哪个进程占用linux linux查看文件详细信息
- 键盘灯怎么关掉灯光 机械键盘灯光调节方法
