今天小吧又要给你们安利一款
超厉害的插件——等距排列插件
它可以很快建出这样的螺旋楼梯
▼
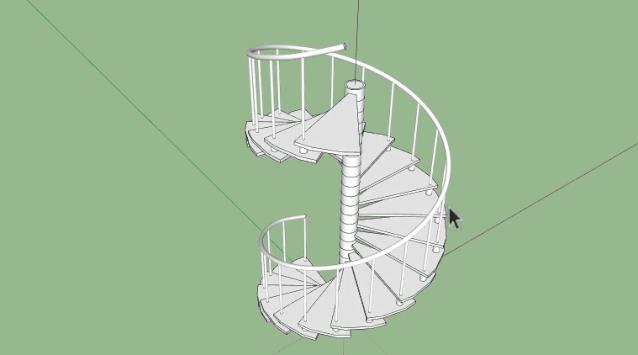
文章插图
当然文末我们的一妹
还会送同款插件哦!

文章插图
显摆完建好的成果
再来看看等距排列插件
在SUAPP插件库的应用展示吧!
▼

文章插图
一妹语音讲解视频SketchUp等距排列插件的应用讲解_腾讯视频
插件操作步骤1.准备一组带尺寸标注不等距排列的正方形体块,全选体块,点击该插件
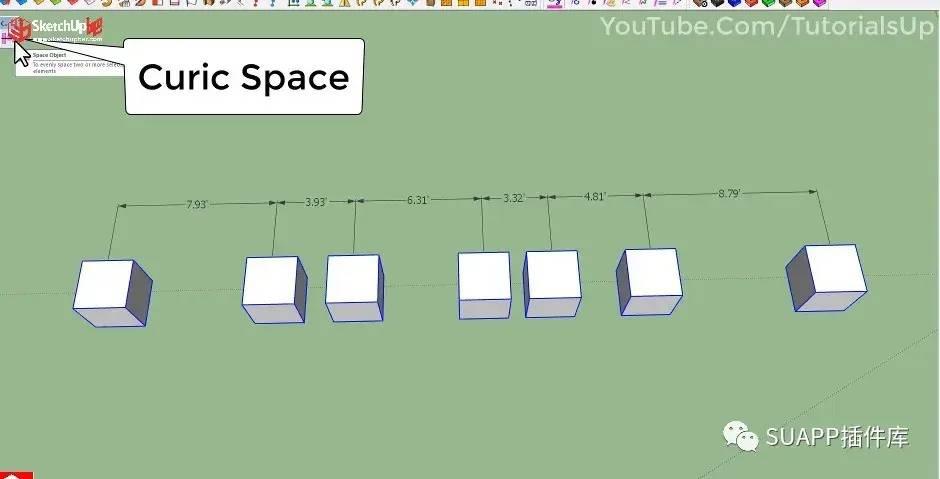
文章插图
2.在不等距阵列组中出现红绿蓝三色控制轴线,点击红色轴线
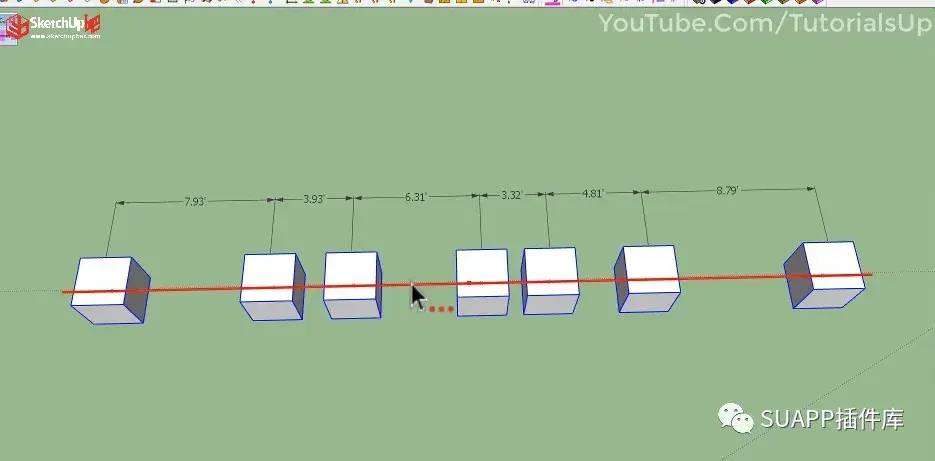
文章插图
3.不等距物体自动转为等距排列状态,该排列能自动计算位于红轴方向上最两端处模型中心点间距,后等分
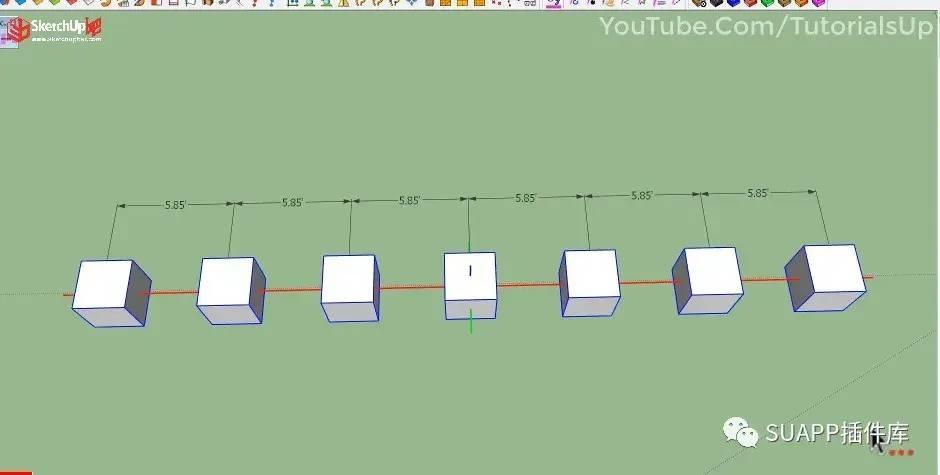
文章插图
4.也可在右下角数值栏输入新的距离值按回车,对已等距排列的物体以新的距离等分排列,过程中可多次输入不同的数值调整
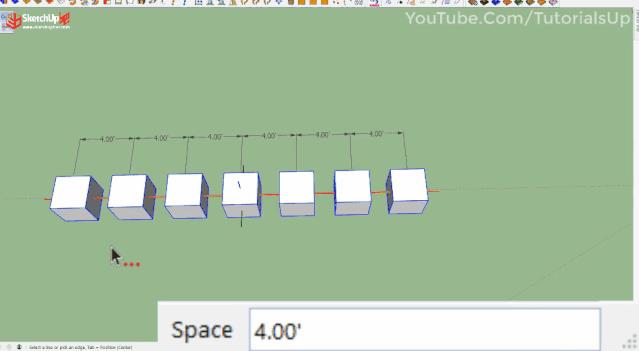
文章插图
5.选择准备好的单个群组或组件,点击该插件
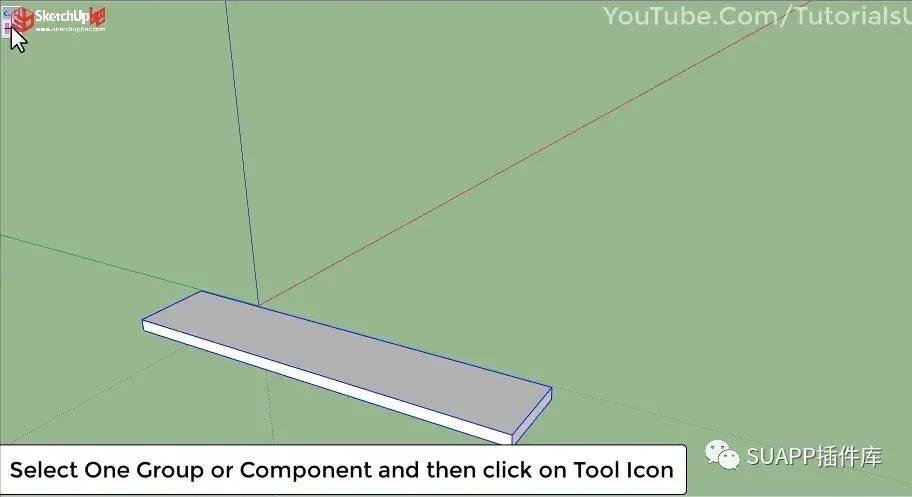
文章插图
6.弹出数值对话框,将默认复制数3改为15,点击确定
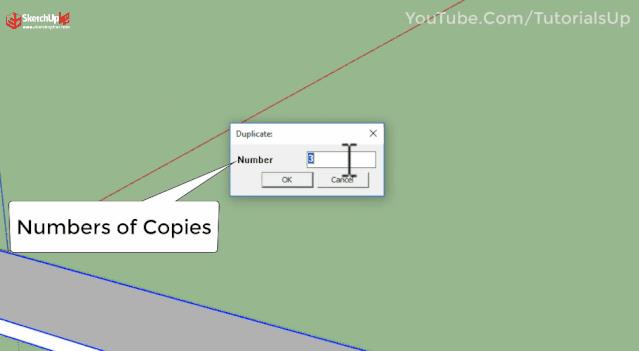
文章插图
7.点击单个模型上实时显示红色控制轴 , 输入间距3 , 完成在X轴方向上以间距3复制排列15个相同组件
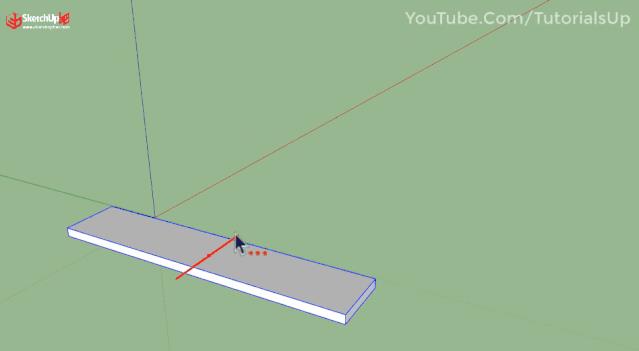
文章插图
8.再次点击绿色控制轴 , 输入间距2,整个X方向上复制排列的组件沿Y方向等距偏移,呈阶梯状

文章插图
9.同样再次点击绿色Y方向控制轴 , 输入间距0则回到初始X轴排列状态
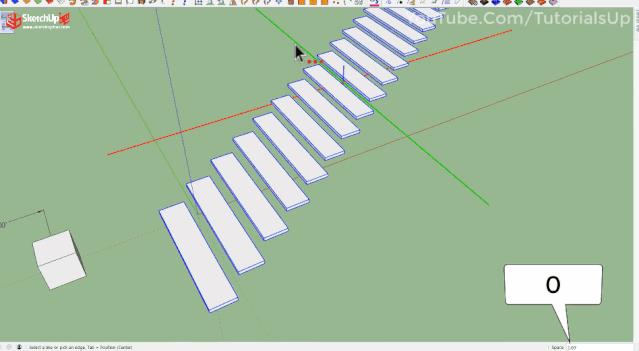
文章插图
10.在已有X轴排列完成状态下继续点击蓝色Z轴,数值栏输入等距1回车,所有物体沿Z轴竖向等距排列

文章插图
11.光标移动到X控制轴 , 点击键盘上TAB键可切换单体排列控制点位置在各个模型几何中心
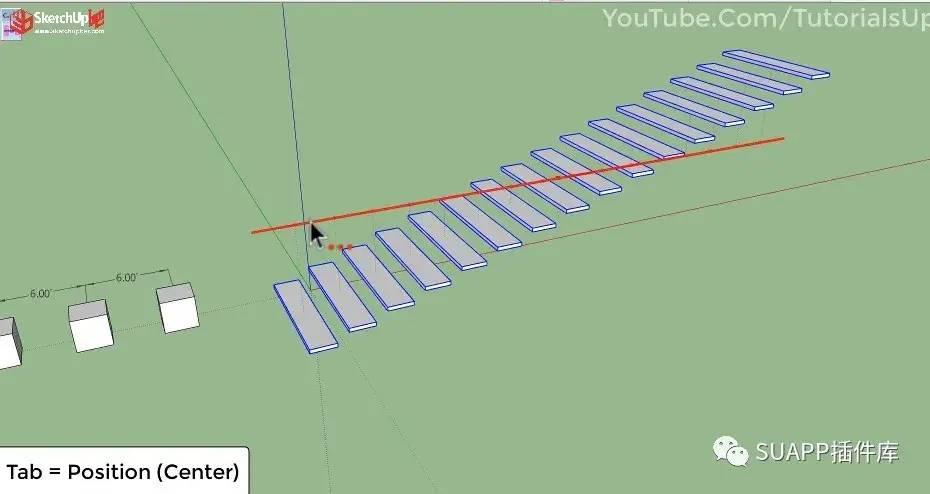
文章插图
12.或在其坐标轴所处位置一侧,输入不同数值调整X轴向踏板间前后距离
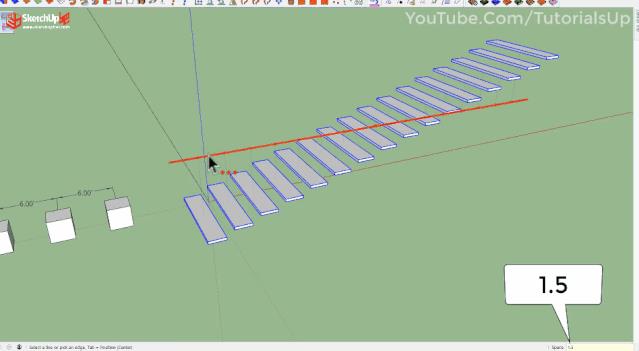
文章插图
13.再次点击Z轴切换到竖向,输入符合踏步高度1.5回车 , 生成楼梯踏板
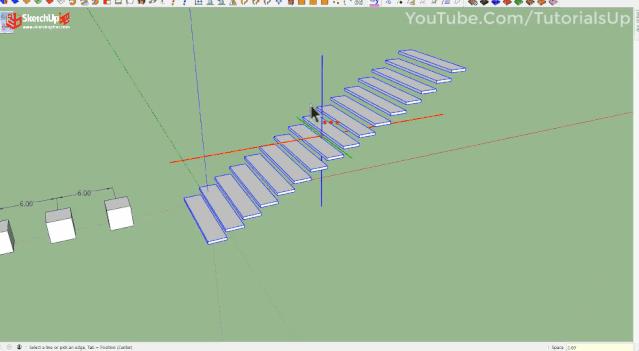
文章插图
螺旋楼梯制作步骤1.首先绘制一个圆柱体 , 将其设置成组
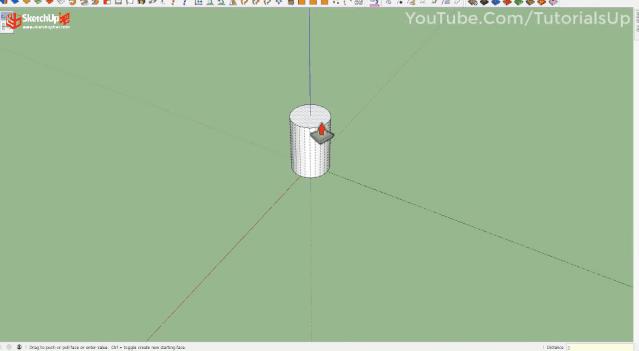
文章插图
2.并在柱体底部绘制出偏移套管 , 在圆管曲面上绘制出矩形轮廓
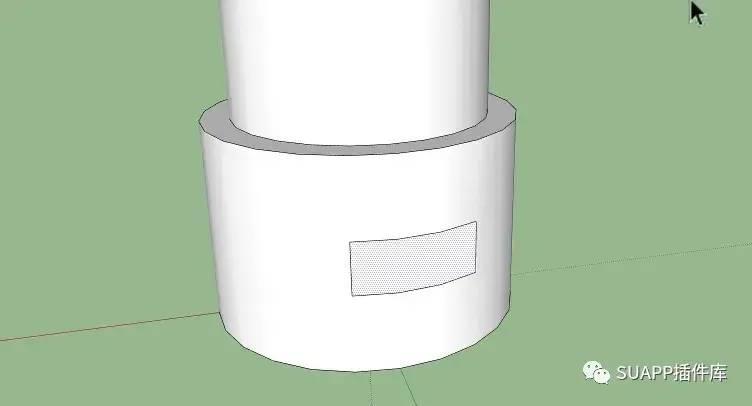
文章插图
3.使用联合推拉插件(SUAPP编号94)制作旋转楼梯踏步面,调整好扇形面大小并设置成组
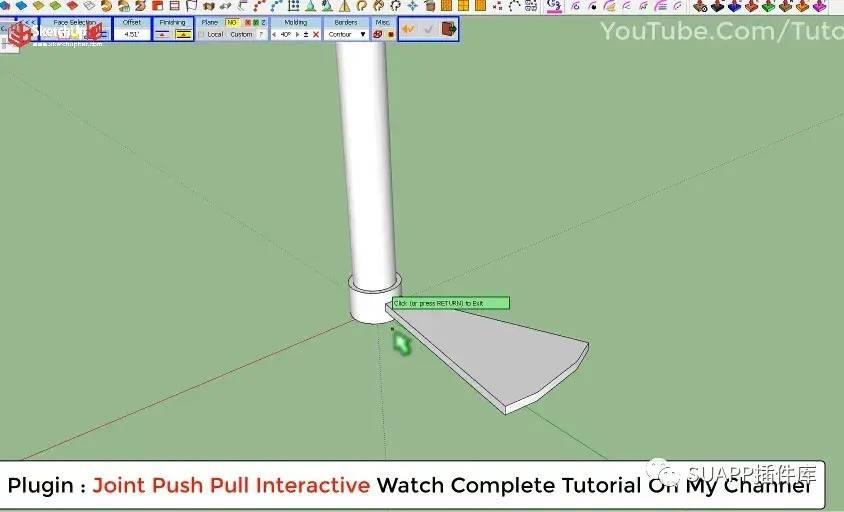
文章插图
4.沿竖向对单个旋转踏步组件使用SU复制功能,输入24X回车,完成踏步模型竖向等距复制

文章插图
5.全选踏步 , 点击插件
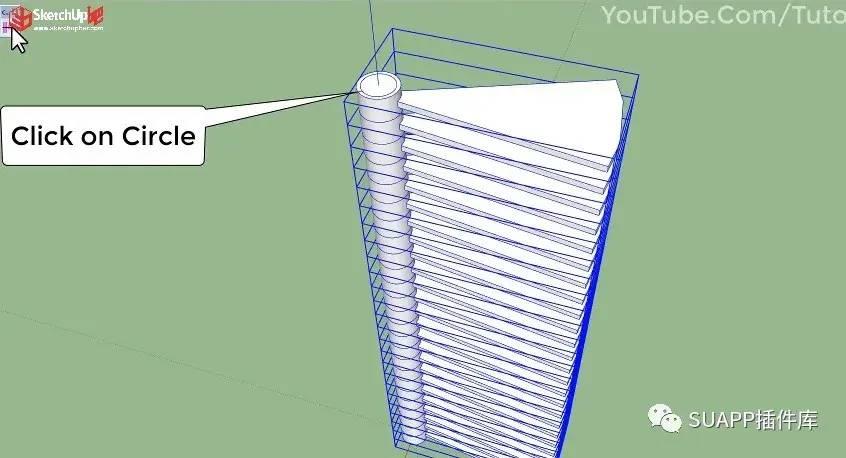
文章插图
6.选择柱体顶部橙色高亮圆形轮廓线,竖向踏步按照默认度数以圆形轮廓线为中心等角度旋转
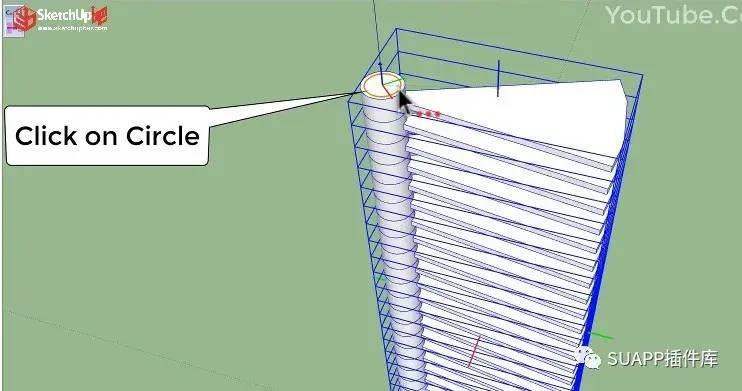
文章插图
7.可在右下角数值栏调整旋转度数,完成旋转楼梯制作
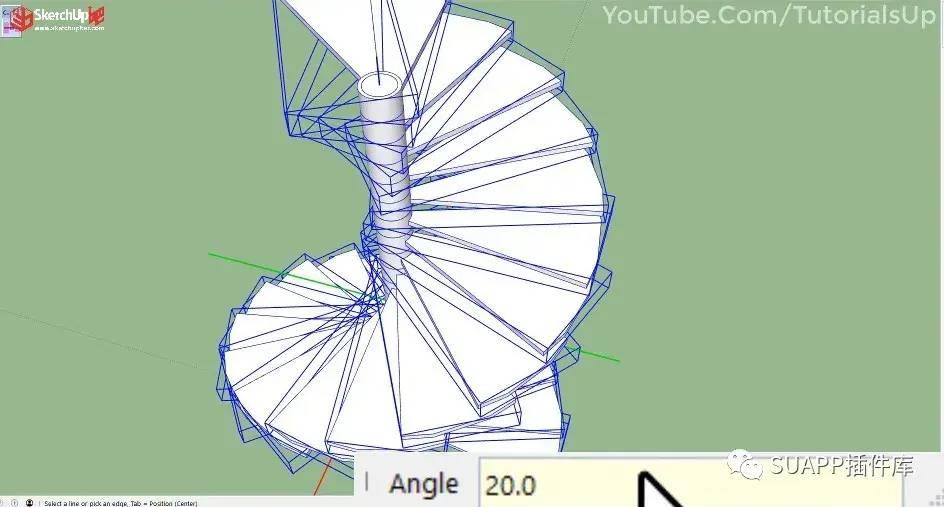
- cdr魔镜插件怎么用 魔镜VIP插件功能介绍
- 用这个方法设置轻松搞定 如何调整手机字体大小
- word嵌入式图片显示不全 word文档嵌入式图片的调整
- 网页视频提取插件有哪些 可以提取网页视频的软件
- ps阳光照射效果怎么做 ps调色教程分享
- vue路径提款插件 vue组件拖拽自定义界面
- 调整电脑字体大小的方法 电脑字体太小怎么调
- ps如何调整图片清晰度 ps低像素图片转成高清
- 电脑兼容性在哪里调整 软件与系统不兼容的解决方法
- notepad字体大小设置 关于notepad调整字体大小
