今天我们来学习一下如何快速的找到Excel单元格中的数据,有时候表格中的数据很多,我们希望重点突出我们要找的数据,或者用颜色区分不同级别的数据 , 并且不管数据怎样变化 , 表格都会按照我们想要的规则自动填充颜色 , 这个时候我们就用到了“条件格式” 。
所谓条件格式是指当符合我们设置的条件时,Excel自动将格式应用于符合条件的单元格,例如 , 单元格底纹或字体颜色自动加载到单元格 。
那么条件格式与普通格式有什么区别呢?设置了条件格式,只有单元格中的数据满足这一条件时,才会显示相应的格式,当数据发生变化时,格式会自动更新 。而普通的格式一旦设置就不会随着数据变化 。条件格式如果和公式搭配使用是非常强大的,这里我们仅介绍几种常用的条件格式功能:
【excel数据条怎么设置条件 在表格中添加设置条件】1、突出显示单元格规则
我们首先框选需要设置条件格式的单元格,然后单击Excel“开始选项卡”中的“条件格式”→“突出显示单元格规则” , 设置相应的条件 。我们以下图总分大于270分的数据,显示为浅红色背景,深红色文本 。
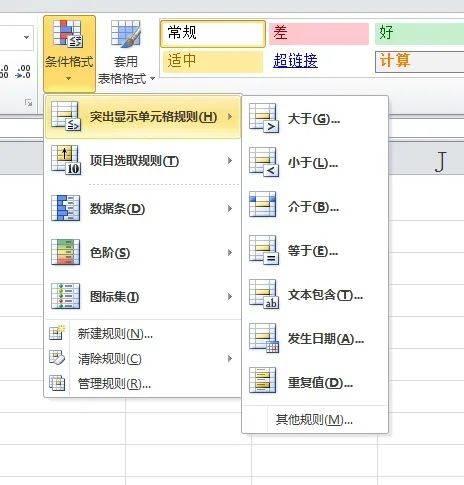
文章插图
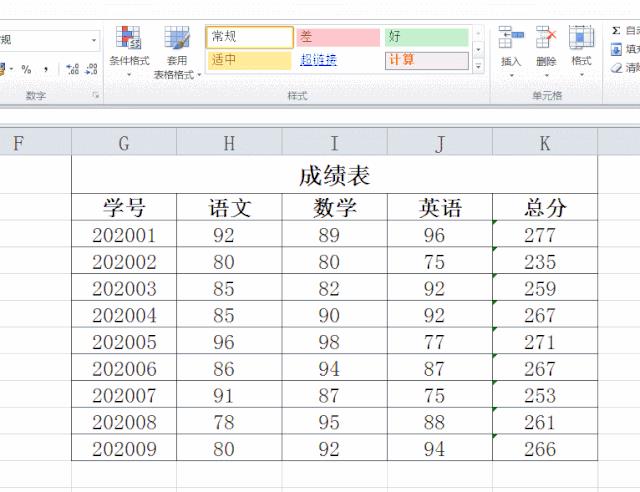
文章插图
2、显示重复值
有时候我们会查找在某一范围的单元格内是否有重复的数据,例如我们的身份证号,学生证号都是唯一的,如果出现重复的数据,我们就要进行相应的处理 , 如果人工肉眼去查看数据是否重复 , 效率低,还容易有落下的数据,我们用到“条件格式”→“突出显示单元格规则”中的“重复值”就很容易来进行重复数据查找,例如我们查找学号重复的单元格,先框选需要设置条件格式的单元格,操作如下图:
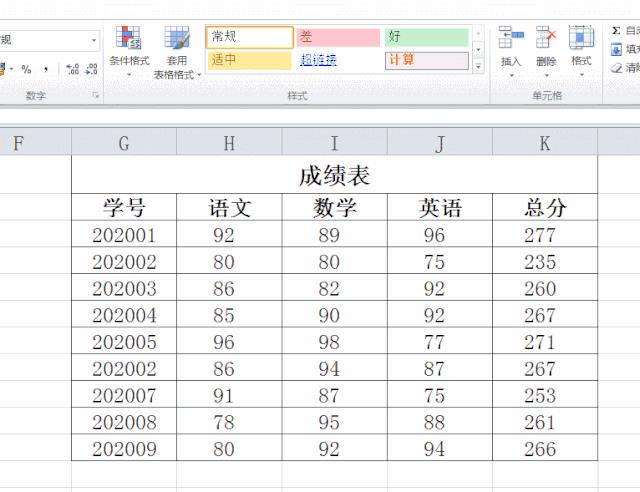
文章插图
3、数据条
如果Excel单元格中的数据是“数值型”,我们查看数据大小有时候对比起来比较麻烦,又不想对数据建立图表,那能不能直观方便的来比较各个数据的大小呢?在我们的“条件格式”中也能实现这个功能,就是“开始选项卡”中的“条件格式”→“数据条”选项 。我们以“数学”成绩用蓝色数据条来显示,能方便我们看出数据的大小 。我们先框选需要设置条件格式的单元格,操作如下图:
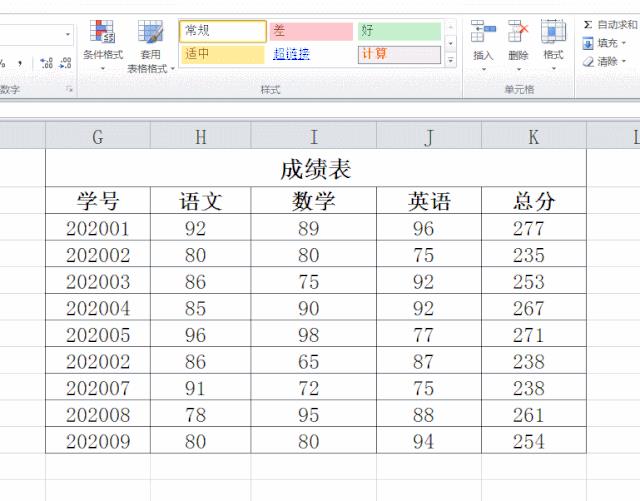
文章插图
还可以在“条件格式”→“数据条”中的“其他规则”中设置我们想要的颜色、边框、底纹等格式来显示数据条 。
4、清除规则
当我们对我们设置的“条件格式”没有符合我们的要求,或者需要去掉加载到单元格的“条件格式”时,我们可以选择“清除规则” 。操作如下:
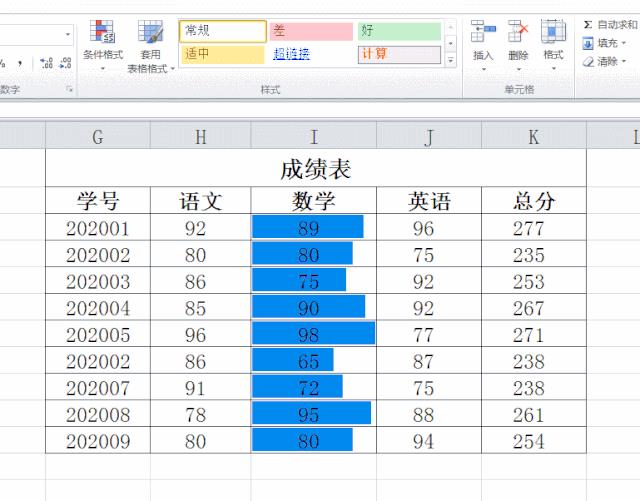
文章插图
今天我们学习了“条件格式”的几种应用方法,“条件格式”可以帮助我们快速的查找数据,提高我们的效率 。
- 如何查看内存条的型号大小 电脑内存条正反面正确插法
- 酱茄条简单的家常做法
- 两台苹果手机怎么转移全部资料 两个苹果手机如何迁移数据
- 彻底删除手机剪切板数据的方法 iphone怎么清空剪切板里的内容
- 做网站需要哪些条件 个人搭建网站的流程
- 不收费的数据恢复大师 电脑上怎样恢复删除的文件内容
- excel如何打开csv格式文件 手机csv文件怎么打开
- 质量好的内存条是哪个牌子 海盗船内存条属于几线品牌
- mysql选择数据库的命令 mysql基础语句大全
- excel照相机功能怎么用 关于相机功能设置
