今天为大家带来一组复古风字体Photoshop教程,适合新手练习,设计过程比较简单 , 有时间的同学可以练习一下,10来分钟就能完成哦,下面是教程步骤 。
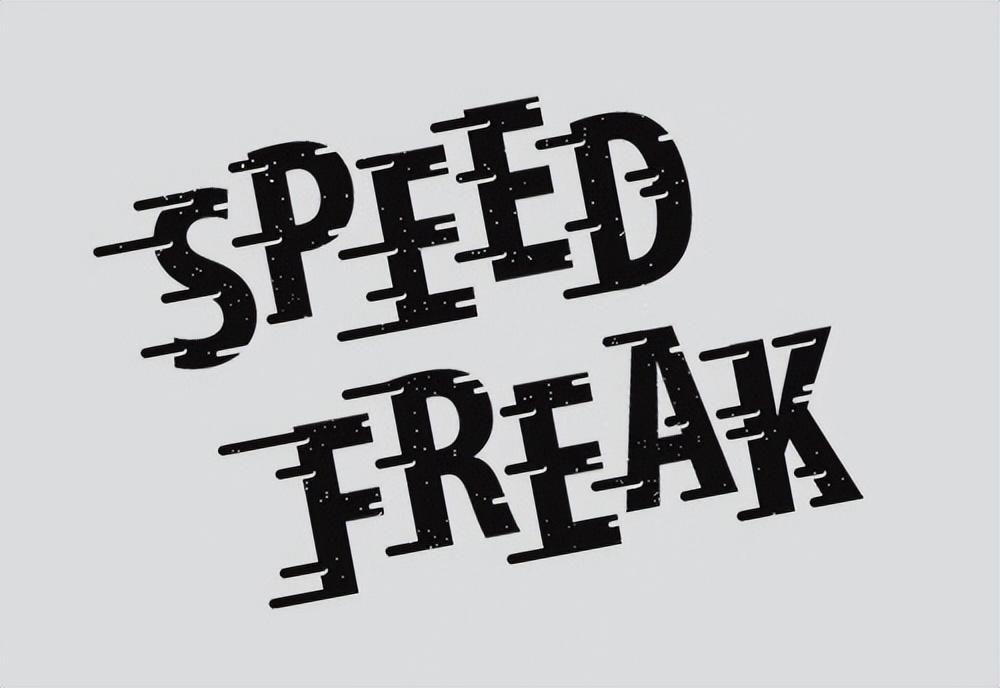
文章插图
1.选择字体打开PS设计软件,新建文件,并输入「SPEED FREAK」文字,然后选择接近下图的字体,字体特征:瘦(窄)、粗,有点硬朗的气质 。
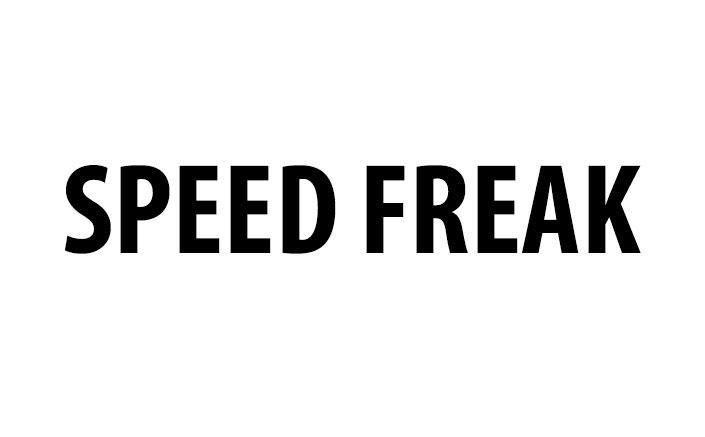
文章插图
2. 将文字转为形状
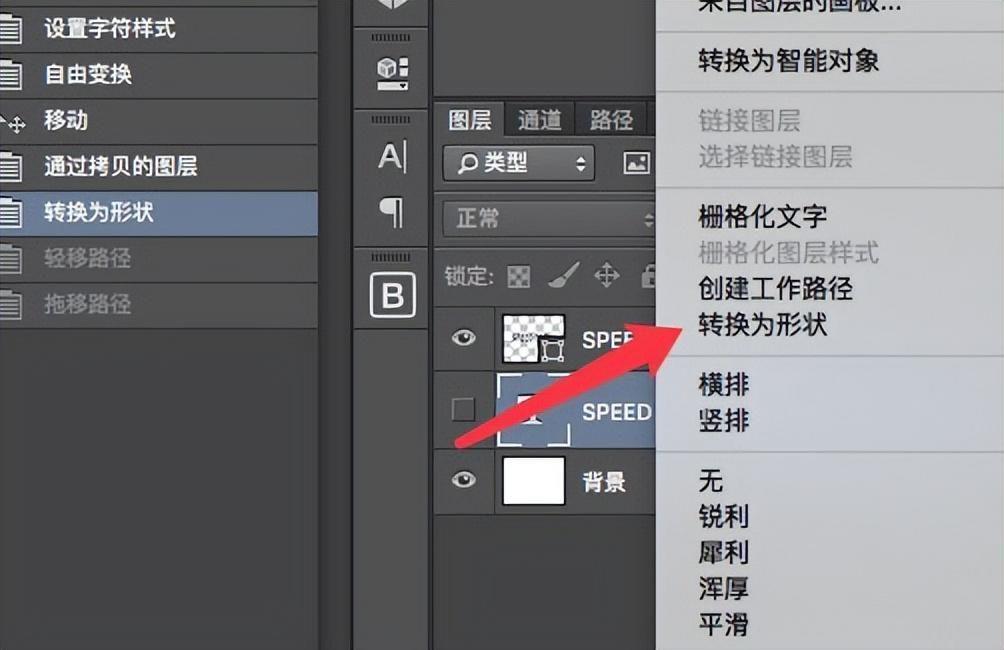
文章插图

文章插图
3. 调整文字排版使用路径选择工具来选择几个字母,并将文字高度调整一下,有点错位感 。
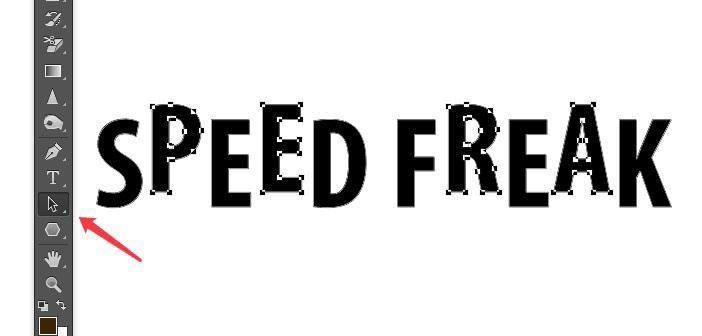
文章插图
再次排版到如下效果~
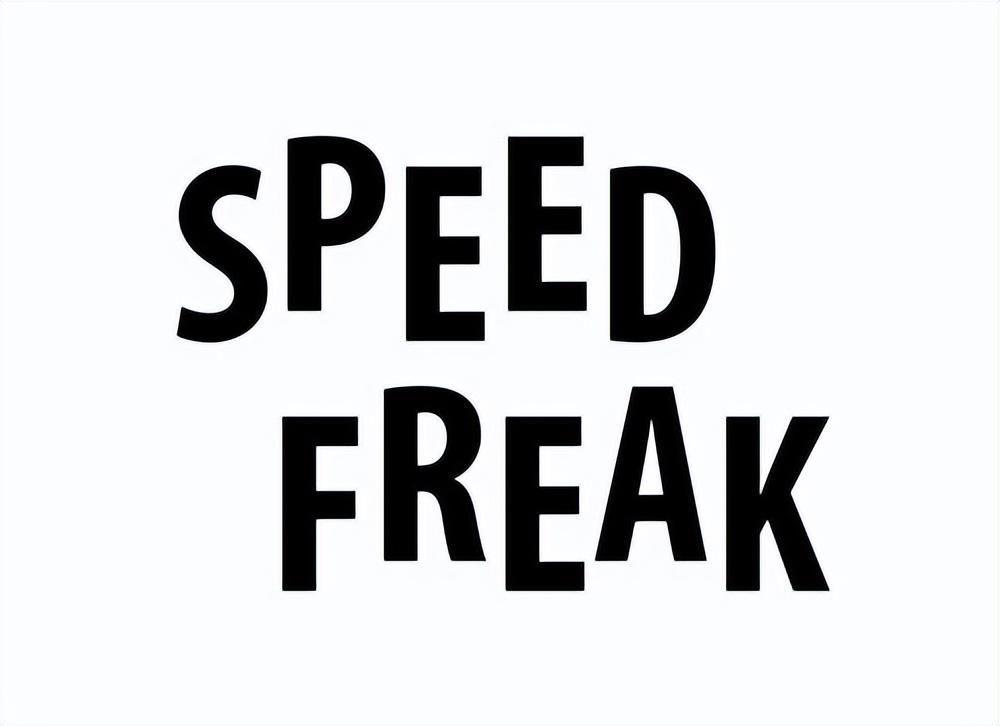
文章插图
4. 风速线条线条直接用矩形工具来画,注意宽、高要符合当前字母的比例 。
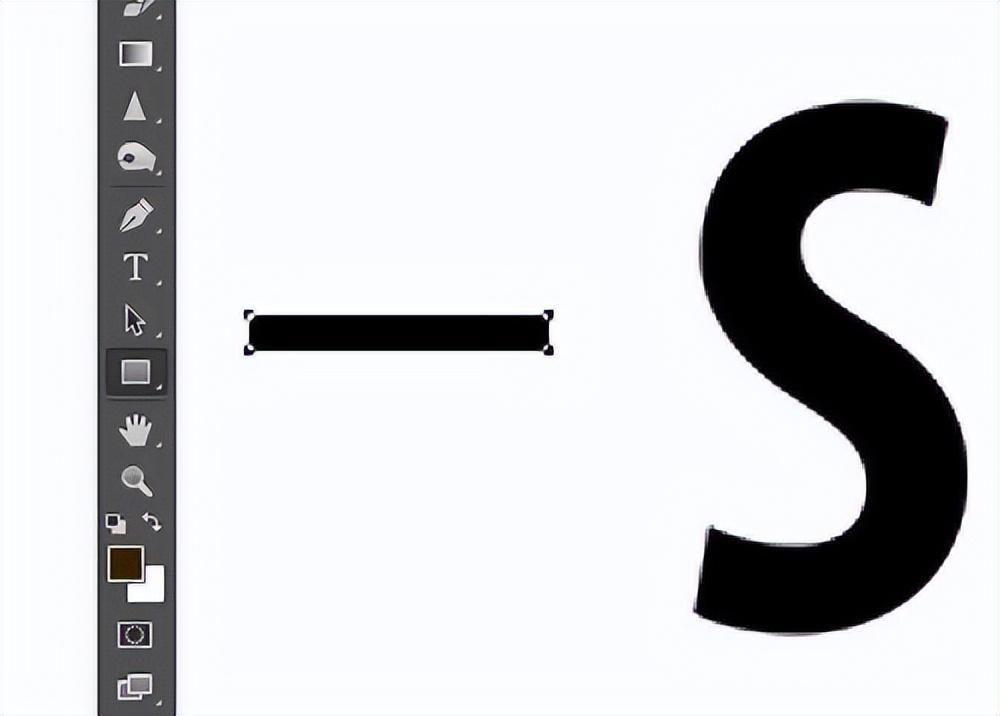
文章插图
使用属性面板,为线条(矩形)设置一个圆角(参数请不要按截图的,请按你目前的高度多少,就设置多少),这样就得出风速线条~
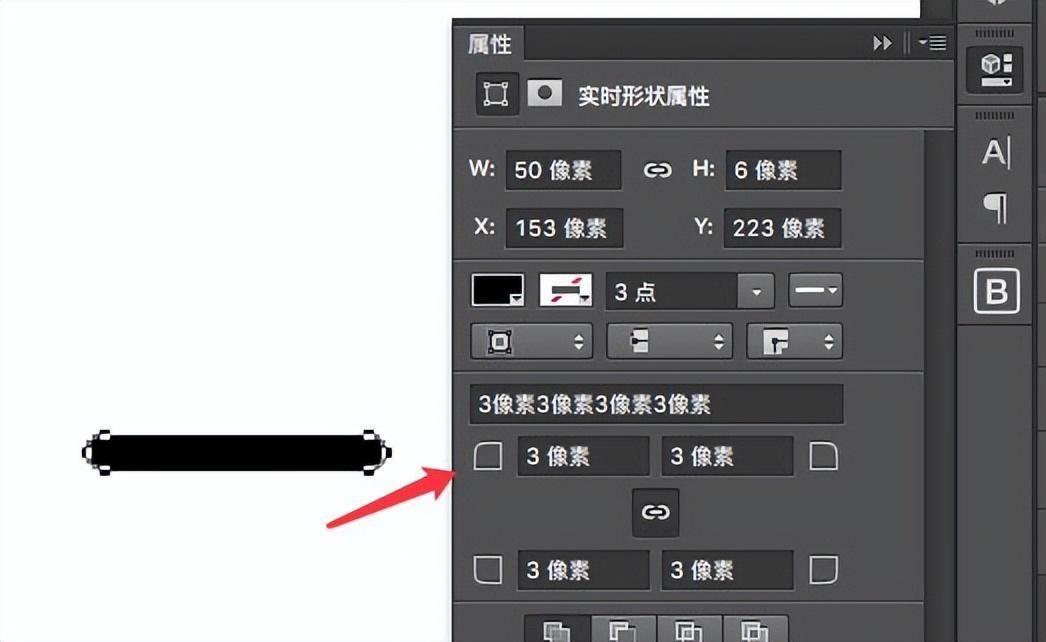
文章插图
5. 调整线条位置将线条复制到不同的字母文字上(Tips:按Alt+左键手动可快速复制) 。这里也考验你的审美能力了哦~~
5.1 先将黑线添加完成
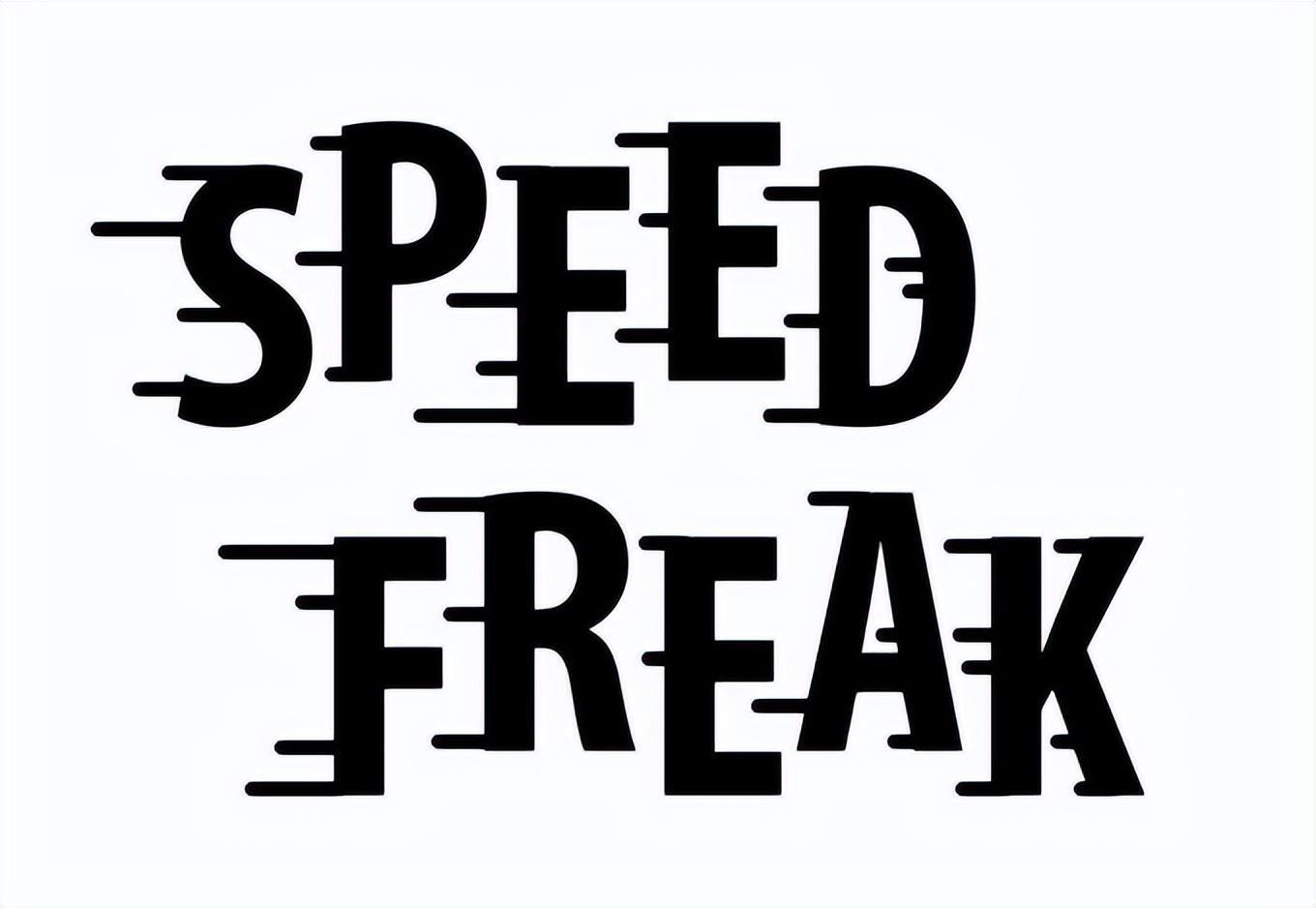
文章插图
5.2 线条觉得差不多了,就把所有黑色线「全选 – 复制」,把「复制」出来的线条改为白色,并向下移N个像素,如下图:
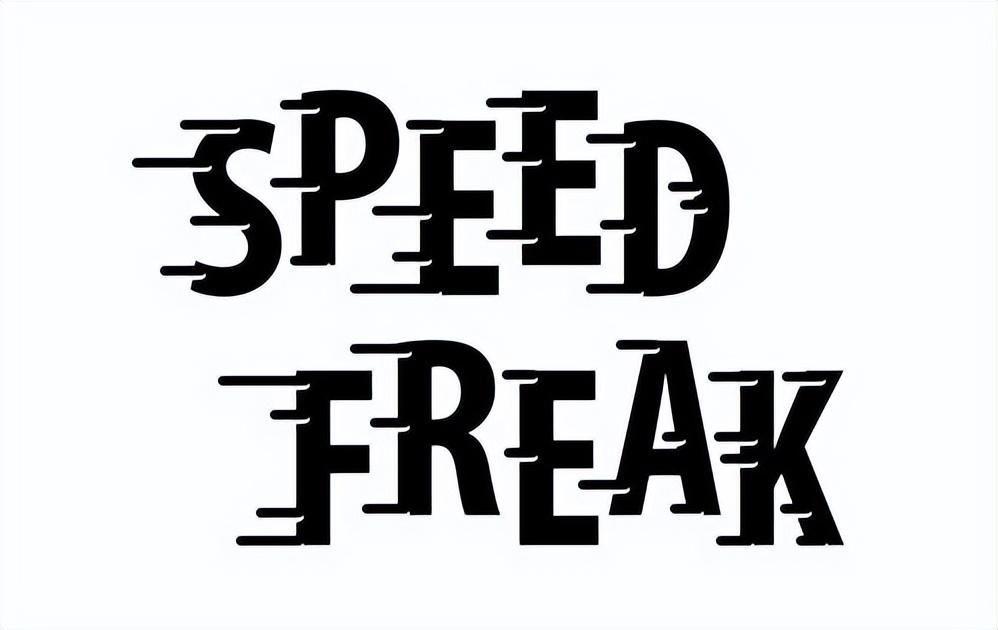
文章插图
5.3 添加白色线条,白色线条要比黑色细一点(高度少一些)
注意,白色线条是制作凹感,所以方向是从字母的右边进来,如下图:
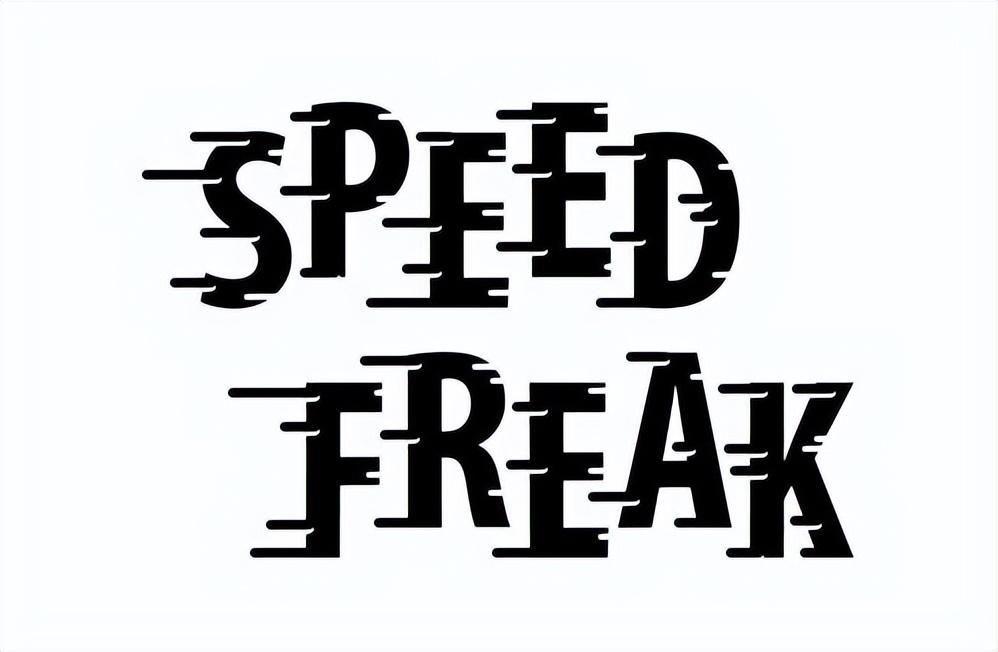
文章插图
6.合拼图层6.1 首先把黑色线条全屏为一个图层,白色线条为一个图层 。
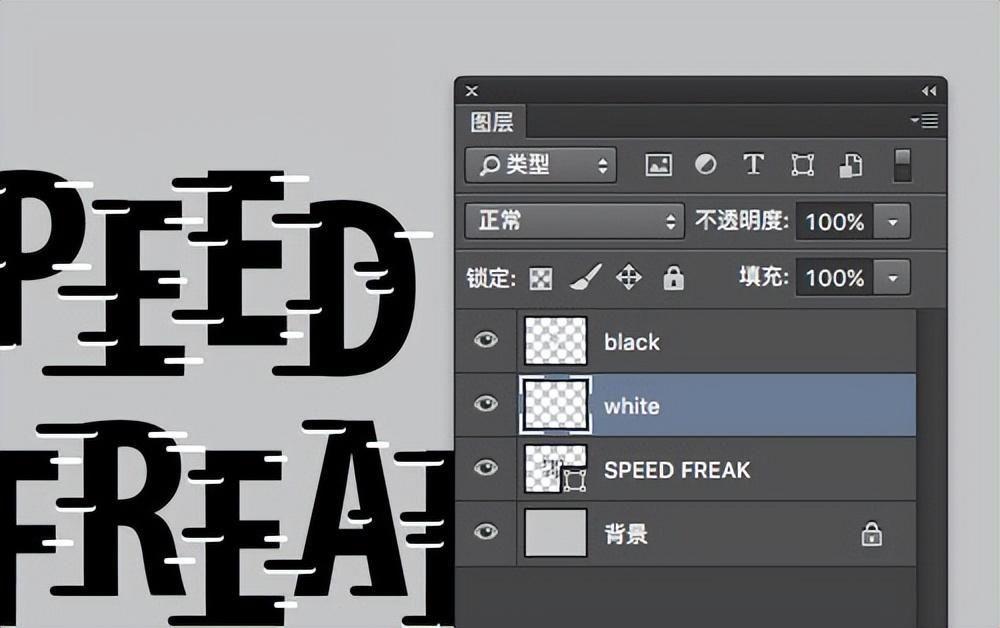
文章插图
6.2 按ctrl键,单击白色线条图层 , 此时会自动选中选区 , 按ctrl+shift+i反选 。
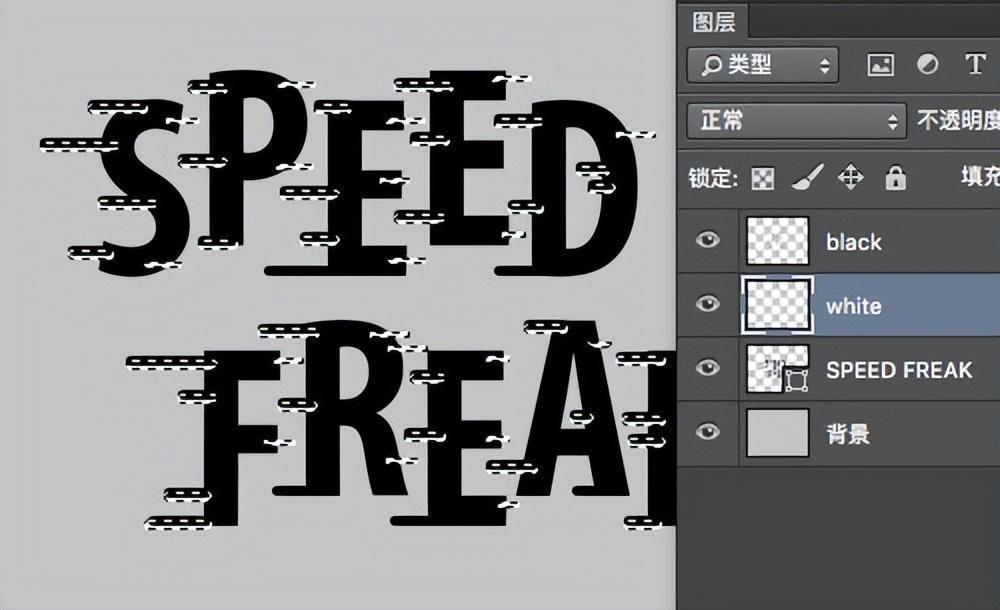
文章插图
6.3 选中文字图层「SEED FREAK」,然后点击图层面板的「蒙版」图标
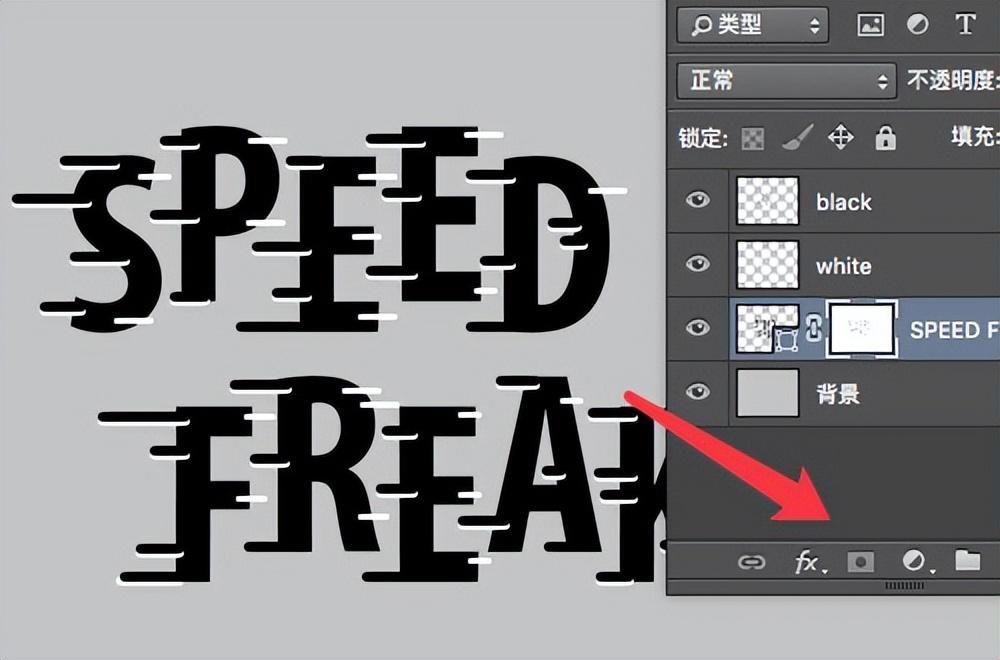
文章插图
删掉白色条线图层,就得出这样的效果了 。
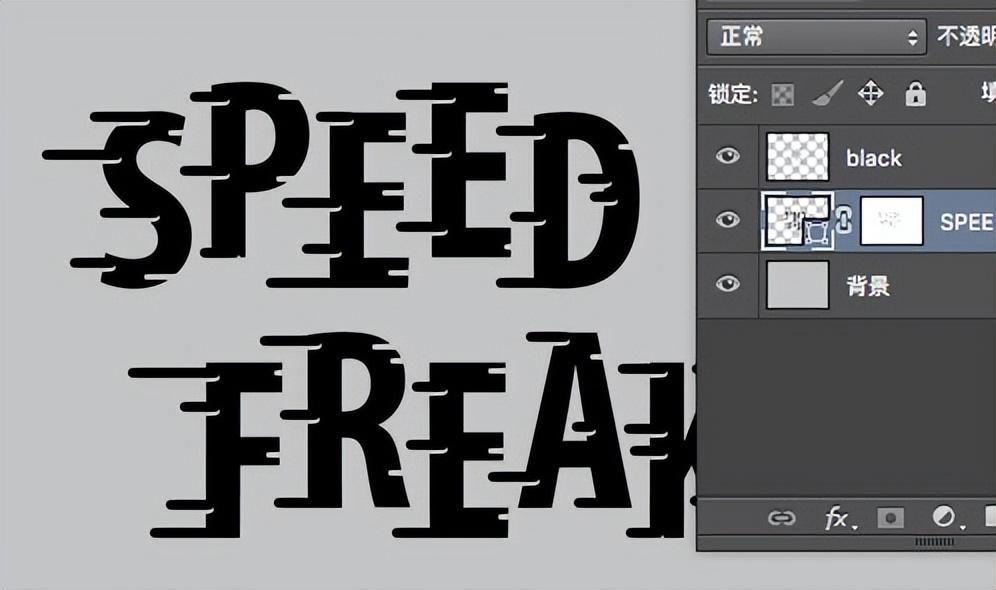
文章插图
再将黑色线条图层与文字层全层合并 , 此时我们完成了95% 。
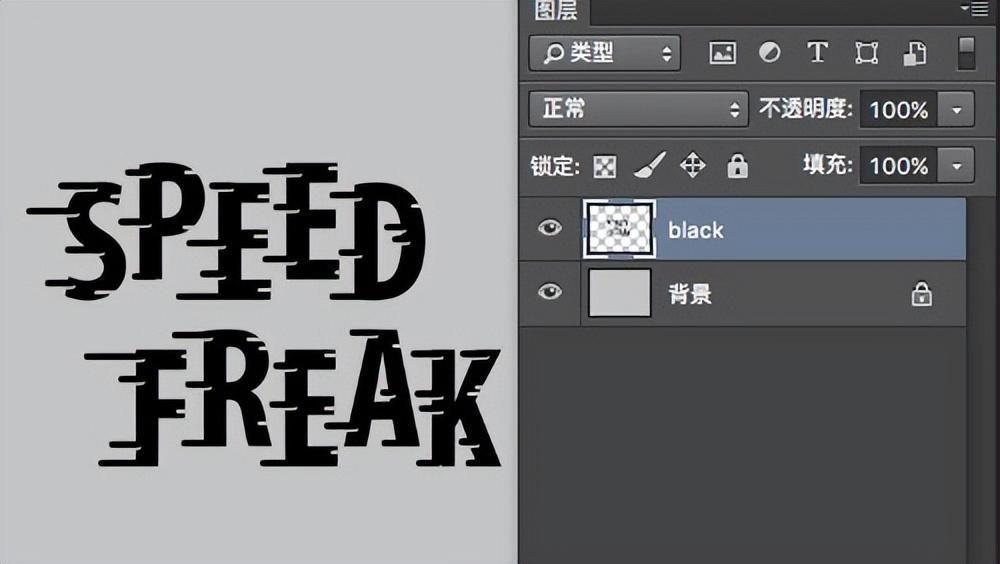
文章插图
7.添加纹理效果最后我们给文字添加一些纹理 , 这个纹理相当简单,只需要用1PX的铅笔工具,并通过设置「不透明度」在文字上 , 画一些点作为纹理 。
铅笔设置1:
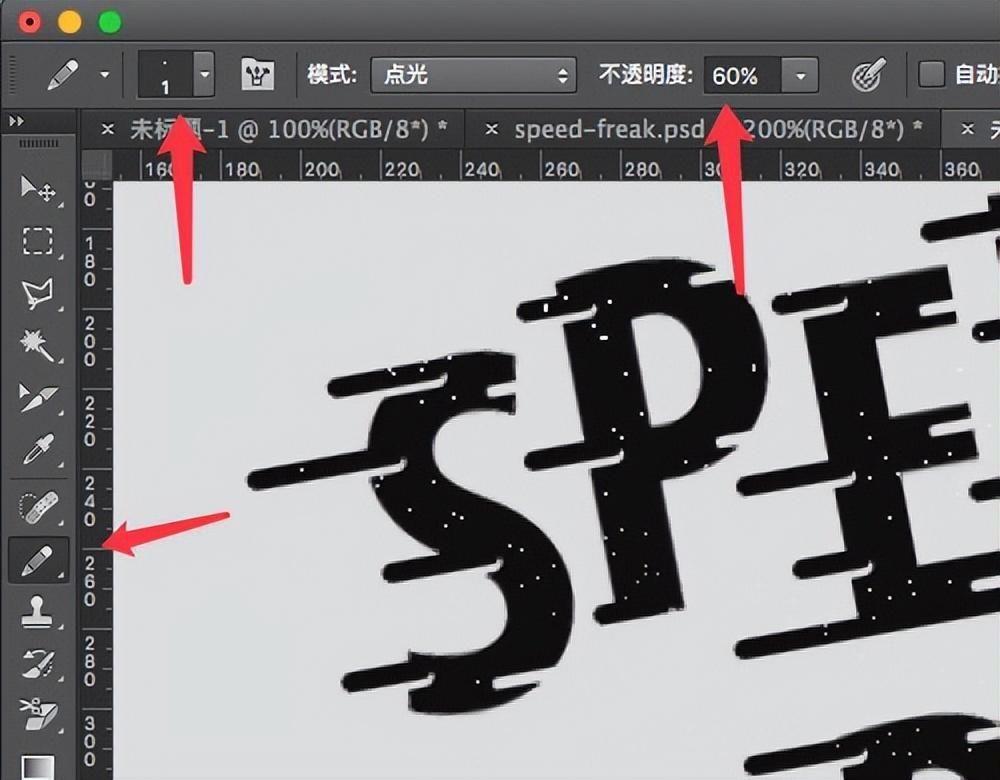
文章插图
铅笔设置2:这个步骤可以不设置 , 但设置了 , 你在画点纹理时 , 就不用点来点去,直接按住左键扫画就可以了 。
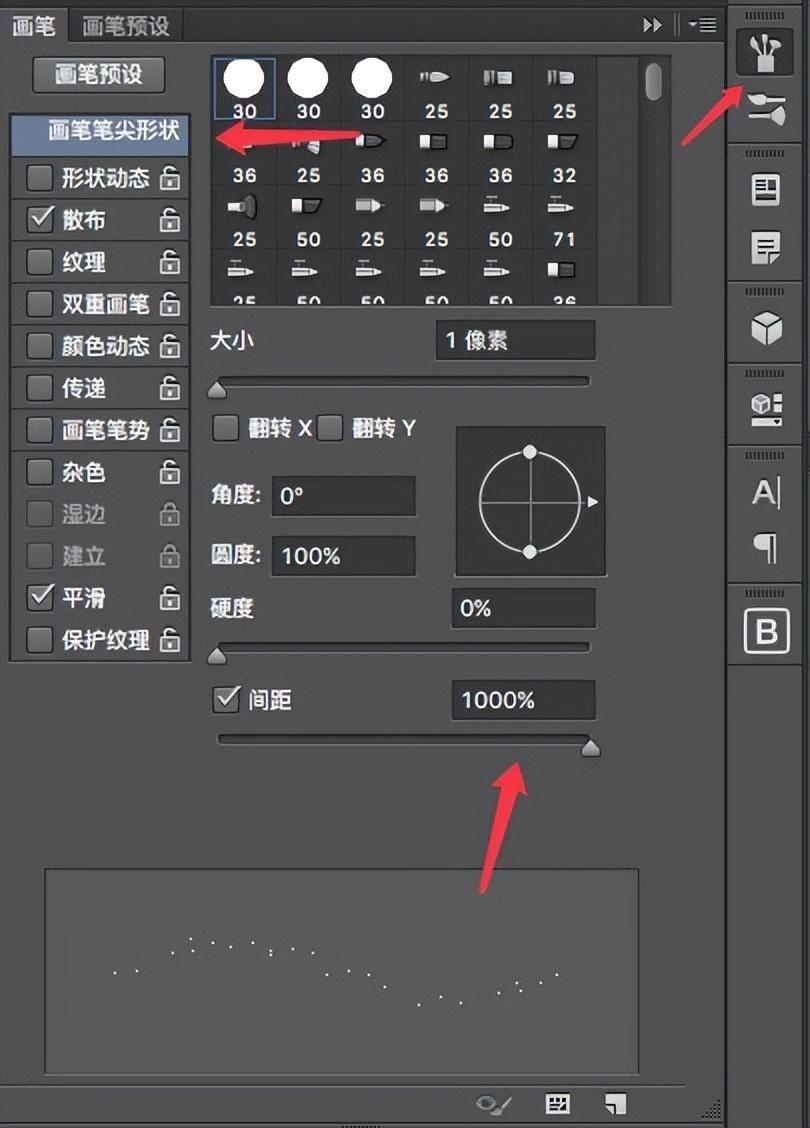
文章插图
铅笔设置3:
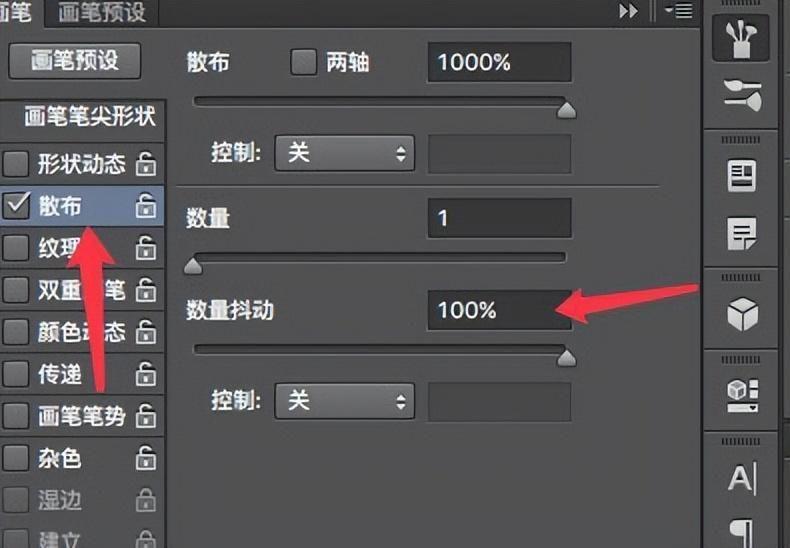
文章插图
接着就开始扫画吧
最终效果【ps怎么做海报漂亮字体 ps字体设计的方法】
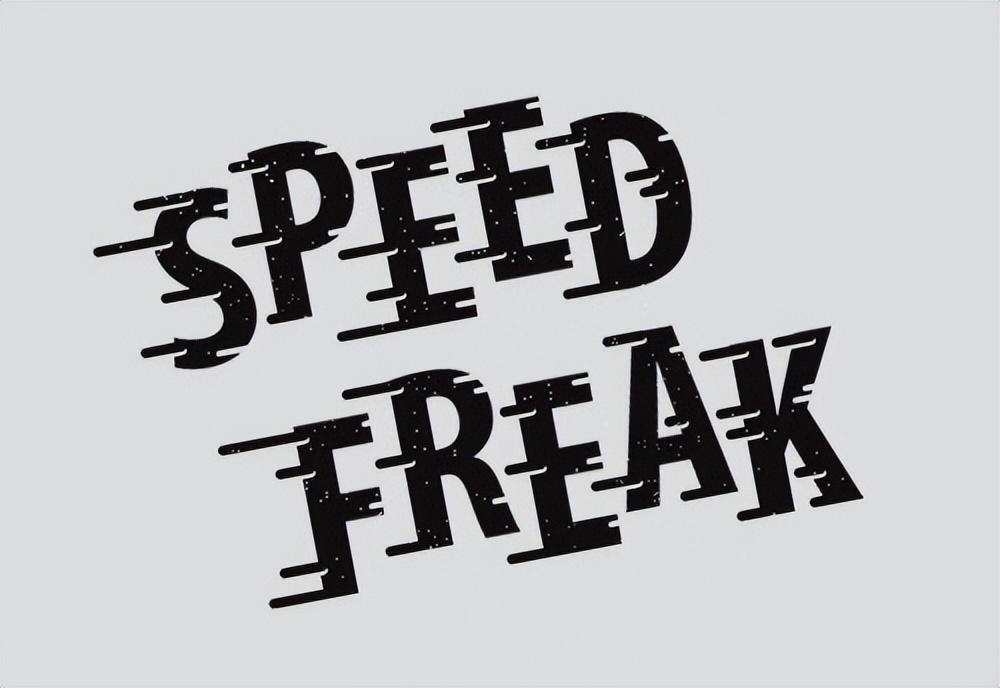
文章插图
- 电脑怎么打开音量设置 电脑声音设置界面在哪
- 手机充满电怎么设置提示音 oppo充电提示音在哪里设置音乐
- 登录QQ就显示00001是什么原因 电脑qq登录超时怎么解决
- DNF网络变流畅的解决方法 dnf登录界面网络连接中断怎么办
- 电脑开机进不了桌面的解决方法 hp电脑开机画面定格不动怎么办
- 海拔高度怎么算 海拔高度
- ps网格线怎么调出来在底面 简单的ps图片制作
- excel图片怎么嵌入单元格 图片嵌入单元格快捷键
- lol劫天赋怎么点 英雄联盟劫天赋加点图分享
- ppt怎么去水印logo 去水印软件免费版
