ainer\”>
Excel推出了新功能,可以将图片嵌入到单元格中 。
【excel图片怎么嵌入单元格 图片嵌入单元格快捷键】我是甘彬,一名办公效率培训师 。在Excel中 , 插入的图片通常是浮在单元格上方的,无法嵌入单元格中,需要手动调整大小并移动到所需位置 。这种方法会导致很多问题,如无法使用VLOOKUP函数根据员工编号查找照片,或者在数据筛选时,其他员工的照片也会出现在筛选结果中,给查找和数据筛选带来了不便 。本节视频将介绍Excel 365的一项重大新功能 。
现在,我们可以将照片真正地嵌入到单元格中了 。首先 , 删除浮在单元格上方的照片 。然后,点击“插入”选项卡中的“图片”按钮 。在“图片”选项卡中 , 我们可以选择将图片嵌入到单元格中 。这样 , 照片就被内置了 。
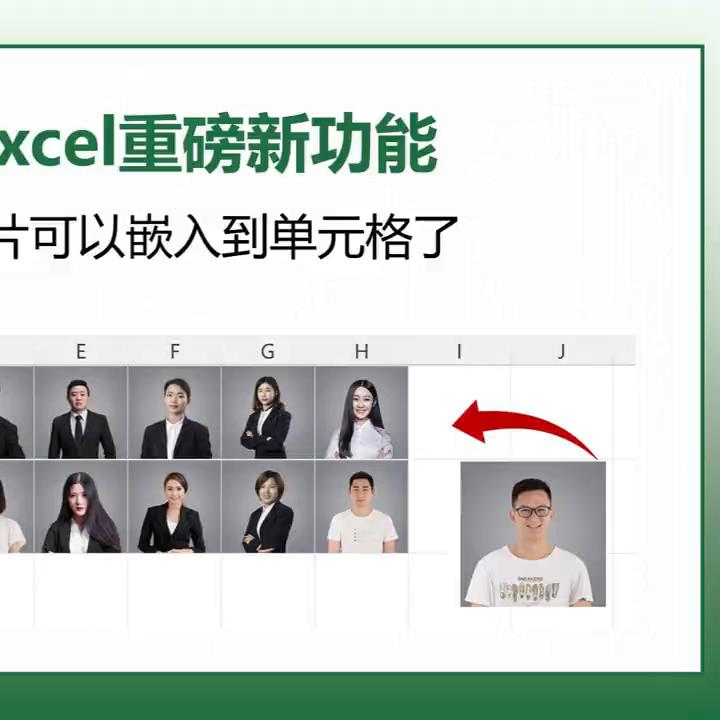
文章插图
选择“插入”选项卡中的“图片”按钮 , 然后全选图片 , 点击“插入”按钮,照片就会自动嵌入到单元格中 。照片不再像以前那样悬浮在单元格上方,而是真正地嵌入了单元格中 。当我们调整单元格的高度和宽度时,照片也会自动调整大小 。
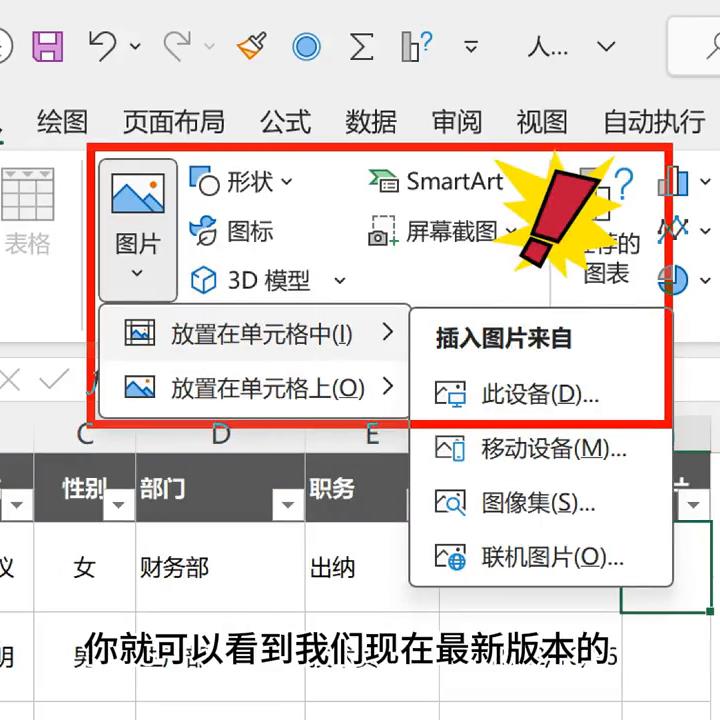
文章插图
如果想要查看照片的大图,可以按住键盘上的快捷键:Ctrl+Shift+F5,这将显示照片的大图 。通过这种方式插入的照片具有很多优点 。现在可以直接使用查询函数来引用照片 , 而不必像以前那样手动调整大小 。
例如,假设我们要在右边的卡片中显示所有员工的姓名、性别和照片信息,以员工编号为查询条件 。左侧的内容可以使用XLOOKUP函数来显示 。
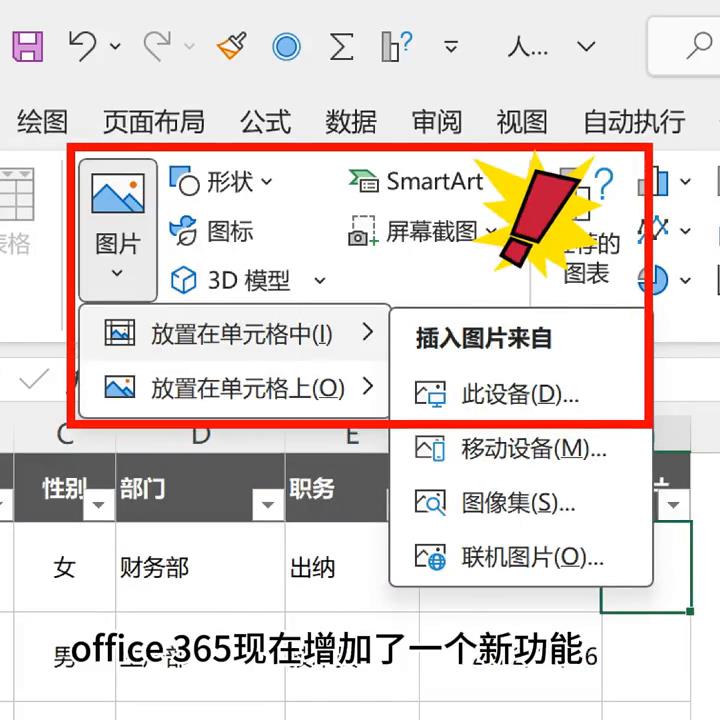
文章插图
在XLOOKUP函数前面添加一个TRANSPOSE函数,该函数可以实现表格的转置 。
然后在编辑器中插入XLOOKUP函数 。“第一个参数是要查询的员工编号 。在哪里找到它?在员工编号列中查找 , 返回哪些数据?返回姓名到入职时间的数据 。
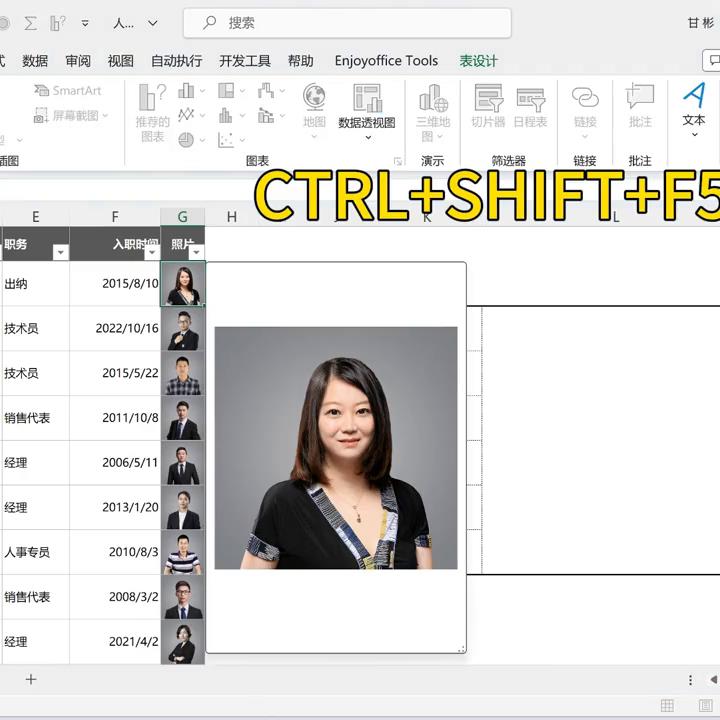
文章插图
完成这些操作后,按下回车键,C001员工的所有信息将显示在底部的单元格中 。
接下来,我们可以按照同样的方法将照片嵌入到单元格中 。使用XLOOKUP函数来根据员工编号找到员工编号所在的列 , 并返回照片列 。这是一个非常简单的操作 。此外,还可以根据照片查询员工信息 。例如,如果想知道照片对应的人的姓名,可以在照片列中查找 , 并返回姓名 。这样就能轻松找到照片对应的人的姓名 , 比如庄凤仪 。这样就可以根据照片来查询员工信息 , 不仅可以找到照片 , 还可以找到员工姓名 。这样 , 在进行筛选时,看到的照片就像文字一样展示在筛选结果中 。当更改员工编号时,人员信息和照片也会随之更新 。使用图片可以将其嵌入单元格中 , 从而轻松制作人员卡片、产品和其他卡片 。目前,这个功能仅在Office365的测试版中推出 。正式版需要等待一段时间 。如果想第一时间体验这个功能,可以在搜索中输入“体验”两个字,然后加入Microsoft365的预览体验计划,这样就可以第一时间了解Office365新增的功能 。如果本期视频对您有帮助,请点赞、收藏和分享 。我们下期视频见 。
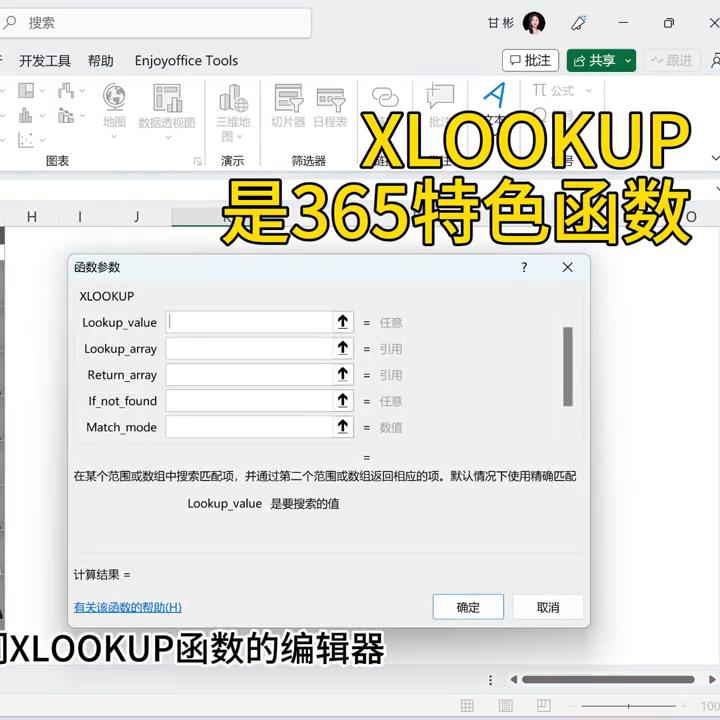
文章插图
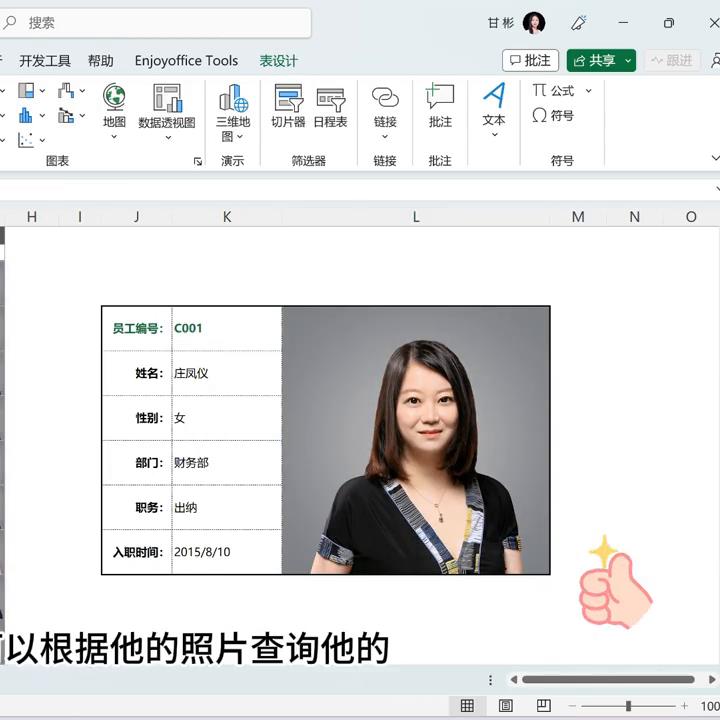
文章插图
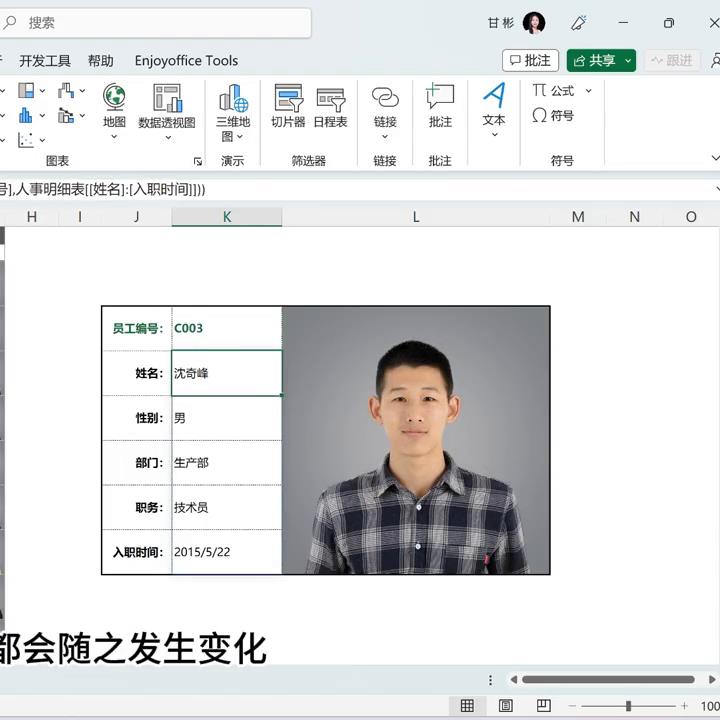
文章插图
- ps网格线怎么调出来在底面 简单的ps图片制作
- lol劫天赋怎么点 英雄联盟劫天赋加点图分享
- ppt怎么去水印logo 去水印软件免费版
- pr滚动字幕怎么做 pr视频剪辑的教学
- 洛克王国塔罗斯怎么打 塔罗斯技能搭配了解
- 罗技g102怎么拆开 罗技鼠标换微动开关
- 家常炒黄瓜怎么做好吃
- 认识降压药“缬沙坦” 缬怎么读
- “亳”和“毫”你能分清吗? 亳怎么读
- “钕”怎么读? 钕怎么读
