premiere2023已经完全把旧版标题移除了,在菜单栏中的“文件”“新建”里已经没有“旧版标题”的命令了,如下图所示;
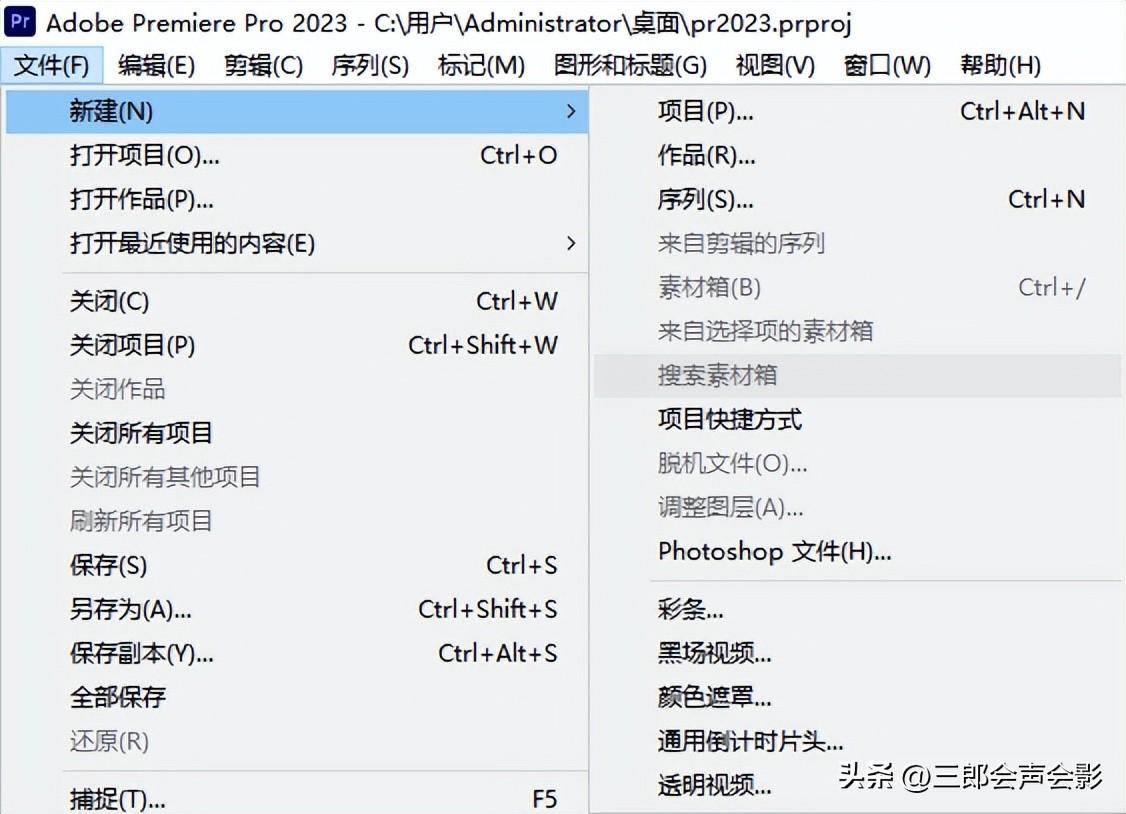
文章插图
pr2023旧版标题已移除
“旧版标题”中的“滚动/游动选项”功能能够很轻易的实现字幕的上下垂直滚动或者水平左右滚动,现在“旧版标题”已经被移除了,想实现这种滚动效果该如何操作呢?
方法也很简单 , 下面三郎老师教大家操作方法!
对于水平左右滚动的效果,只有一种方法实现,就是对文本字幕添加关键?。〔僮鞑街枞缦拢?
步骤一,向轨道中添加文本字幕 , 然后在“节目监视器”中调整到合适的位置,三郎老师为了给大家演示,所以就留了2个字在节目监视器中显示,其它字幕都在窗口之外,如下图所示;
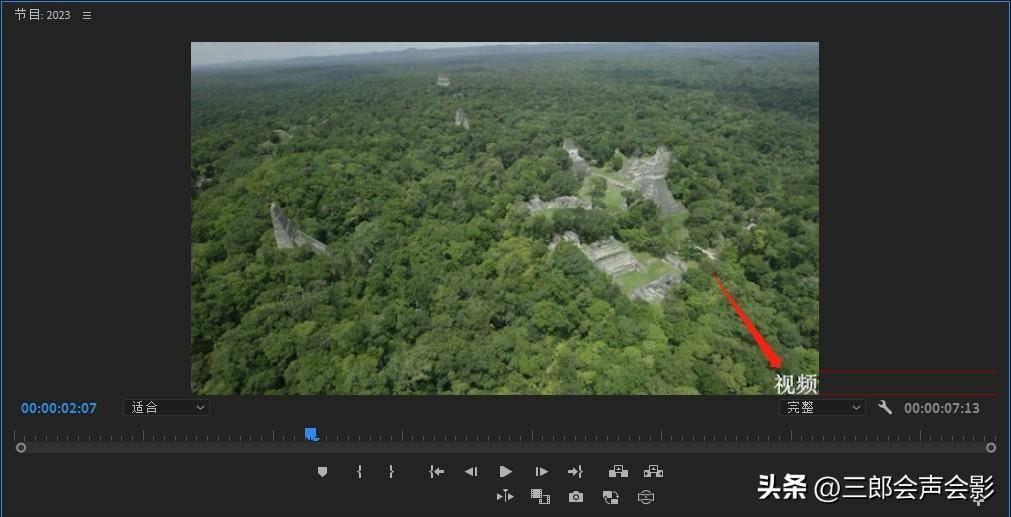
文章插图
pr2023节目监视器中字幕
步骤二,把时间轴中的播放指示器移动到轨道上文字的起始位置,然后在“效果控件”添加“位置”的关键?。?
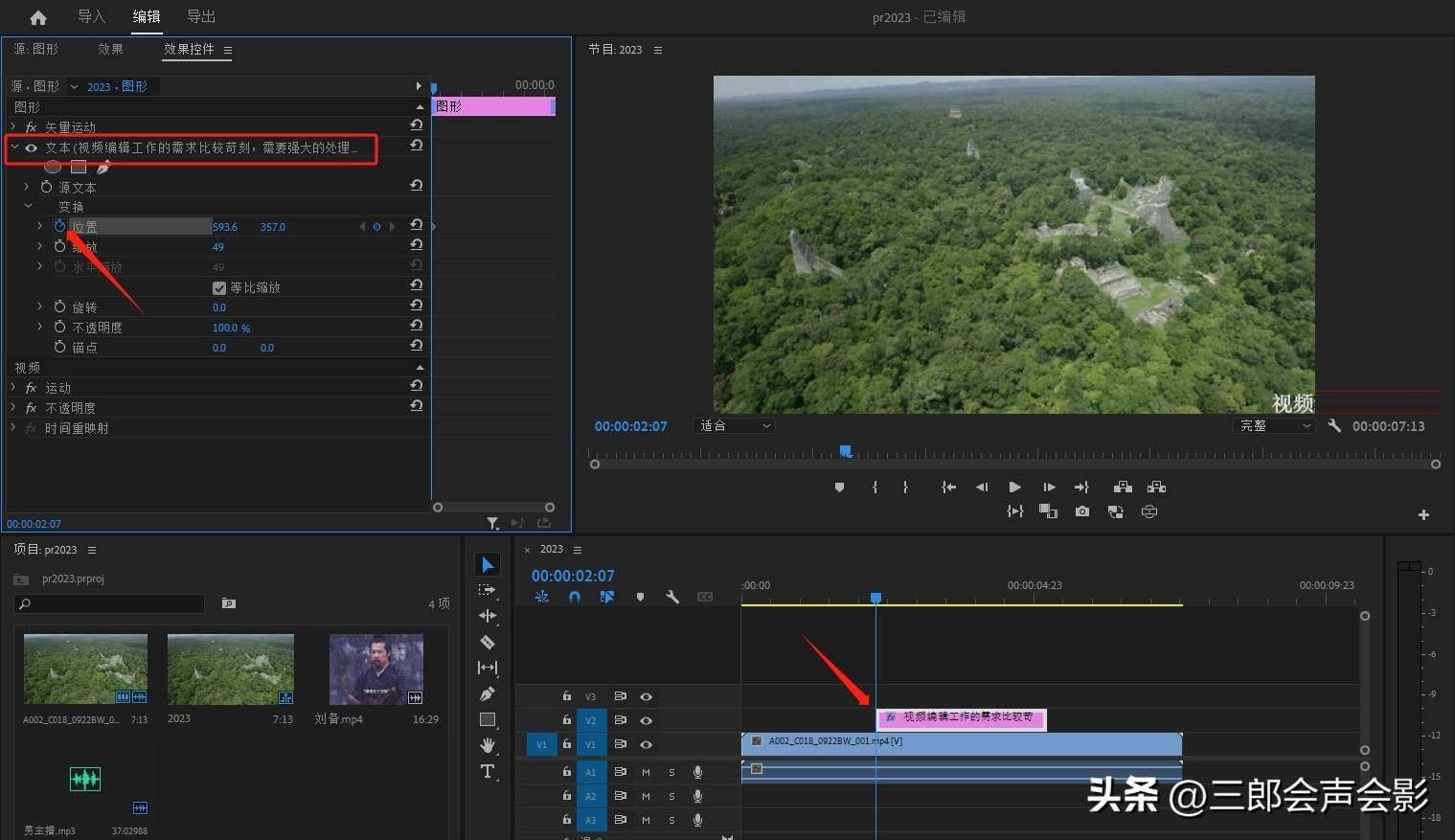
文章插图
pr位置关键帧
步骤三,把播放指示器移动到轨道上文字的结束位置,把文本字幕移动到节目监视器窗口之外,如下图所示;
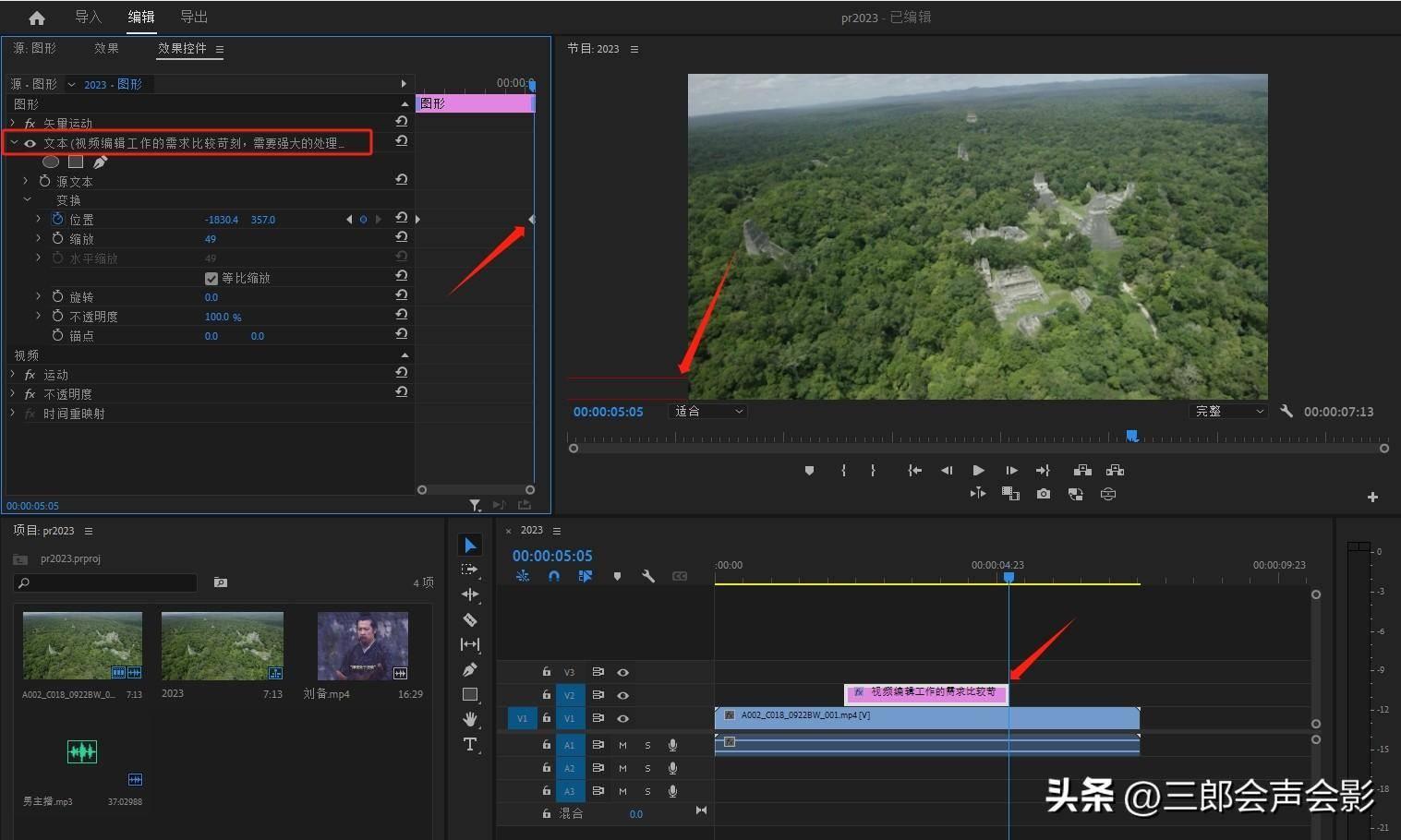
文章插图
pr2023制作字幕水平滚动效果
这样就实现了文本字幕的水平滚动效果 。
在之前的版本中,使用关键帧移动文本字幕,超出“节目监视器”窗口的字幕都会被截断,无法显示出来,但是在pr2023版本,这个问题已经解决了!
对于上下垂直滚动文本的效果,有两种方法实现,一个方法是使用关键?。?僮髟?硗?希?另外一种方法是使用“基本图形”面板中的“滚动”功能!
“基本图形”面板中“滚动”的功能和“旧版标题”是一样的,只不过这里的滚动只能制作上下垂直滚动字幕的效果,不能制作水平滚动的效果!操作步骤如下;
步骤一,先把“基本图形”面板显示出来;
步骤二,单击工具面板的“文字工具” , 建议使用快捷键“T”键,然后在“节目监视器”中按住鼠标左键拖拽,生成一个矩形的文本框,把事先准备好的字幕粘贴进去!
步骤三,单击轨道上的文本字幕,不要在“节目监视器”窗口中单击文本字幕,一定不要单击;在“基本图形”面板中“滚动”功能就显示出来了,如下图所示;
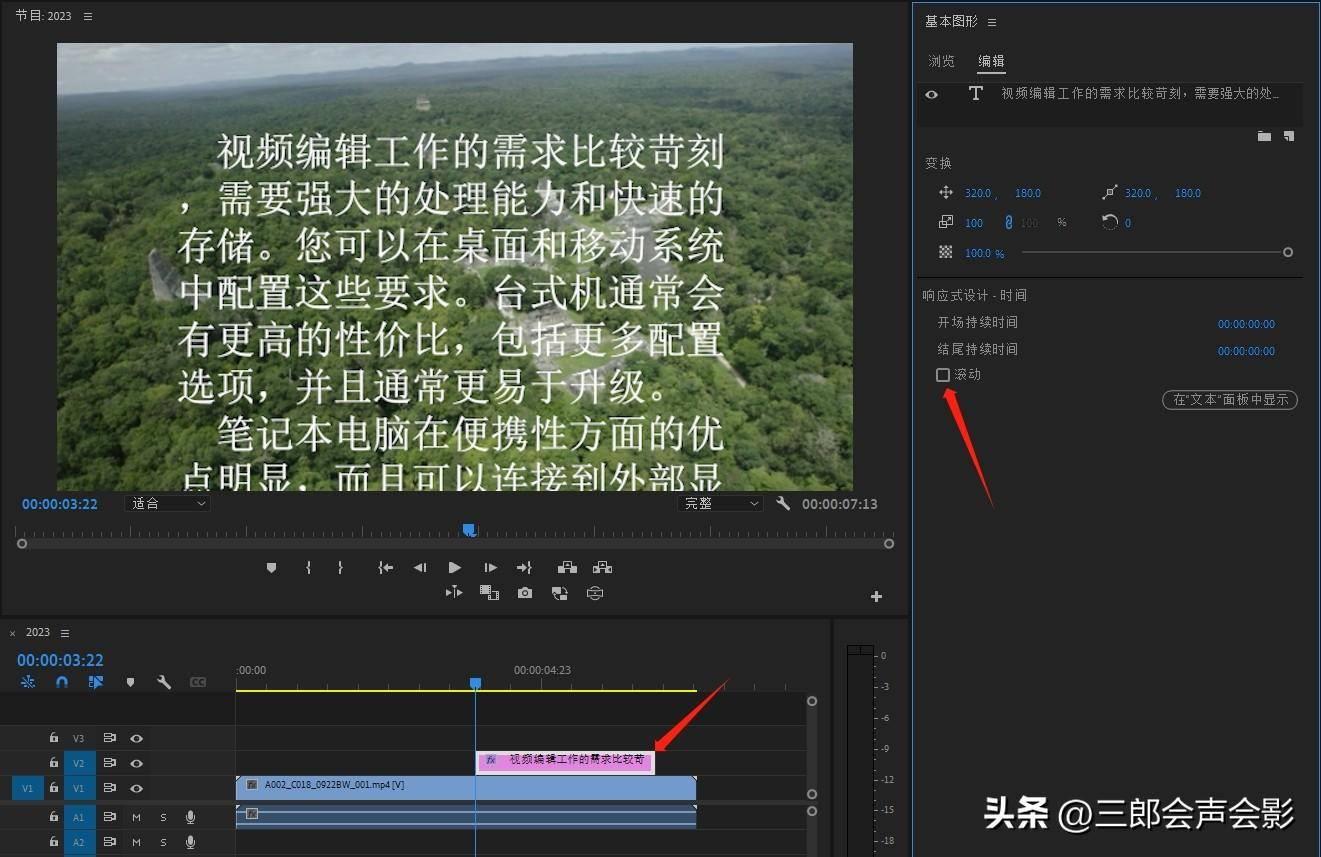
文章插图
pr基本图形面板滚动功能
步骤四,勾选“滚动”,它的子菜单就显示出来了,如下图所示;这里的功能和“旧版标题”里的操作是一样的;
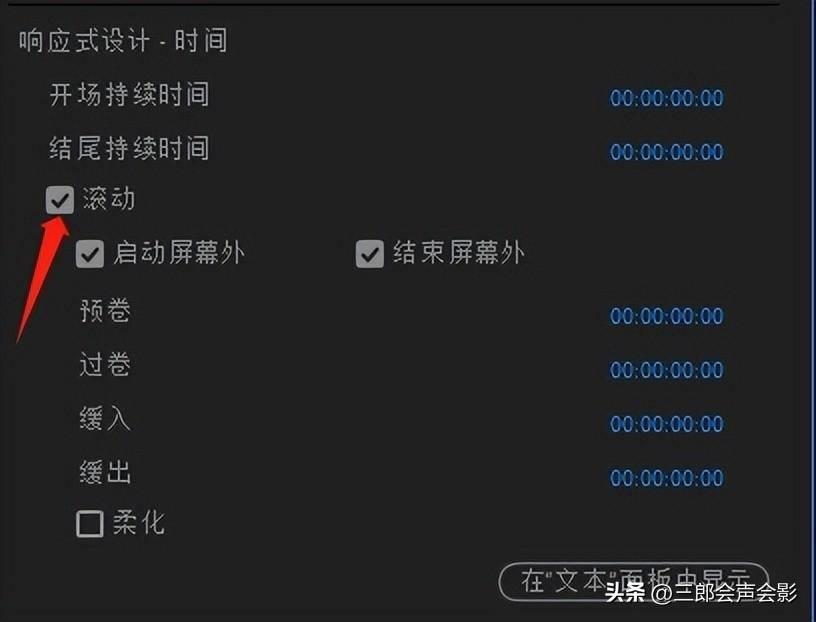
文章插图
pr垂直滚动字幕
勾选“启动屏幕外”和“结束屏幕外”就可以实现文本字幕从底部向上滚动并超出屏幕之外的效果!
对于“预卷”“过卷”“缓入”“缓出”我们会在另外一篇文章中给大家单独介绍!
以上就是三郎老师给大家介绍的在pr2023如何制作滚动字幕的相关知识 , 希望对你学习这款软件有所帮助!
如果你在学习PR的过程中遇到一些问题,欢迎咨询我!
老师还录制了一套精品课程,有需要的可以联系我,三郎出品,必属精品!
如果觉得我的文章对您有帮助,请点赞、在看、分享加收藏 , 分享给更多有需要的小伙伴!
同时欢迎打赏 , 为知识付费!
【pr滚动字幕怎么做 pr视频剪辑的教学】码字不易 , 且看且珍惜 , 谢谢!
- ppt怎么去水印logo 去水印软件免费版
- 洛克王国塔罗斯怎么打 塔罗斯技能搭配了解
- 罗技g102怎么拆开 罗技鼠标换微动开关
- 家常炒黄瓜怎么做好吃
- 认识降压药“缬沙坦” 缬怎么读
- “亳”和“毫”你能分清吗? 亳怎么读
- “钕”怎么读? 钕怎么读
- 皮蛋豆腐怎么做好吃呢
- 鸭血怎么烧好吃
- 如何区分古文中的“征”与“徵”? 迭怎么读
