电脑的使用过程中,会遇到不少设置是需要打开“我的电脑”进行操作的 。
但有时候我们桌面上的“我的电脑”会莫名其妙的消失了 , 等我们需要用到的时候才发现这个问题,此时就很不方便了 。那“我的电脑”图标该怎么快速恢复添加到我们的电脑桌面上呢?
今天就让我们来介绍几个快速恢复添加“我的电脑”图标的方法吧 。

文章插图
方法一:手动设置
首先,鼠标在桌面的任意空白处右键点击唤出菜单 , 然后选择“个性化”点击进入 。
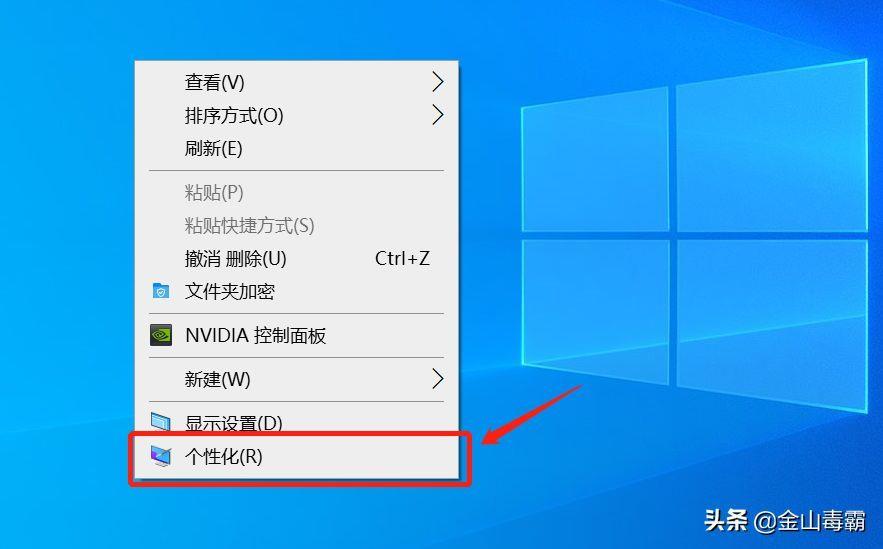
文章插图
在弹出的设置页中,且到“主题”模块,右侧下拉找到“桌面图标设置”点击进入 。
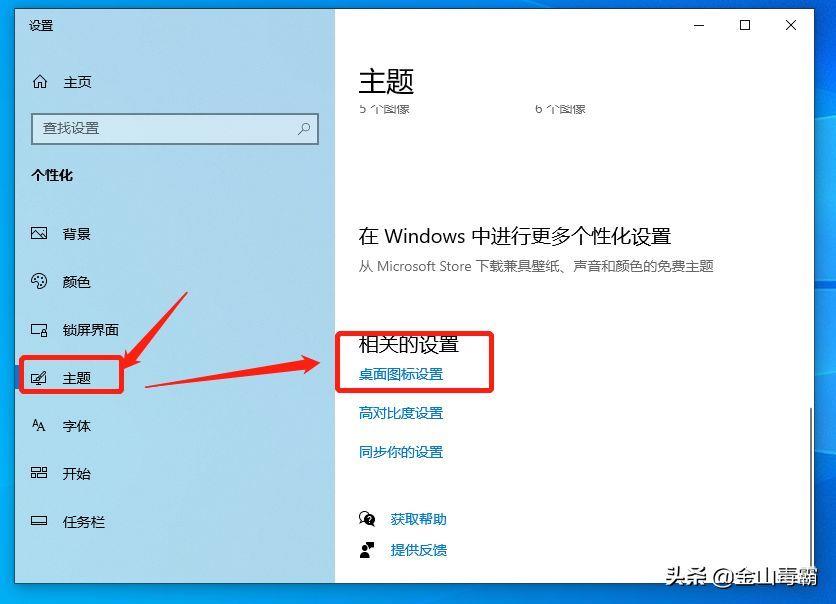
文章插图
然后在“桌面图标设置”窗口中,勾选上“计算机”选项并点击确认 。
若电脑还有有其他需要桌面显示的图标,一样可以直接勾选上然后确认即可 。
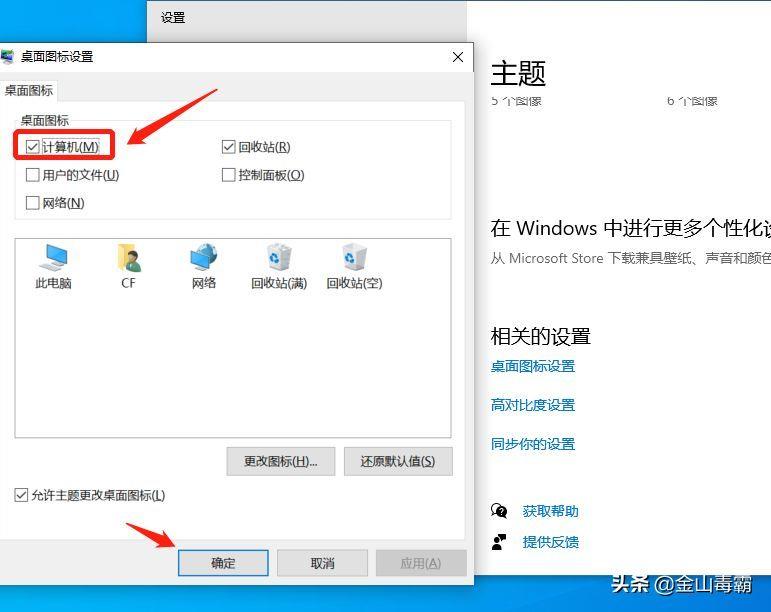
文章插图
最后回到电脑桌面,“我的电脑”图标就已经出现啦 。
方法二:电脑医生一键设置(适用多个版本的win系统)
开始之前,确定我们的电脑装有金山毒霸软件 。若还未安装的用户可自行前往官网下载安装 。
进入金山毒霸选择首页百宝箱,然后点击进入“电脑医生”工具 。
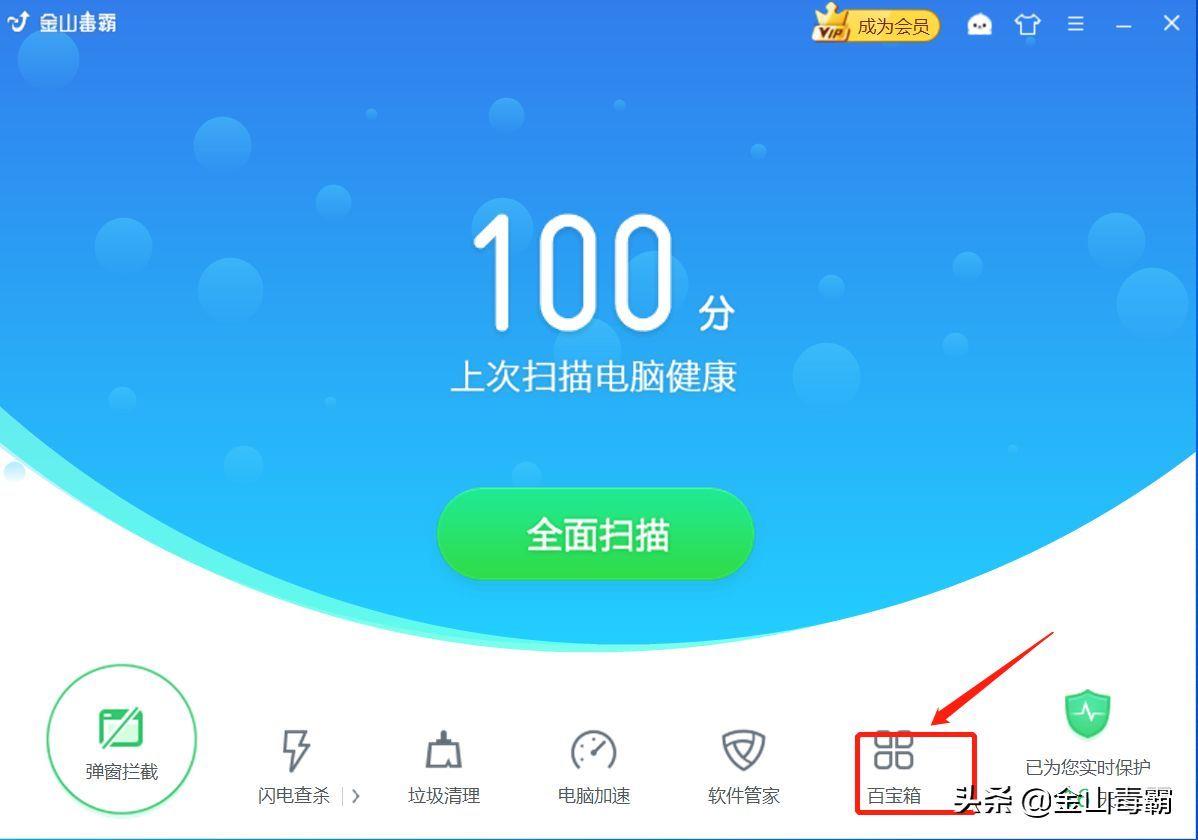
文章插图
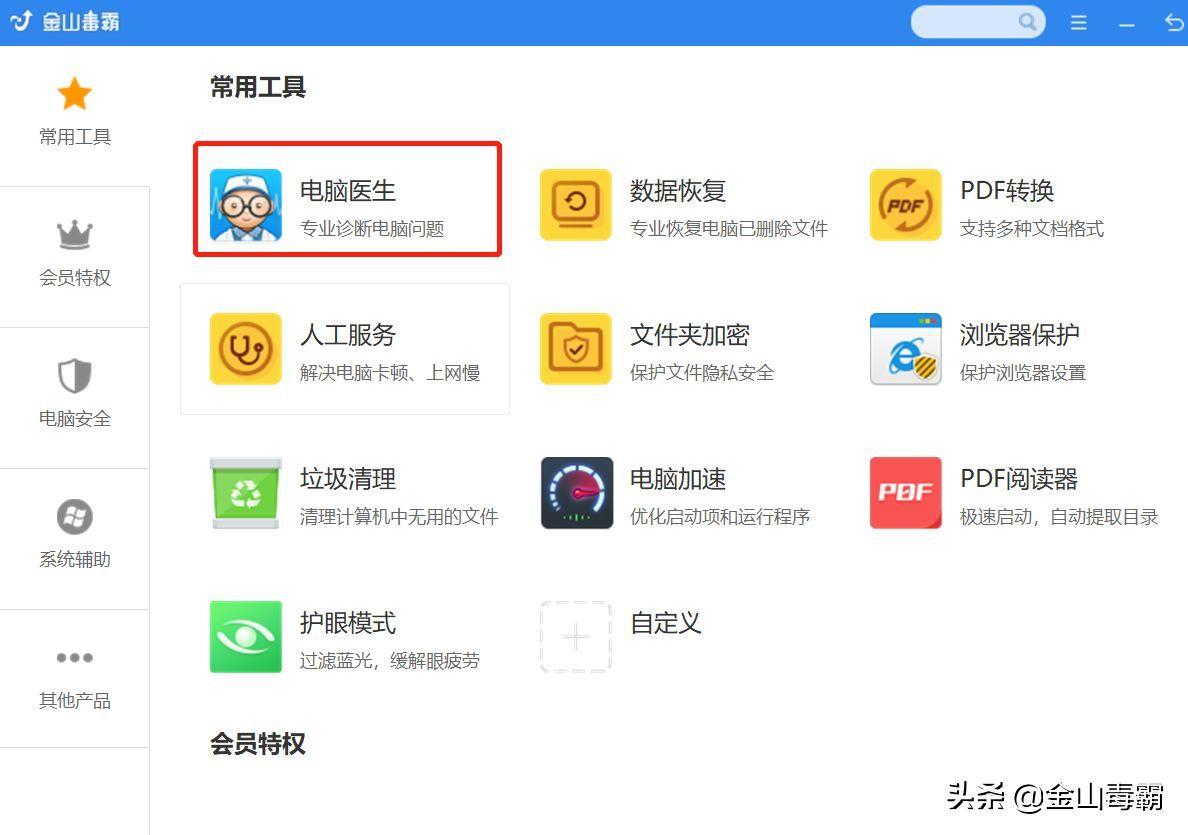
文章插图
然后在新页面的搜索框中输入关键词“我的电脑 图标” , 点击搜索即可 。
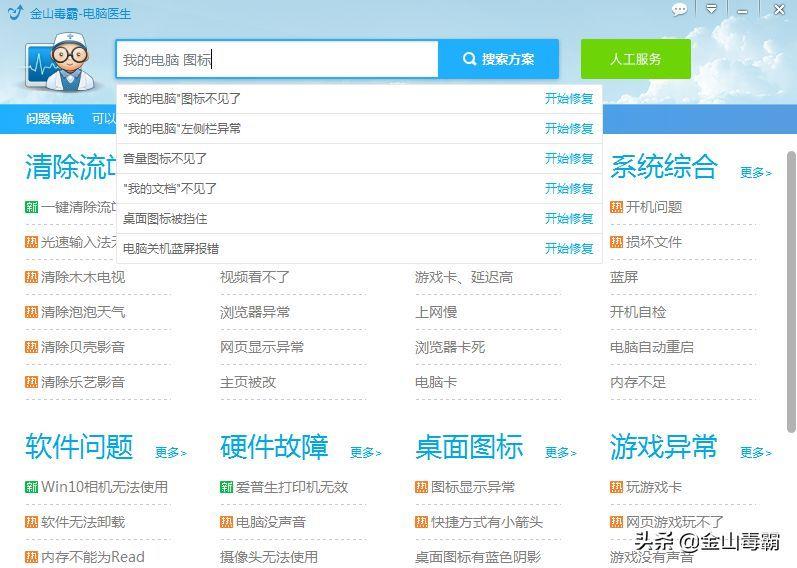
文章插图
在搜索所得的方案中选择与我们问题相符的解决方案,点击进入 。
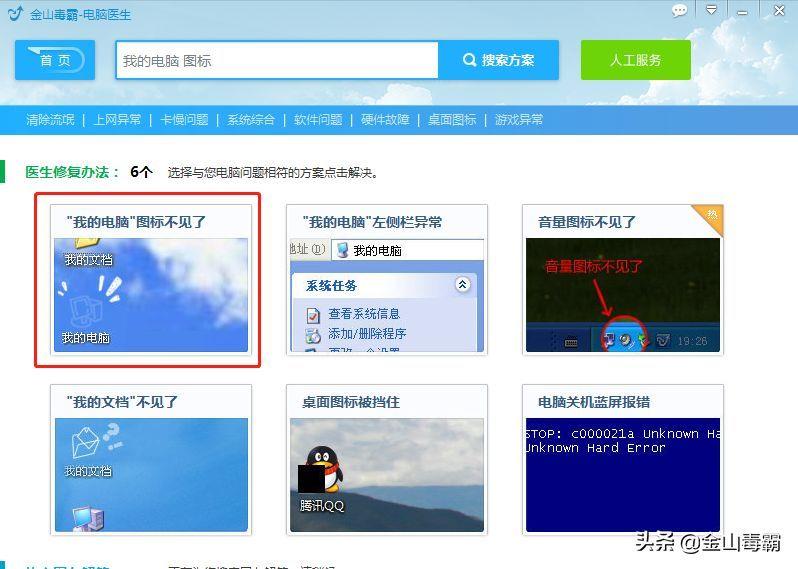
文章插图
点击“立即修复” 。最后电脑医生修复完成后再点击“完成”即可 。
然后桌面上“我的电脑”的图标就出来了 。
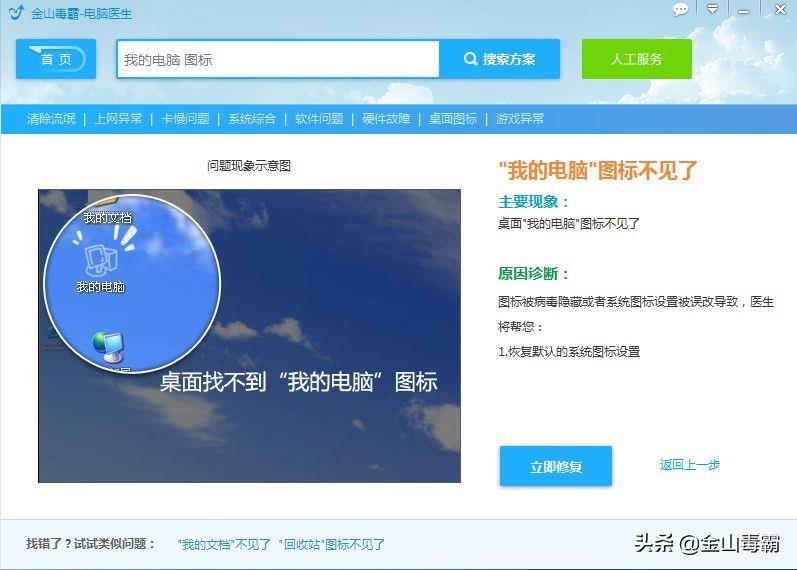
文章插图
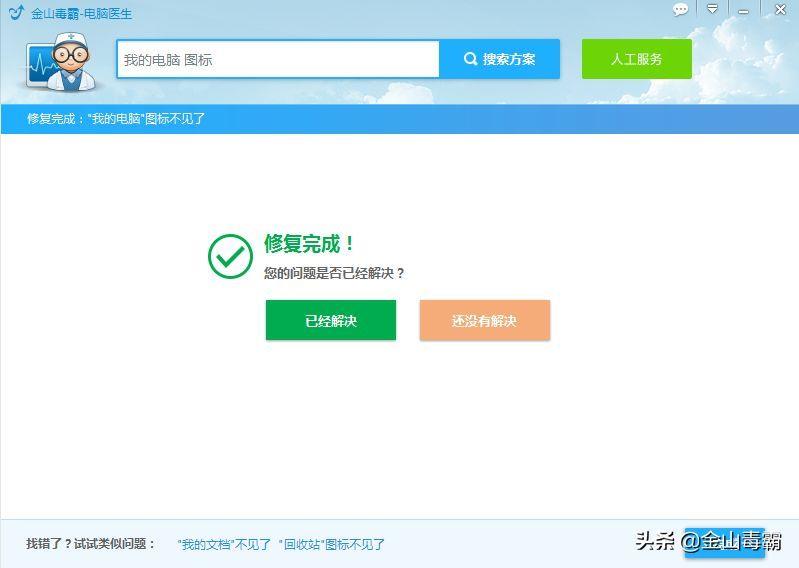
文章插图
以上就是“我的电脑”图标添加到桌面的方法啦 。
【一键恢复电脑桌面图标的方法 我的电脑图标不见了怎么恢复】希望这些方法能有效帮助到你解决电脑使用中遇到的问题 。
- 鼠标没坏但是光标不动怎么办 笔记本鼠标没反应按什么键恢复
- 性价比高的学生平板电脑推荐 小度智能平板M10怎么样好用吗
- 超大屏的新款平板是哪款 2023年小米平板电脑配置参数详解
- 电脑买什么样的配置比较好 影驰9800gt相当于现在什么显卡
- 买电脑主板怎么选 主板参数怎么看
- 5000至6000大学生用值得入手的笔记本 高性价比笔记本电脑推荐2023
- 台式电脑diy配置方案 如何自己组装电脑主机的流程
- 如何打开mdf文件格式 电脑打开mdf文件的方式
- 电脑开机黑屏不显示任何东西 电脑开机画面后一直黑屏的原因
- 批量添加水印软件 手机批量一键加水印的工具
