相信很多小伙伴都想自己组装一台自己的主机,自己动手安装就是DIY的乐趣 , 但是对于没有任何硬件安装基础的小伙伴来说,如果想要自己组装一台电脑主机,是一件相对比较困难的事情,毕竟隔行如隔山的 , 那么接下来门面今天组装一台新电脑,我一步一步教大家怎么组装电脑和安装系统 。
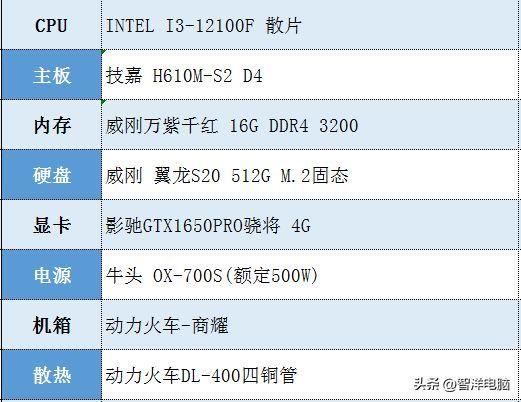
文章插图
在组装电脑之前,需要准备好以下工具和零件:主板、处理器、内存条、硬盘、显卡、电源、散热器、风扇、螺丝dao、各种线缆

文章插图
首先我们安装CPU , 首先我们取出电脑主板,将CPU插槽右边的金属拉杆向下压,并向外拉即可,CPU上面有哪个三角符号对应主板上标注的三角或者圆形标记,并且CPU有防呆设计,在CPU的两边会半圆形的缺口,如果CPU安装反了是无法放不进去的,大家装CPU的时候一定要很小心 , 免得把针压弯了就很麻烦了,装CPU需要轻拿轻放找好标记 。

文章插图
【台式电脑diy配置方案 如何自己组装电脑主机的流程】安装CPU散热(用来给CPU降温,防止CPU过载被烧掉),首先我们给CPU安装上底座,在CPU上涂上导热硅脂,把风扇安装到底座上,很简单的直接一扣上去就装好了的 。

文章插图
接下来我们安装固态硬盘,由于今天客户安装的是M.2的固态硬盘,首先我就需要找到M.2硬盘接口的位置,这款主板的位置在CPU旁边 , 我们把固定硬盘的卡扣打开插入M.2固态硬盘,对准接口(插反是插不进去的)插入后扣好扣,固态硬盘就装好了 , 很简单的 。

文章插图
安装电脑内存条的方法十分简单,首先我们将内存插槽两边的卡扣向外打开,内存的金手指部分会有一个缺口 , 也是防呆设计,内存金手指缺口与主板的凸起横杠处对应插入即可,如果插反了是无法插进去的(万一插反了不注意会导致烧坏内存条了) , 可以双手大拇指往下压内存 , 将内存完全插入主板内存插槽内,听到咔一声,内存条就安装完毕了,简单吧 。

文章插图
接下来我们需要把主板安装到机箱上去,我们打开机箱两边边盖,把里面包装好的螺丝拆开,把主板装到机箱去之前有一步需要操作,固定主板的螺丝(一般都是黄色的)安装到机箱上 , 可以根据主板孔的位置去安装,然后把需要安装I/O挡板固定到机箱上面,安装I/O挡板的时候需要用点力往外面推,有时候需要多试几次才成功完整装好 , 最后把主板对准I/O挡板的位置在主板上装好,最后上好螺丝就可以了 。

文章插图
接下来要给主板拆上线了,由于这款机箱前置支持USB3.0接口 , 那么我们需要找到机箱上的USB3.0线我们在主板上找到USB3.0插座,直接插上即可,还有一个USB2.0的前置USB线也要找到位置插好,音频线也要找准位置插好 , 这几根线都有防呆设置的插反是插不进去的 , 仔细看点主板对应接口上面也有小小的字母提示,只要找准了插进去就可以了 。

文章插图
接下来需要插线 这个插线对很多小伙伴来说是最难的 , 经常插错导致开不了机子 , 今天我把对应的名称和意思已经告诉大家:POWER SW:机箱开关机按键,RESET SW:机箱重启按键 , HDD LED:硬盘指示灯 , Power LED:电源指示灯,大家对着上面的英文去主板上面去找(电源开机键和重启键是不分正负的找到就可以直接插入,硬盘指示灯和电源指示灯是有正负极的插反是不亮的)对应插入就可以了 。

文章插图
装电源就简单多了,拆下包装找到机箱电源位置直接放上去,固定好4个螺丝就可以了,由于这台机子没有多余外接设备要接,直接预留主板供电,CPU供电和显卡供电的线预留出了,把其他多余备用线用扎带固定好就可以了 。主板供电线 , CPU供电线 , 显卡供电线都是防呆设计的找到对应接口插入就可以,很简单的 。
- vivo高性价比手机推荐 IQOO8参数配置详情及图片
- 台式电脑开热点给手机用 电脑连热点手机的办法
- 荣耀x40i参数配置及价格介绍 荣耀x40i属于什么档次
- opporeno6手机参数配置详情 opporeno6像素怎么样
- 荣耀6plus参数配置详解 荣耀6plus多大屏幕尺寸
- 计算机硬件知识大全 计算机硬件配置有哪些
- 查看笔记本电脑配置参数方法 怎么看笔记本的配置
- 华为nova5参数配置详情 华为nova5多少钱一台
- iphone8plus参数配置大全 iphone8plus电池容量多大
- 荣耀50pro手机全面测评 荣耀50pro什么配置
