电脑设置开机密码详细教程,电脑怎么设置开机密码 。小编来告诉你更多相关信息 。
电脑怎么设置开机密码一篇方法教程 , 与您分享电脑怎么设置开机密码和电脑设置开机密码详细教程方面的知识,一起跟随小编看看吧!
很多人的电脑里装了很多重要的文件,如果有人在自己离开的时候打开电脑偷看就不好了 。这个时候,很多人就会想着去设置电脑开机密码 。那么电脑如何设置开机密码呢?以下是怎样在电脑上设置开机密码的教程 。

文章插图
电脑开机如何设置开机密码很多人的电脑不想被别人打开,给电脑设置一个密码就很重要 。电脑如何设置开机密码?windows开机密码设置在哪里?别着急,下面小编就来详细地讲解一下电脑休眠锁屏密码怎么设置 。
具体步骤:
步骤1:点击电脑左下角的“开始菜单栏”,再点击“设置”进入“windows设置”界面 。或者可以使用快捷键“win+i”直接进入“windows设置”界面 。
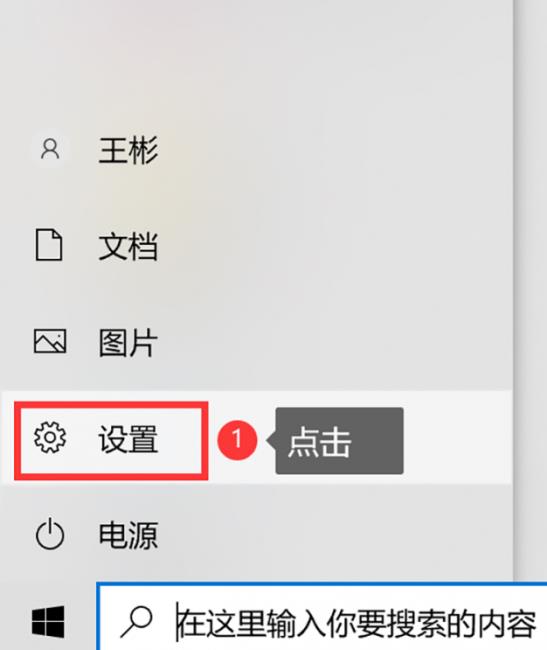
文章插图
步骤2:接着点击“账户”选项,进入详细设置界面 。
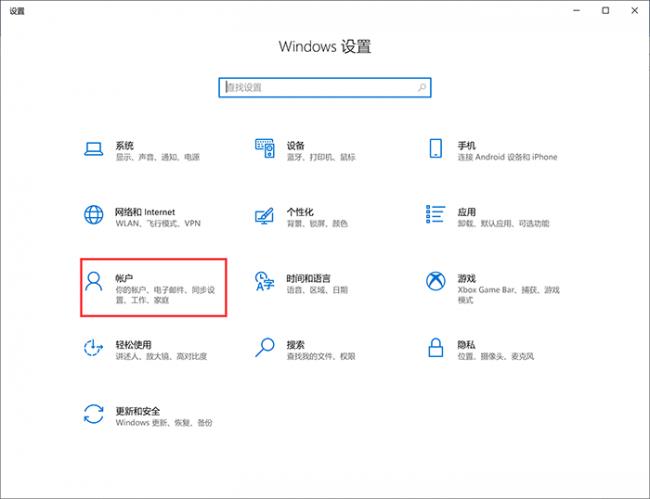
文章插图
步骤3:在左侧的选项栏中点击“登录选项” , 在右侧选择“使用PIN登录”
(这里小编的电脑已经设置了,如果你的电脑已经设置了 , 可以点击“更改”按钮,更改密码) 。
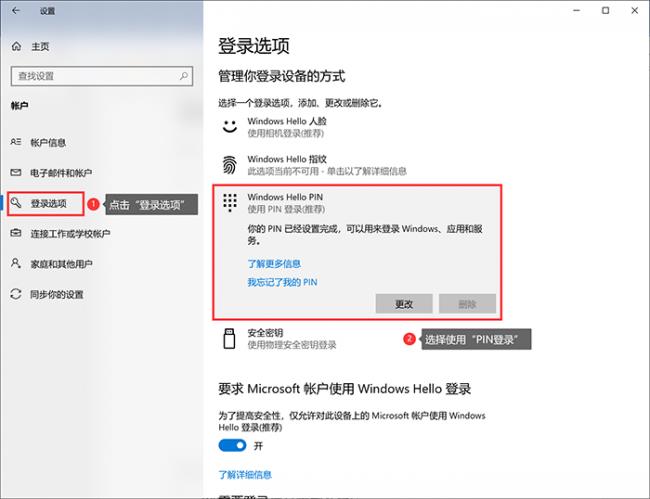
文章插图
好了,以上就是电脑如何设置开机密码的方法 。当然了,电脑设置了登录密码怎么取消的问题,也可以通过这个方法进行解决 。这个方式同样也适用于给手提电脑、台式电脑设置开机密码 。
【电脑设置开机密码详细教程 电脑怎么设置开机密码】以上就是带来的电脑怎么设置开机密码 以及 电脑设置开机密码详细教程的详细方法介绍,大家作为一个参考建议 。
- 教你正确打开电脑蓝牙 小米笔记本蓝牙怎么开
- 电脑设置自动关机的方法步骤 如何设置电脑自动关机
- 电脑插上音响没声音的解决方法 电脑音响没有声音怎么回事
- 电脑选购必备的六大技巧 电脑要怎么买比较好
- 关于苹果11双卡正确安装示范图 苹果11怎么双卡双待设置
- 了解手机通过数据线传给电脑教程 手机怎么无线连接电脑操作
- 商务笔记本推荐 联想e49笔记本电脑配置
- 耳机插上电脑没声音怎么回事 win电脑耳机没声音怎么设置
- 具体操作步骤 苹果笔记本恢复出厂设置怎么操作
- 电脑重装系统方法详细 如何重装xp系统步骤
