了解手机通过数据线传给电脑教程,手机怎么无线连接电脑操作 。小编来告诉你更多相关信息 。
手机怎么无线连接电脑操作为大家介绍的是手机怎么无线连接电脑操作和了解手机通过数据线传给电脑教程的相关介绍,具体介绍如下:
在互联网时代晃荡到今天,虽然文件传输是一间普通到不再普通的事情 , 但是依然有不少人会突然被电脑和移动设备之间的文件传输难倒 。
电脑和移动设备文件互传的方法当然有很多,可是趁手的却没几个,心态在烦躁和难受之间反复横跳 。
如果想将手机里的视频、图片保存到电脑,用USB数据线连接当然是最熟悉的,可是霎时间未必能立即找到数据线;用云盘网盘似乎也不错,可是每次打开文件都要求下载,感觉很麻烦;还有一种是蓝牙传输,现在大部分笔记本电脑都有蓝牙,但台式电脑没有,需要外接一个无线蓝牙设备;一些社交软件也有文件传输功能,可是大多数会压缩画质,一张图多传几遍,可能就糊了 。

文章插图
想要简捷、清爽、保画质的文件传输?AirDroid 个人版了解一下!
AirDroid 个人版支持在 Windows、Mac、Linux、Android、iOS 之间跨平台互传文件,无需数据线,没有网络环境和文件类型的限制,轻松高效 。通过 AirDroid 个人版传输照片、视频等多媒体文件,不必担忧画质会被压缩 。不同于各类通信工具的文件传输功能,AirDroid 个人版采用无损传输,任何拍摄到的高清照片和视频都能通过 AirDroid 个人版完整地传输到另一台设备上 。
如何在电脑和手机之间互传文件?
从电脑传文件到手机/平板第一步,在手机和电脑都安装AirDroid个人版 。
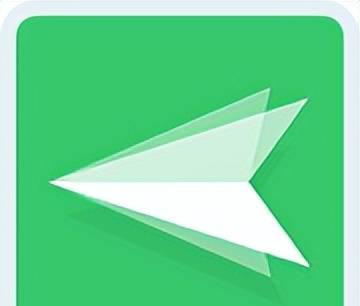
文章插图
AirDroid个人版
第二步 , 点击【文件传输】按钮 , 选择要传输文件的设备,然后选择文件 。
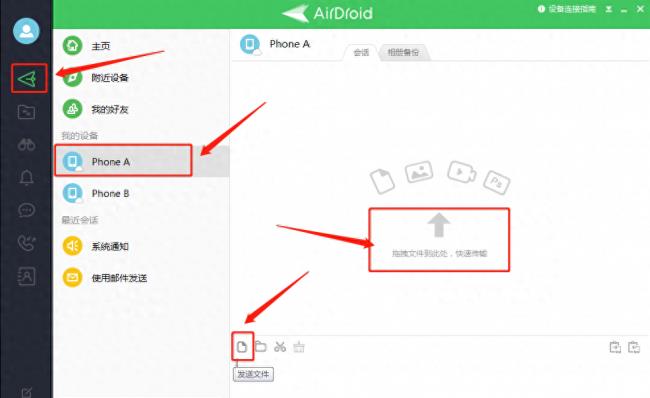
文章插图
第三步,在手机/平板上查看文件 。
情况1:一般情况下,手机/平板接收到的文件会出现在对话框 。
了解手机通过数据线传给电脑教程,手机怎么无线连接电脑操作 。小编来告诉你更多相关信息 。
手机怎么无线连接电脑操作
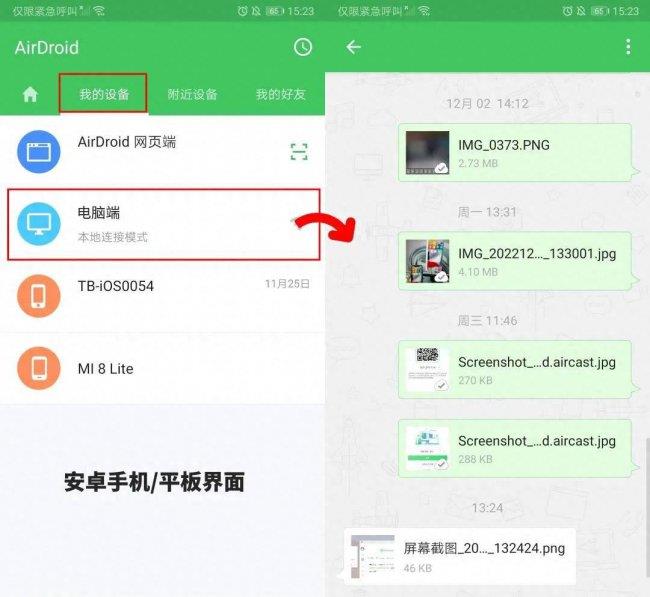
文章插图
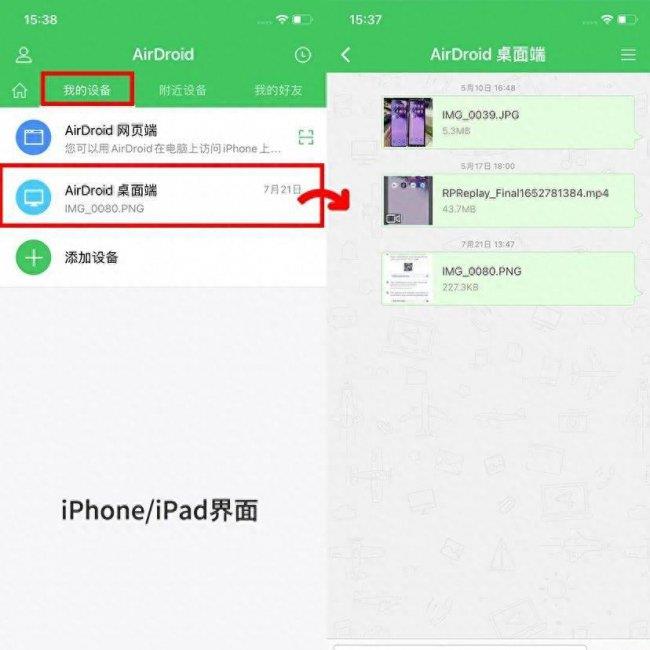
文章插图
情况2:在对话框里没有找到对应的文件 , 可以点击右上角的【时钟】按钮 。

文章插图
了解手机通过数据线传给电脑教程,手机怎么无线连接电脑操作 。小编来告诉你更多相关信息 。
手机怎么无线连接电脑操作
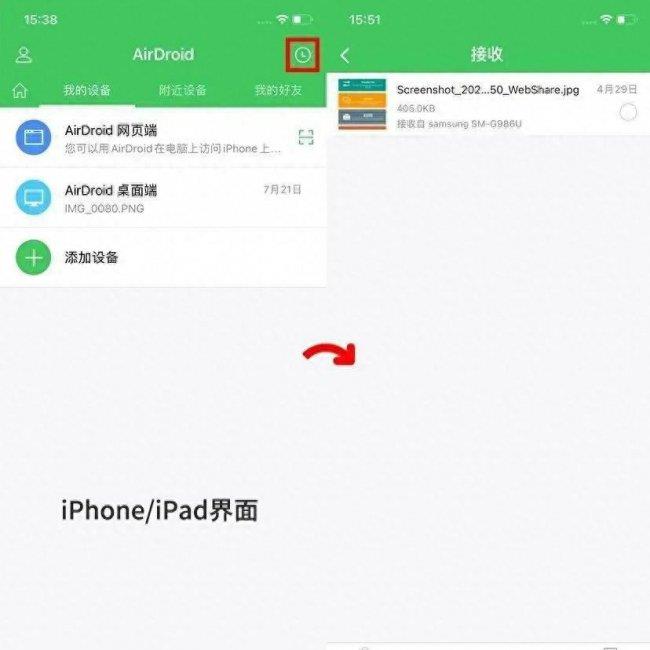
文章插图
iPhone或iPad还可以点击下方的回形针按钮查看【接收的文件】 。
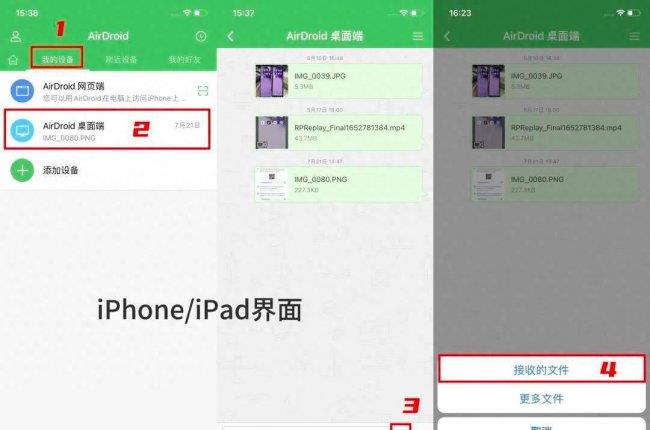
文章插图
情况3:如果你曾删除对话框里接收文件的记录,这种情况下时钟按钮内的记录也会删除 。安卓的手机或平板可以按照下图步骤查找文件 。
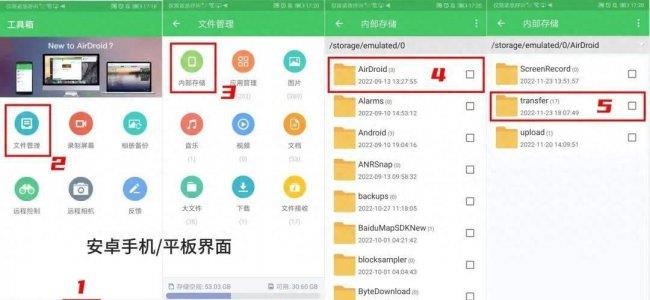
文章插图
iPhone或iPad要查找文件,需要在自带的文件管理器——“我的iPhone”“我的iPad”里查找 。
手机/平板传输文件到电脑在安卓设备上打开AirDroid,依次点击【传输】-【我的设备】-【电脑端】,然后点击屏幕右下角的回形针或图片按钮,选择要传输的文件 。
了解手机通过数据线传给电脑教程,手机怎么无线连接电脑操作 。小编来告诉你更多相关信息 。
手机怎么无线连接电脑操作
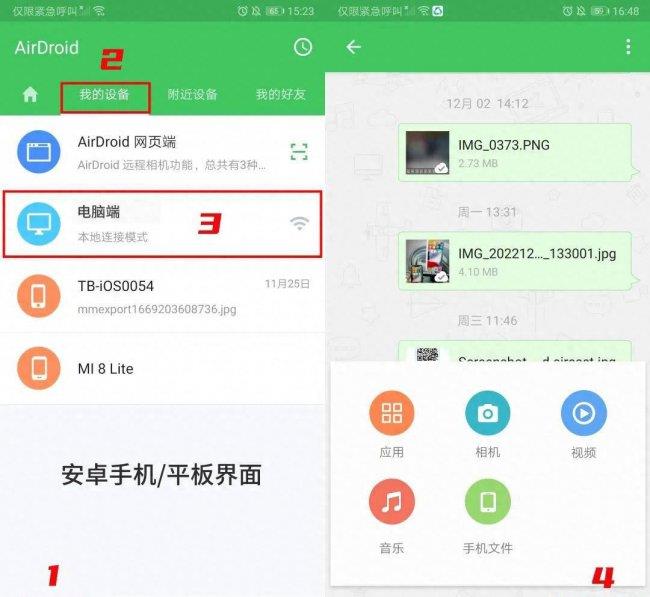
文章插图
在iPhone或iPad上打开AirDroid,依次点击【我的设备】-【电脑端】,然后点击屏幕右下角的回形针或图片按钮,选择要传输的文件 。
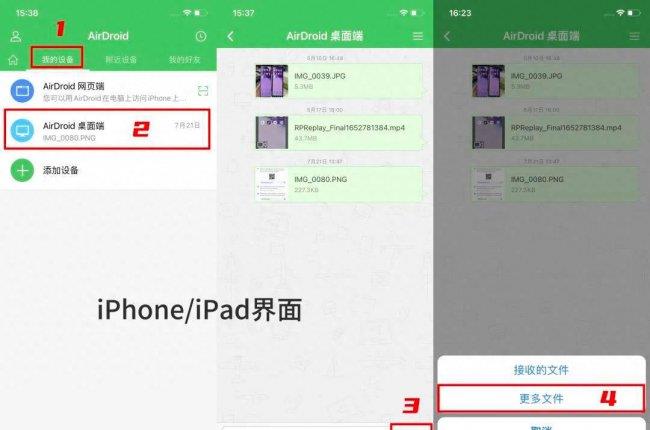
文章插图
传输到电脑的文件一般在对话框里可以查看 。
如果在对话框里没有找到,点击【设置】-【基本设置】,可以看到接收的文件保存的位置 。
- 2023年最建议买的华为手机 一千多的华为手机推荐哪款
- 了解华为系统恢复早期版本 华为mate8出厂系统版本怎么看
- 国产手机排行榜 联想a208t手机参数
- 厂家自带的软膜需要撕掉吗 新手机上面自带的膜是什么膜
- 了解荣耀magic4和magic3的区别 荣耀magic4和magic3哪个好
- 苹果公认好的三款手机 最贵的苹果手机是哪款
- 给安卓手机设置root权限的方法讲解 安卓手机如何root权限
- 分享一加手机设置电量百分比教程 一加手机怎么显示充电百分比
- oppo好用的三款手机介绍 oppo手机报价多少钱
- 盘点十大经典款诺基亚 诺基亚最先进的手机是哪款
