空间界限大小设置为无穷的方法 cad图形界限怎么设置
cad图形界限能限定画图区域的界限,在你超过该界限的位置时无法绘图,同时它还有较强的计算能力,能高分辨率的显示终端 , 联在资源共享的局域网上,可以减少其他部分对你工作的干扰 , 提高工作效率,所以办公期间一般都会给cad设置一个图形界限 。

文章插图
CAD图形界限怎么设置:
学习前准备工作:
①使用设备:电脑
②下载工具:【风云CAD编辑器】、【solidworks】和【Autocad】(三选一,电脑上有忽略不管)
③学习内容:就在下文
【风云CAD编辑器】图形界限设置方法
第一步、电脑上打开【风云CAD编辑器】软件进入编辑页面 , 然后在命令栏上输入limits命令,空格键确定 。

文章插图
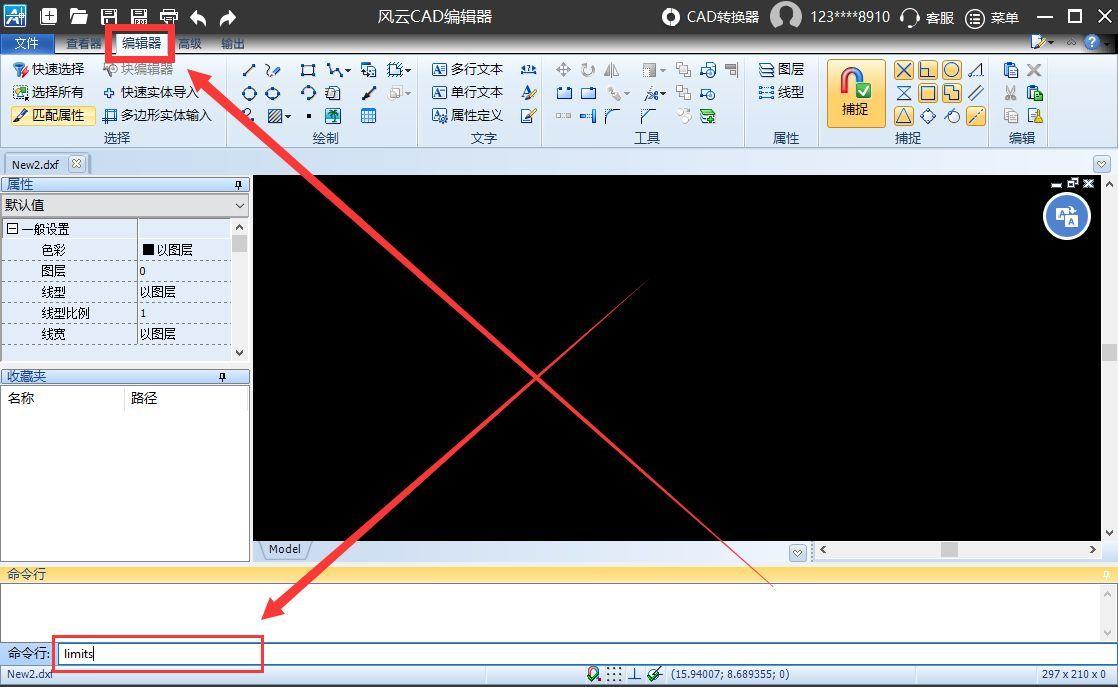
文章插图
第二步、确定命令后,选择CAD绘图设置里的格式中图形界限 。
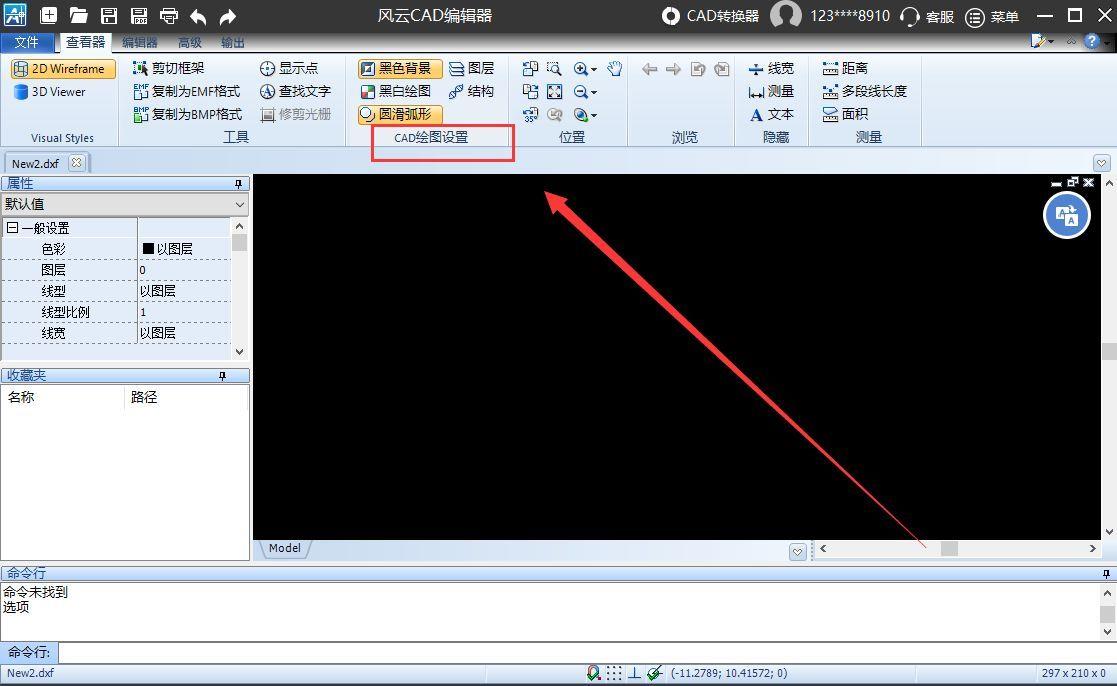
文章插图
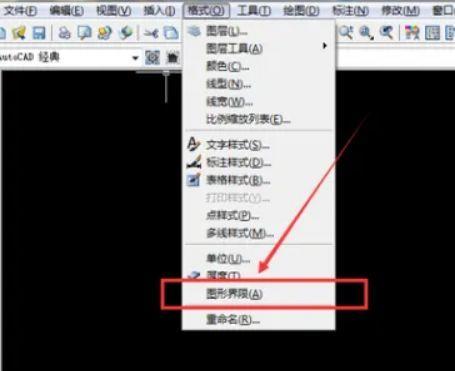
文章插图
第三步、点击图形界限后,会出现重新设置模型空间界限,接着再点击键盘上的回车键 。
【空间界限大小设置为无穷的方法 cad图形界限怎么设置】
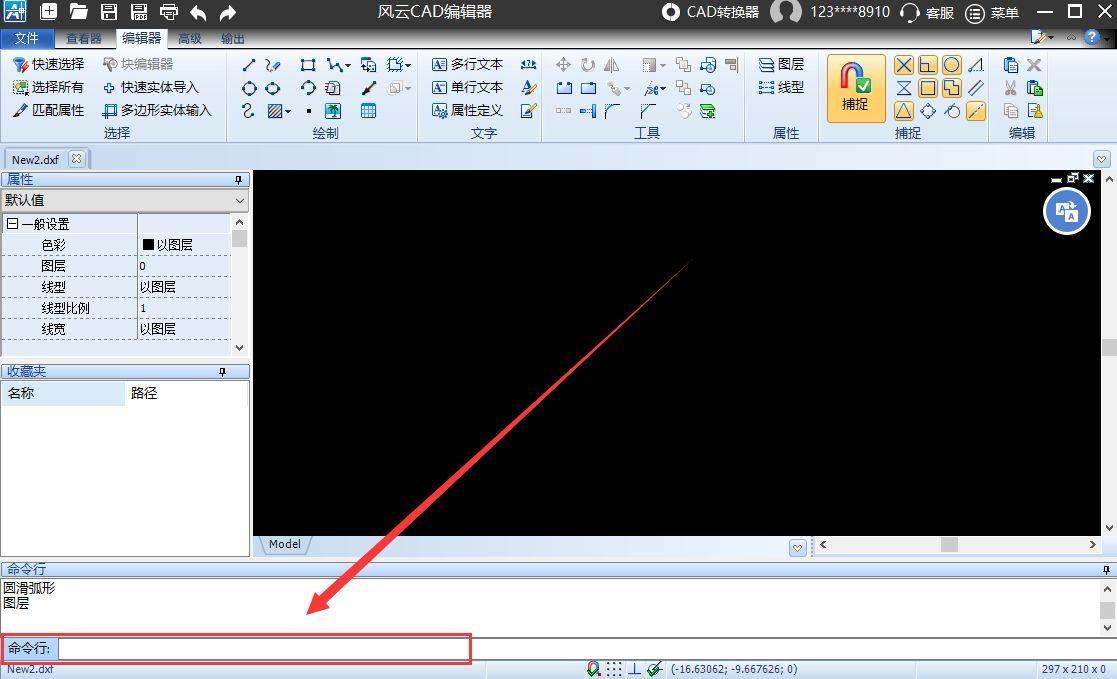
文章插图
第四步、之后再在命令栏中输入相对应的倍数,如果用户想要扩大100倍,此时则输入42000,29700 。
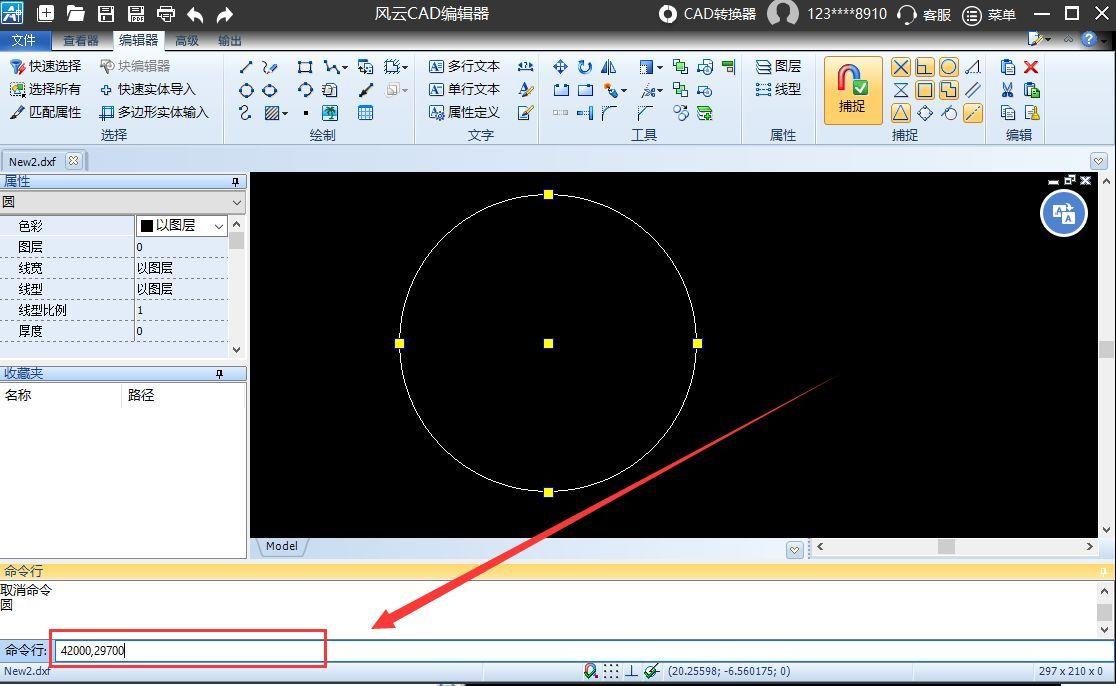
文章插图
第五步、确定图形界限后,输入命令Z , 空格键确定 。
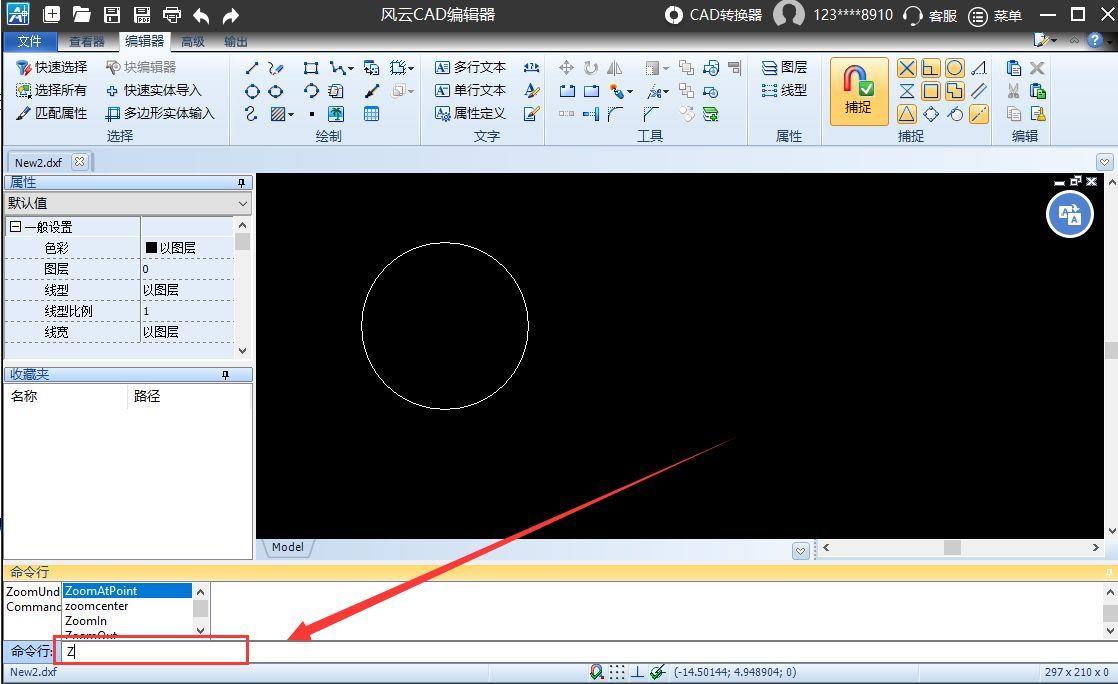
文章插图
第六步、然后输入A,空格确定 。
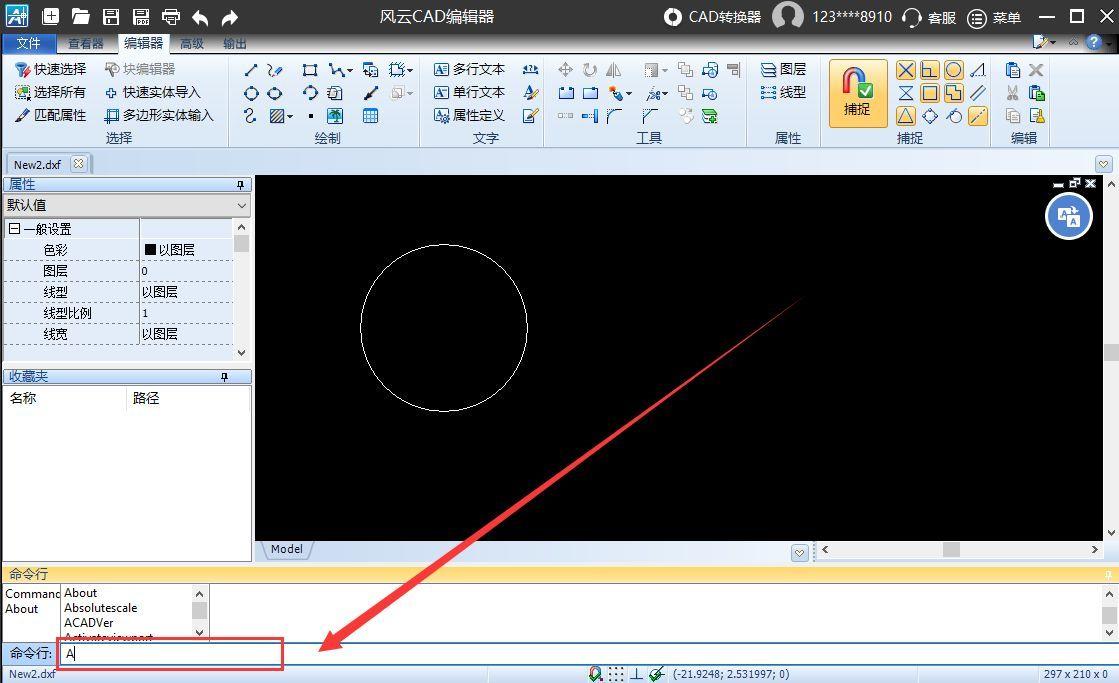
文章插图
第七步、确定A后,就可以看到新设置的图形界限了 。
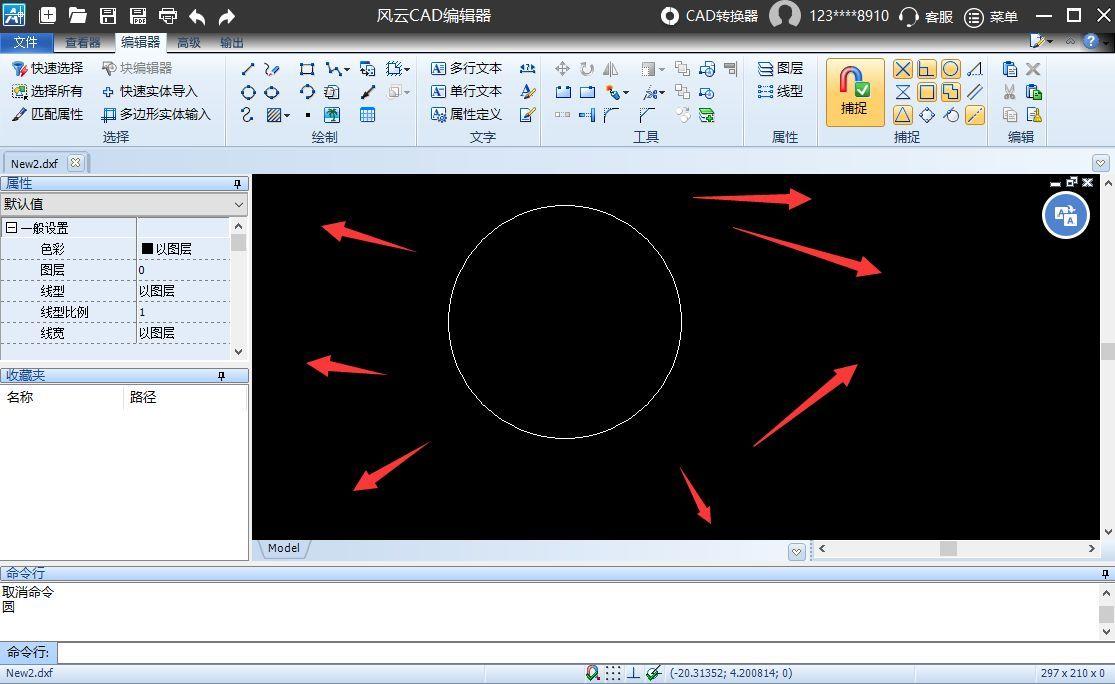
文章插图
【solidworks】图形界限设置方法
第一步、打开【solidworks】,输入命令:LIMITS,点击回车确定;或是在菜单栏中点击【格式】—【图形界限】 。
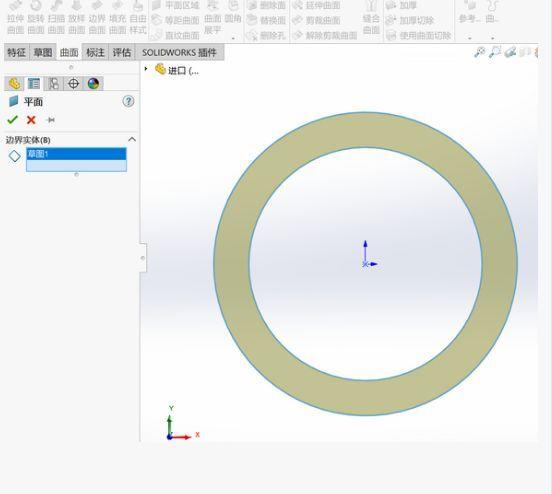
文章插图
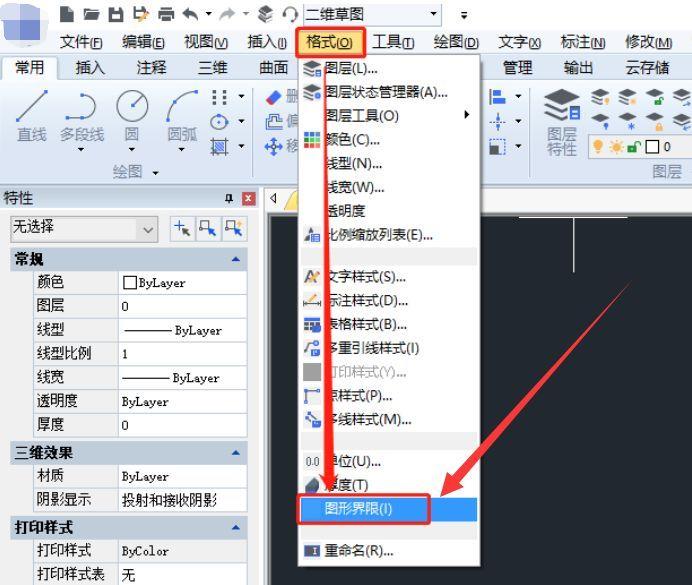
文章插图
第二步、根据命令行提示在绘图区域指定左下角点和右上角点,通过指定左下角和右上角来定义图形边界 。
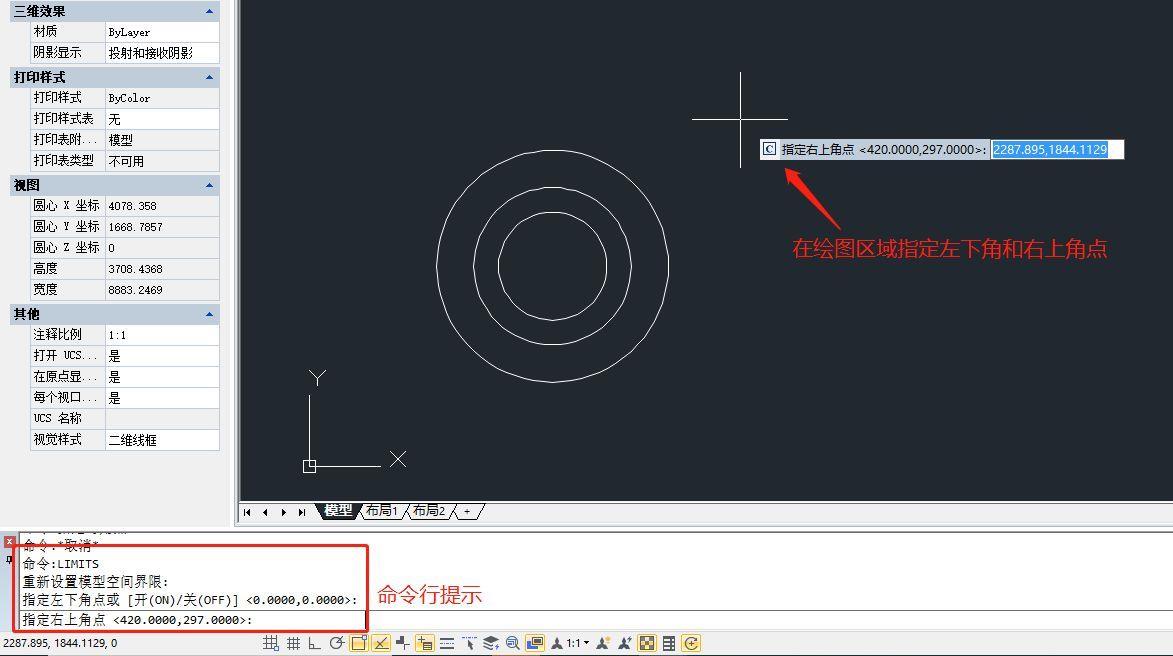
文章插图
第三步、再次输入命令:LIMITS,点击回车键,根据命令行提示,输入:ON , 点击回车键 。

文章插图
第四步、此时在刚设置完成的CAD图形界限外画图时,命令行会提示:**超出图形界限 。
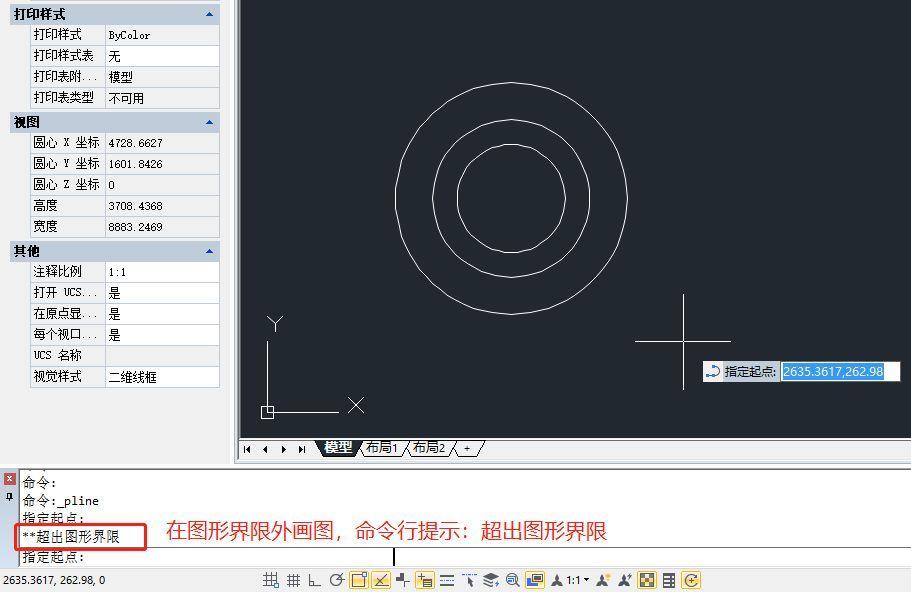
文章插图
【Autocad】图形界限设置方法
第一步、双击【Autocad】的快捷坐标 。
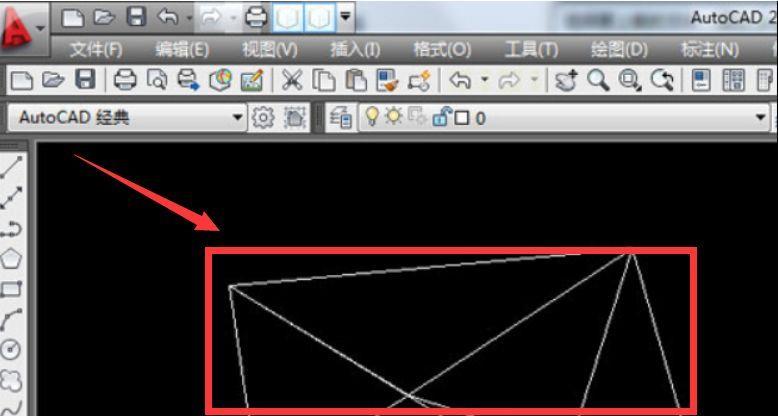
文章插图
第二步、输入命令 limits , 这里是不分大小写的 。该命令的意思是重新设置模型空间界限 。再按回车键 。
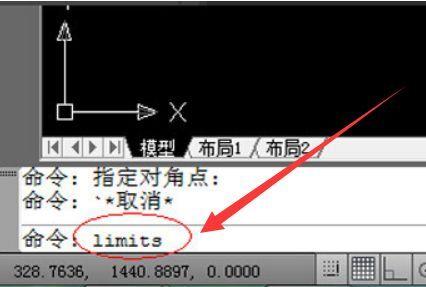
文章插图
第三步、设置图型界限 。如果 , 你想设置A4纸大?。?就要继续输入0,0;210,297 。当然A3的纸大小是297mmχ420mm,那么 , 你就要在命令框中输入 0,0 ;297,420 。
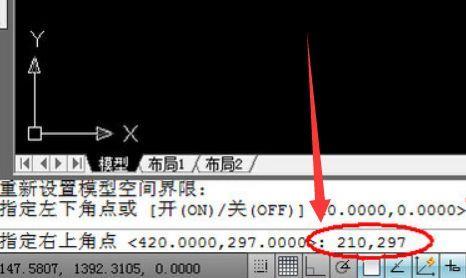
文章插图
第四步、当然了,你也可以根据个人的需要设置了 。比如,输入命令 limits 之后 , 在接着输入你要设置的图形界限的 。这里会介绍一种情况,你要以下图中的红色矩形作为图形界限 。
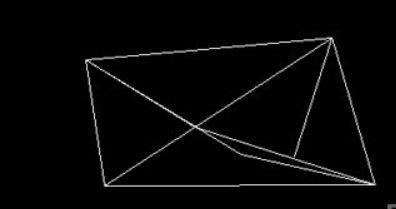
文章插图
第五步、这时,你需要捕捉矩形的左下角和右上角的坐标 。直接选择矩形,如下图,先选择左下角的那一个直角,在看一下左下角命令框的坐标 。同理,在捕捉右上角的端点出坐标,在按照上面的方法,先输入limits,再分别输入这两个点,按回车键,这样图形界限就设置好了 。
- win10如何把d盘空间分给c盘 电脑c盘扩容的方法
- 调整电脑字体大小的方法 电脑字体太小怎么调
- 减小PDF文件尺寸的技巧分享 如何缩小PDF文件大小
- 在哪里设置苹果手机字体 iphone怎么改系统字体大小
- iphone如何设置铃声大小 苹果的音量分开调节
- notepad字体大小设置 关于notepad调整字体大小
- linux查看剩余内存大小 linux查看硬盘总容量命令
- 如何清理c盘空间?轻松释放磁盘容量的有效办法
- 如何更改图片尺寸和大小 调整图片大小的步骤
- word统一调整图片大小和布局 图片一键批量改尺寸
