联想电脑是知名的品牌电脑产品,目前用户数很多,不少人都有给联想电脑重装系统的需求 。有网友想了解联想电脑怎么重装系统win11使用,下面就给大家分享一个联想电脑重装系统步骤图解 。
indows11系统
方法/步骤:
方法一:通过小白装机在线重装
1、在联想电脑上下载一个新版的小白 , 双击打开进入软件界面,选择win11系统 , 点击立即重装 。

文章插图
2、等待下载进度完成 。
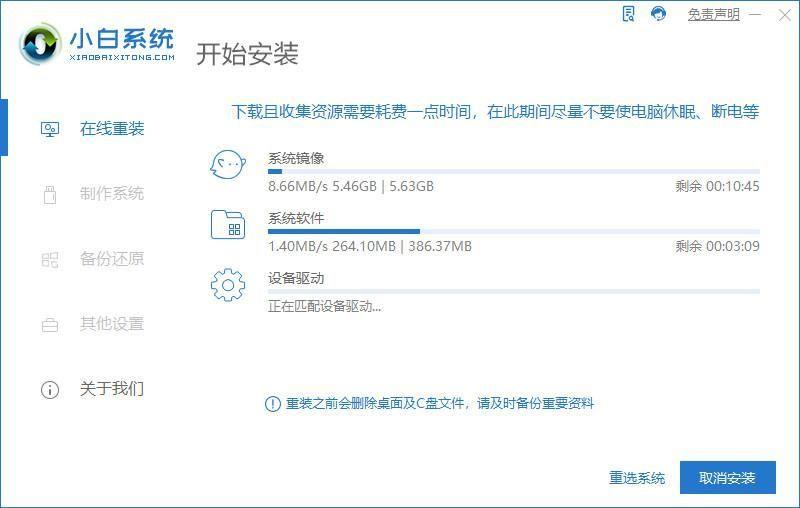
文章插图
3、完成后立即重启电脑 。
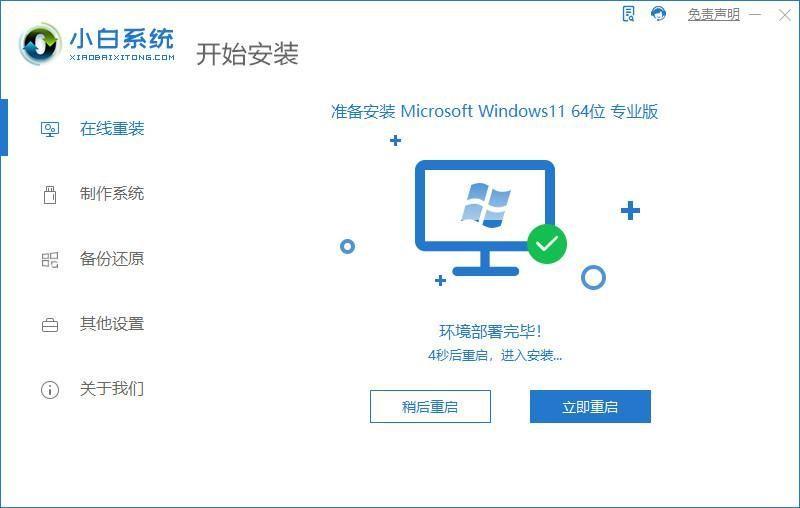
文章插图
4、选择第二项 , 回车进入 。
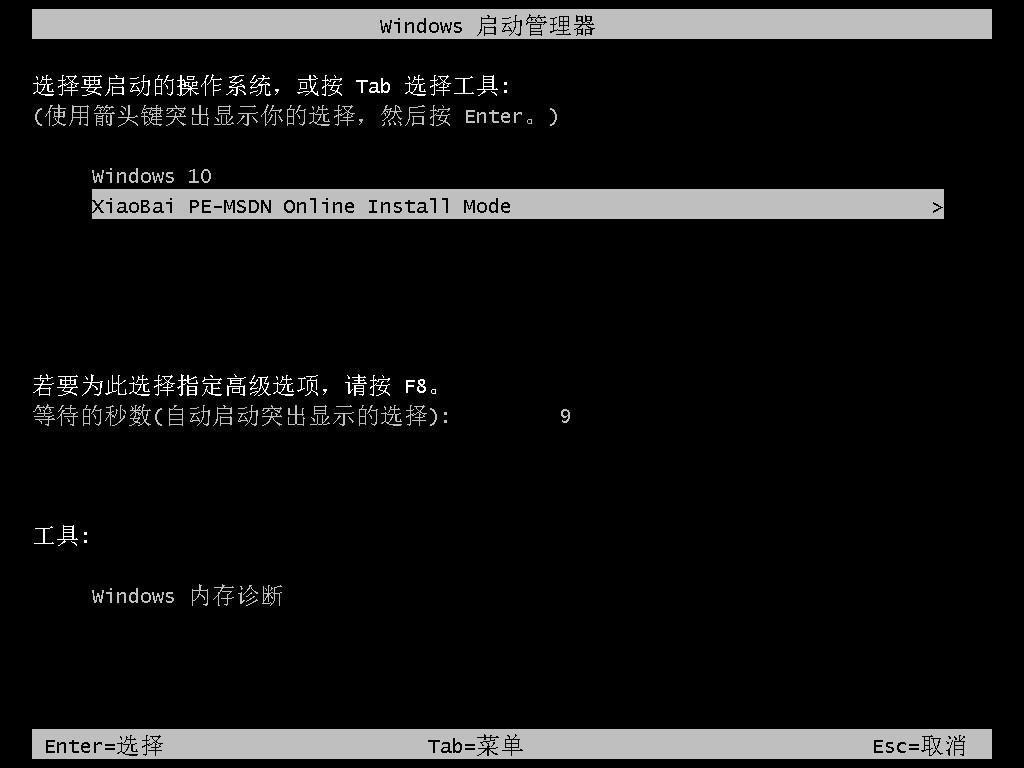
文章插图
5、进入后会自动弹出安装的界面,等待安装完成后重启电脑 。
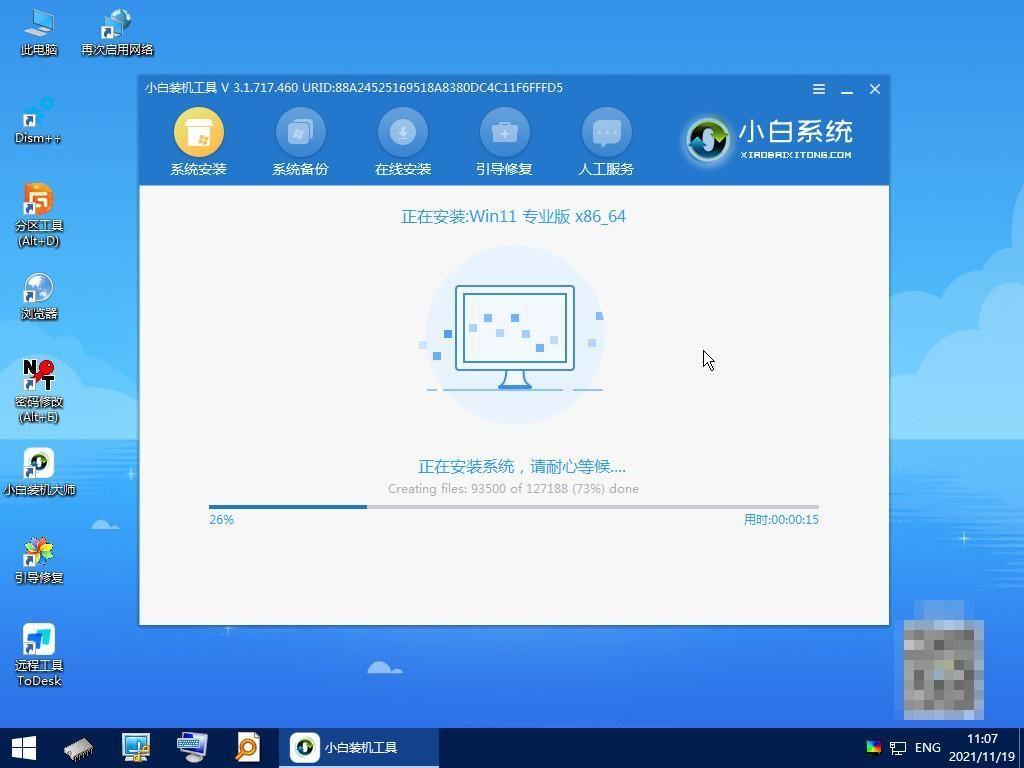
文章插图
6、最后就能进入到win11的系统桌面当中了,联想电脑重装系统win11系统成功 。
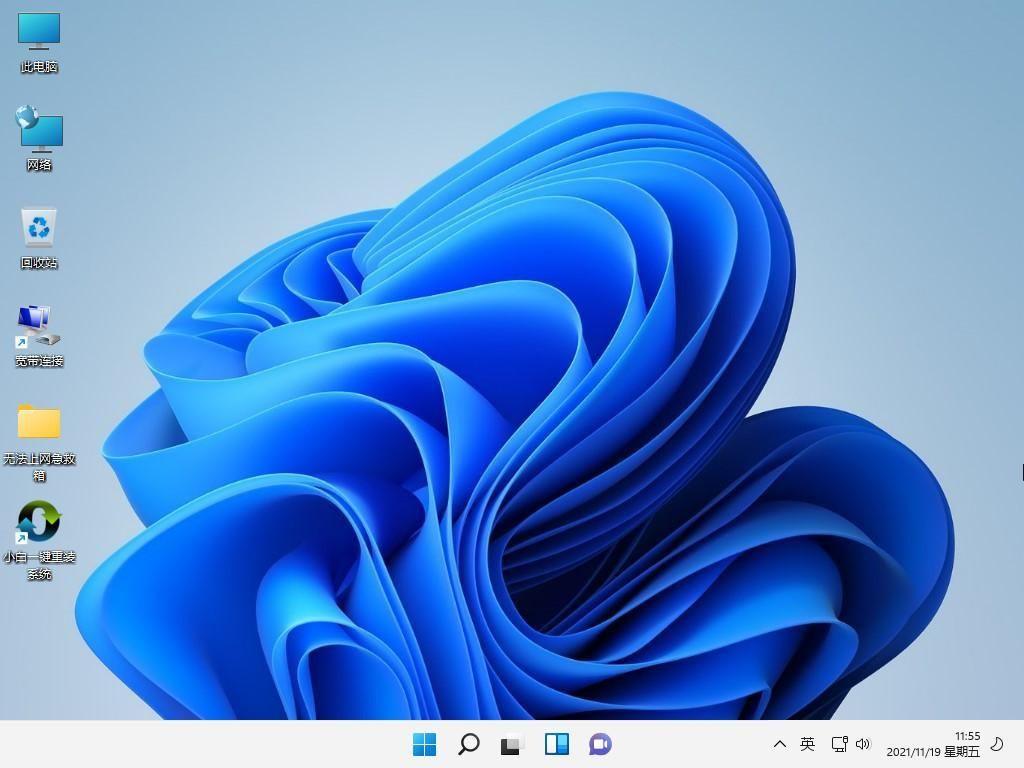
文章插图
方法二:使用U盘重装
1、将下载好的系统镜像文件存放到使用u启动制作好的启动u盘内并将u启动u盘启动盘插在电脑usb接口上,然后重启电脑 , 用一键u盘启动快捷键的方法进入到启动项选择界面 。
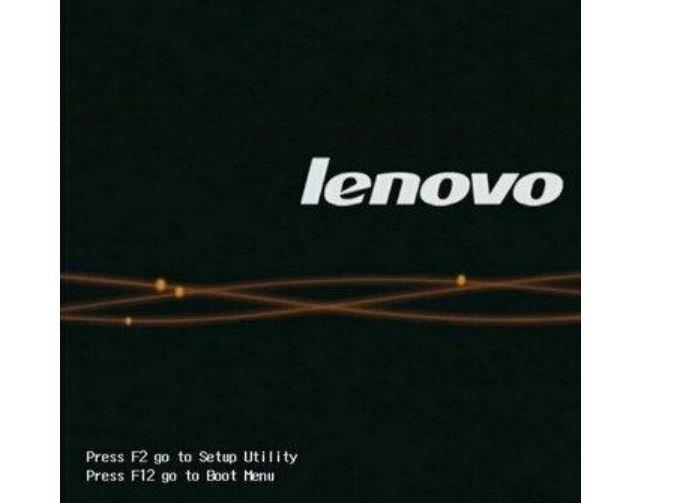
文章插图
2、等待进入到启动项界面后,选择启动u盘选项,按回车键确认选择 。

文章插图
3、随后我们可以看到u启动主菜单界面,选择【02】运行u启动win8pe防蓝屏版,按回车键执行 。
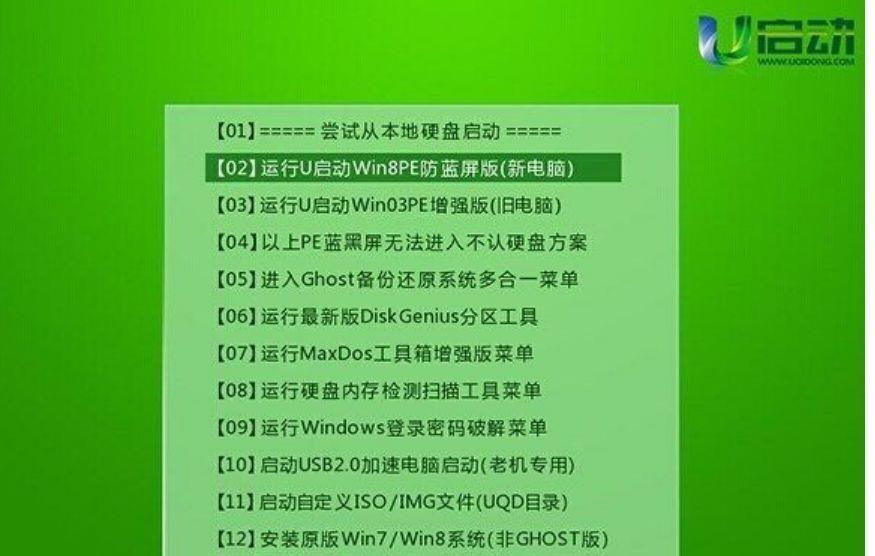
文章插图
4、进入到win8pe系统后,u启动pe一键装机工具会自动开启并加载到u启动u盘中的系统iso镜像文件gho安装程序,并单击选择c盘为系统安装盘,再点击“确定”按钮 。

文章插图
5、接着会弹出询问提示窗口,点击“确定”按钮执行win7系统安装操作 。
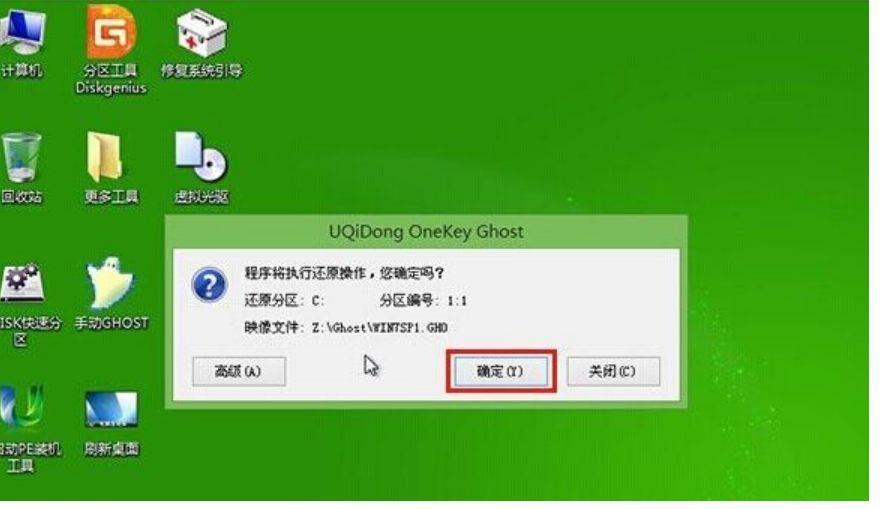
文章插图
【拯救者重装系统怎么操作 联想笔记本电脑系统重装按哪个键】6、然后等待系统iso镜像文件gho安装程序释放完成并自动重启电脑即可,电脑重启后等待系统后续程序安装直到进入系统桌面即可 。
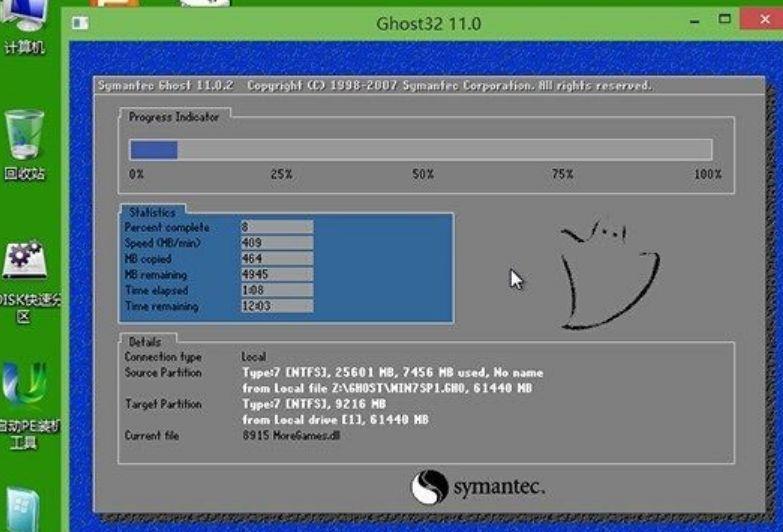
文章插图
- 详解平板电脑装系统教程 平板电脑一键重装系统怎么操作
- 电脑重装系统方法详细介绍 怎么重做系统Win10
- 电脑重装windows10系统的详细技巧 windows10怎么安装软件
- win10系统怎么重装系统 一键安装win10系统教学
- 重置电脑意味着什么 win10重置好还是重装好
- 自己在家怎么重装win7系统 一键重装系统软件哪个好用
- 如何用u盘重装系统 电脑装机教程详细步骤
- 拯救者系列笔记本排名 联想拯救者笔记本电脑哪款好
- 重装系统后怎么恢复桌面数据 win7显示隐藏文件夹怎么设置
- 目前干净的一键重装系统软件 360重装系统怎么操作
