ainer\”>
很多朋友想给自己电脑装上win10系统 , 不知道如何操作 。一般情况下我们可以通过本地在线的安装方法或者是U盘重装的方法 , 但不管用哪种方法我们都需要对c盘和桌面的资料进行备份,这类就给大家分享一下重装电脑win10系统的详细步骤吧 。
系统:win10专业版
电脑:惠普电脑
1、要想重装电脑win10系统,首先需要备份好电脑上重要的个人数据,然后选择自己想要安装的系统 , 点击安装此系统 。
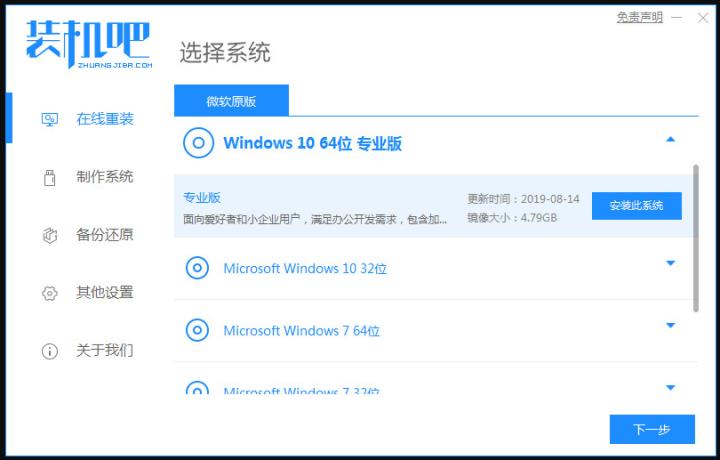
文章插图
2、接着我们等待系统下载就可以了,下载过程是自动执行的 。
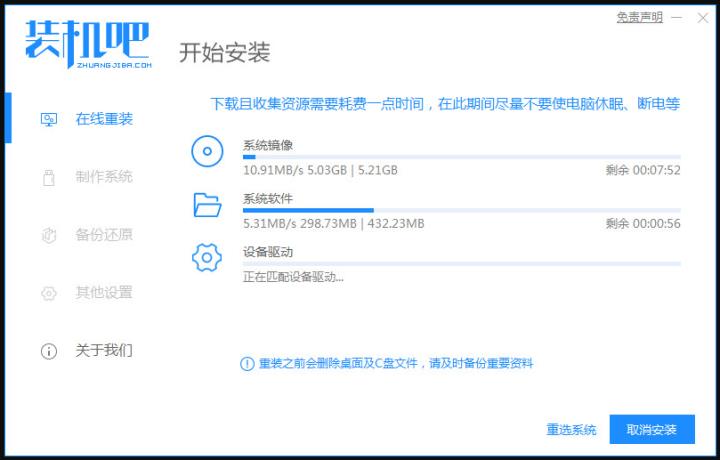
文章插图
3、系统下载完后,环境部署就完成了,我们这时候可以直接点击立即重启 。
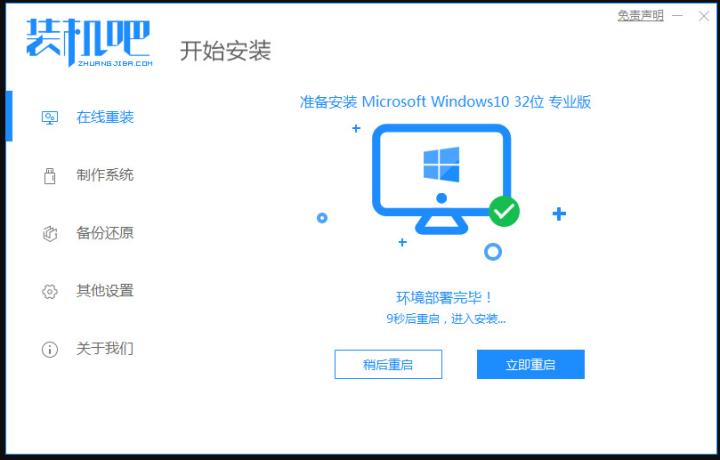
文章插图
4、电脑重启之后,我们在菜单上选择pe系统 , 然后点击回车进入到pe系统 。
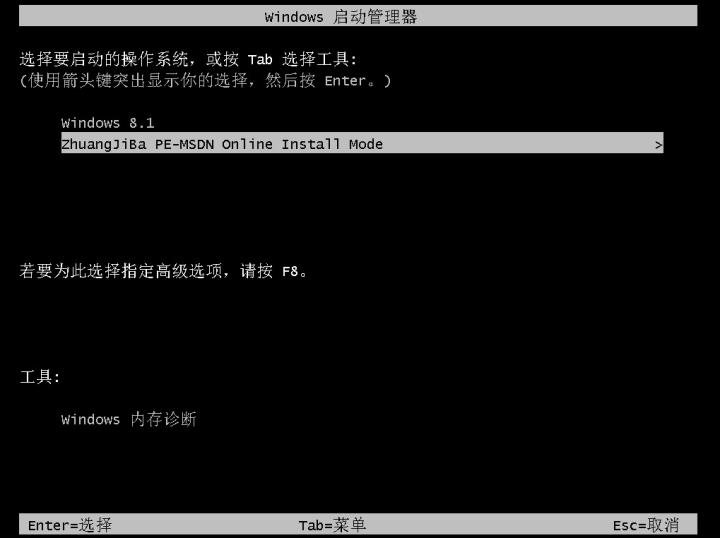
文章插图
5、接下来我们会看到进入的pe系统 , 在pe系统内我们等待win10系统自动安装完就可以了 。
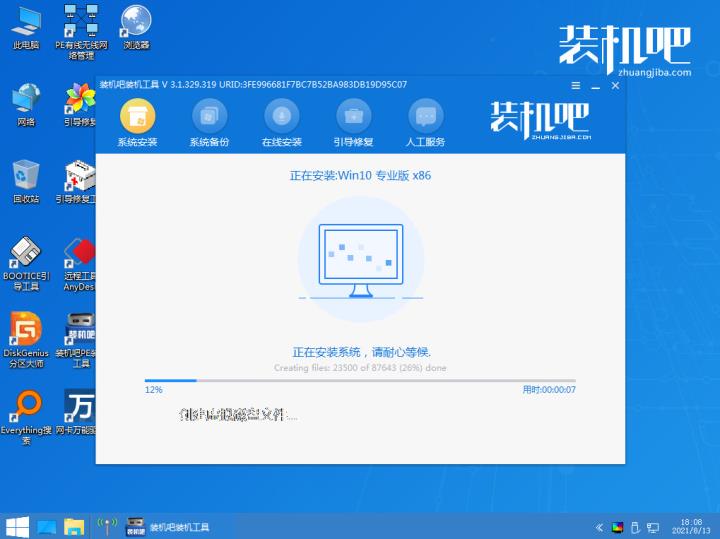
文章插图
6、这里我们可以看到系统引导修复,这个步骤直接点击确定就行了 。
【win10系统怎么重装系统 一键安装win10系统教学】
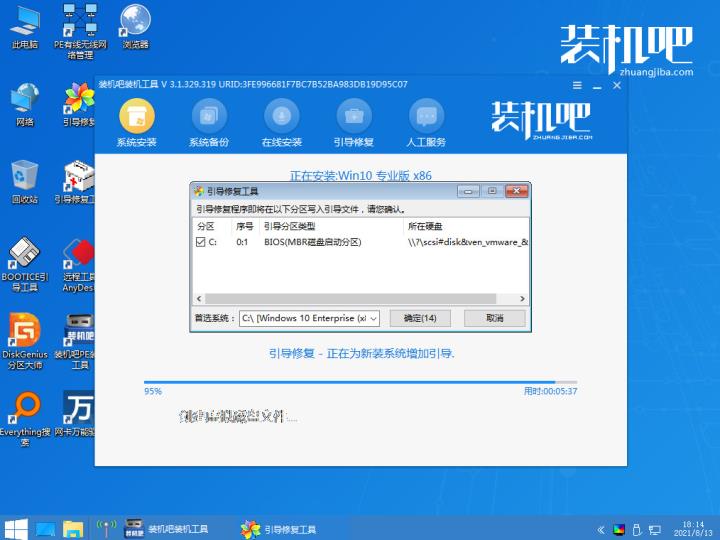
文章插图
7、在经过系统几次的重启之后,系统安装完成我们就可以来到新的win10系统桌面了 。
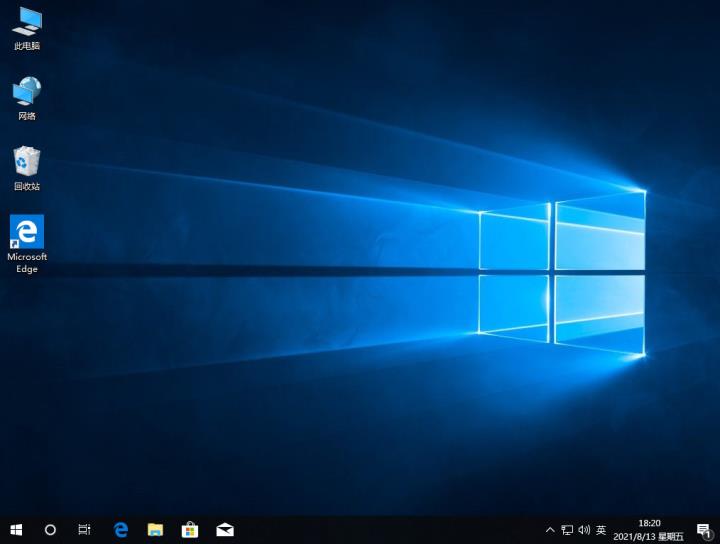
文章插图
- 台式电脑怎么连wifi路由器 电脑主机与路由器连接线
- 电脑无线路由器怎么改密码 在电脑上修改wifi密码
- 键盘鼠标录制回放器怎么用 可以录制鼠标键盘动作的软件
- 鼠标速度太快怎么调节 调节鼠标移动速度
- css直角三角形怎么写 css创建三角形原理
- 碳粉打印机怎么加粉 打印机加墨粉教程
- 电脑远程维修怎么联系 网上修电脑远程服务
- ps裁剪画布怎么填充颜色 ps图片裁剪后背景填充设置
- 苹果手机滚动截屏怎么截长图 iphone快速截屏的办法
- 电脑开机慢怎么解决 电脑开机卡顿反应慢的处理
