同学们大家好,今天我们来学习两种实用的排版方法,分栏与首字下沉 。我们在报纸、期刊上经常能看见文章分栏的样式,这种样式是最常见,也是最普遍的排版方式 。分栏功能的位置在“页面布局”选项卡下“分栏” 。如下图所示:
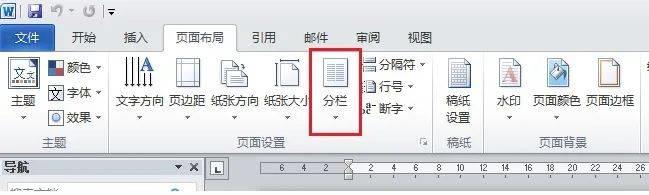
文章插图
【word首字下沉格式设置 Word设置首字下沉的方法】我们进行word操作的原则仍然是“对谁操作选中谁” , 如果需要给整篇文档分栏,那么先选中所有文字.若只需要给某段落进行分栏,那么就单独的选择那个段落 。分栏设置方法如下,选中文字后单击进入“页面布局”选项卡,然后在“页面设置”选项组中单击“分栏”按钮,在分栏列表中我们可以看到有一栏、二栏、三栏、偏左、偏右和“更多分栏”;这里可以根据自己想要的栏数来选择合适的 。如下图所示:
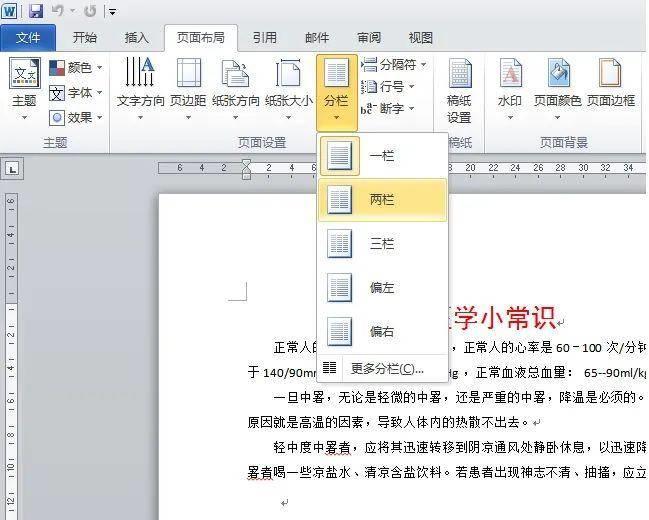
文章插图
如果想要分栏中的数目还不是自己想要的,可以单击进入“更多分栏” , 在弹出的“分栏”窗口里面的“栏数”后面设定数目,根据需求设置 , 我们也可以设置分栏的宽度、间距、分栏的文字是否添加分隔线 。操作如下图:
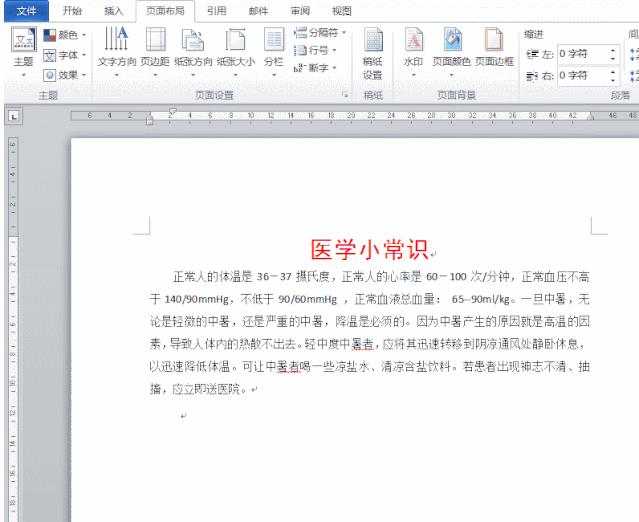
文章插图
下面我们来看一下另外一种排版功能,首字下沉 。首字下沉就是把段落文字中的第一个字进行首字下沉的设置,可以很好的凸显出段落的位置和其整个段落的重要性,起到引人入胜的效果 , 除了下沉选项,还有悬挂选项 。
首字下沉选项的位置在 “插入”选项卡 , 在“文本”选项组中“首字下沉”选项按钮,在弹出的下拉菜单中 , 选择“下沉”或是“悬挂” 。首字下沉位置如下图:
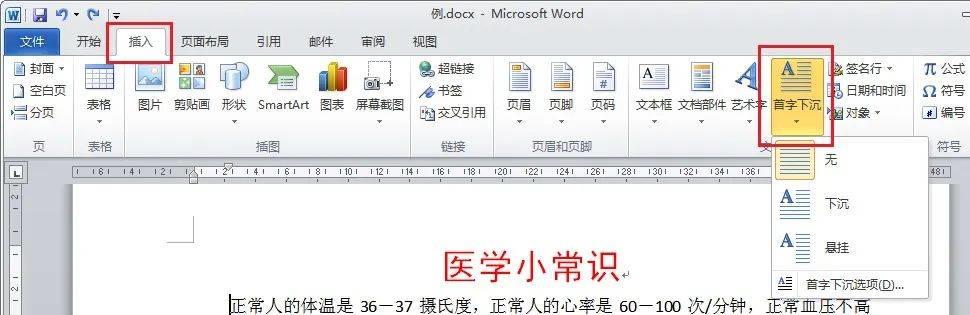
文章插图
我们把光标定位到需要设置首字下沉段落的开始处 , 然后在“首字下沉”按钮选项中“首字下沉选项”可以设置下沉文字字体、下沉行数、距正文的距离 。下面我们看一下实际操作,我们对某段文字进行首字下沉设置:
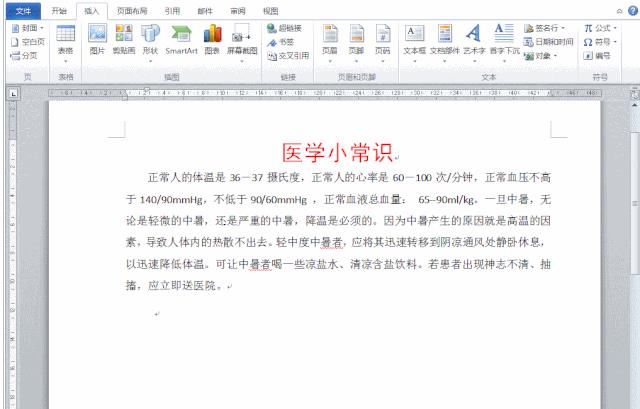
文章插图
同学们,今天的内容你学会了吗?分栏和首字下沉是非常实用的排版功能,可以突出我们文档的重点和阅读体验 。请同学们多试一试吧 。
- word查字数怎么查 word字数统计步骤
- 美观整洁的文档排版技巧 word页码设置方法详解
- 电脑平面制图入门教程 word怎么画流程图
- 文档如何双面打印设置 word自动双面打印的设置
- word怎么恢复未保存的文档 电脑恢复删除的文件
- word中如何在方框里打勾 word添加框让别人勾选
- word奇偶页码一左一右的设置步骤 页码怎么设置连续页码
- 把手写文字转换成电子文档怎么弄 word电子版是什么意思
- word多行大括号怎么输入 在电脑上大括号怎么打出来
- word统一调整图片大小和布局 图片一键批量改尺寸
