了解ps的文件新建与储存今天要说的是ps的文件新建与储存,那么如何正确的新建与储存ps文件呢?下面详细说说 。
新建文件夹在PS中需要进行处理图片时,我们最好的办法就是先创建一个PS的文件 , 那么如何创建一个合适的文档 , 来更好的进行创作呢?
新建文件夹有两种方法,第一种方法当我们进入到PS软件中后,点击箭头所指的“文件(F)”选项,之后在弹出的下拉列表菜单中,我们点击箭头所指的“新建(N)…”,就可以创建PS软件的文档了 。
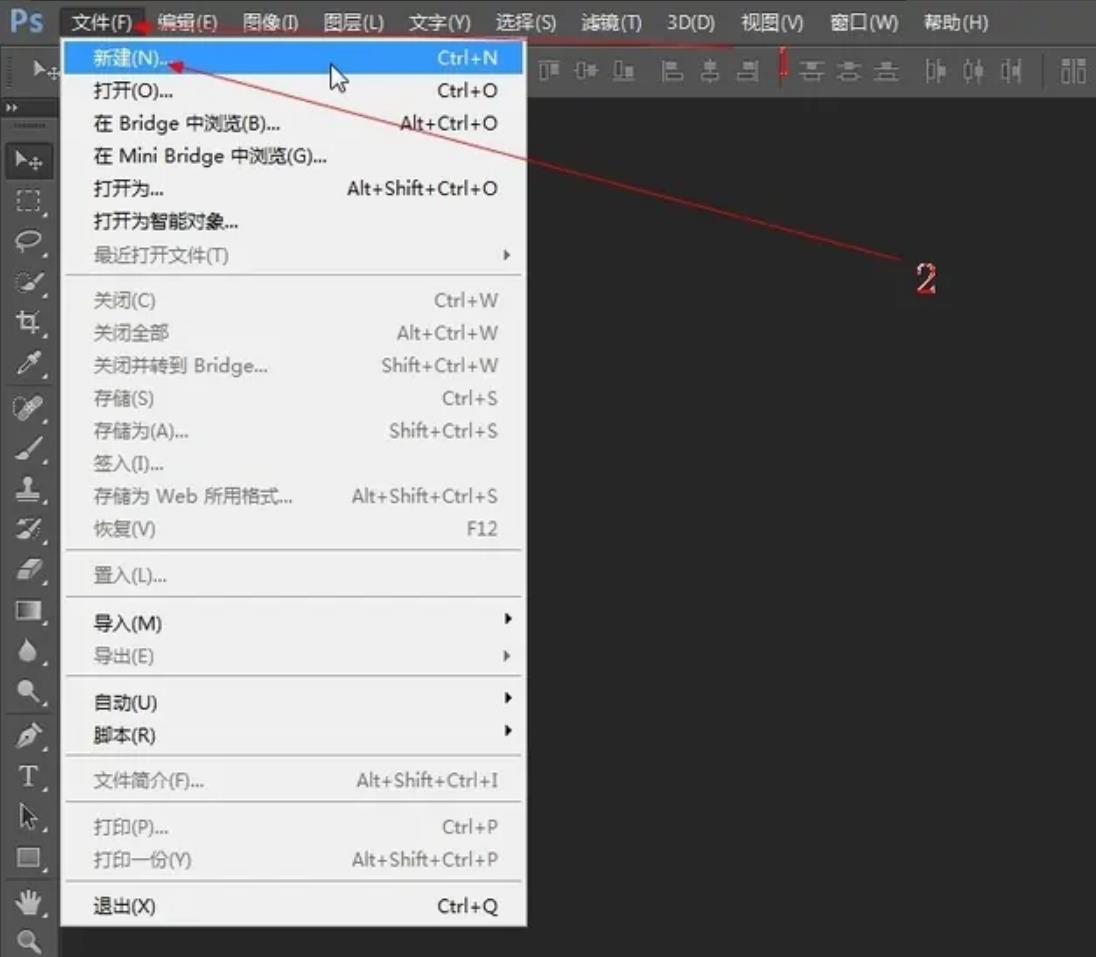
文章插图
【ps新建文件尺寸大小怎么设置 ps图片制作教程】在弹出的新建对话框中,我们在箭头所指的地方,第一个地方可以输入这个文档的名称 , 第二个地方可以选择文档的大?。?主要选择文档大小通过点击右边的黑色三角,会弹出下拉菜单,以供我们选择额文档大小标准 。
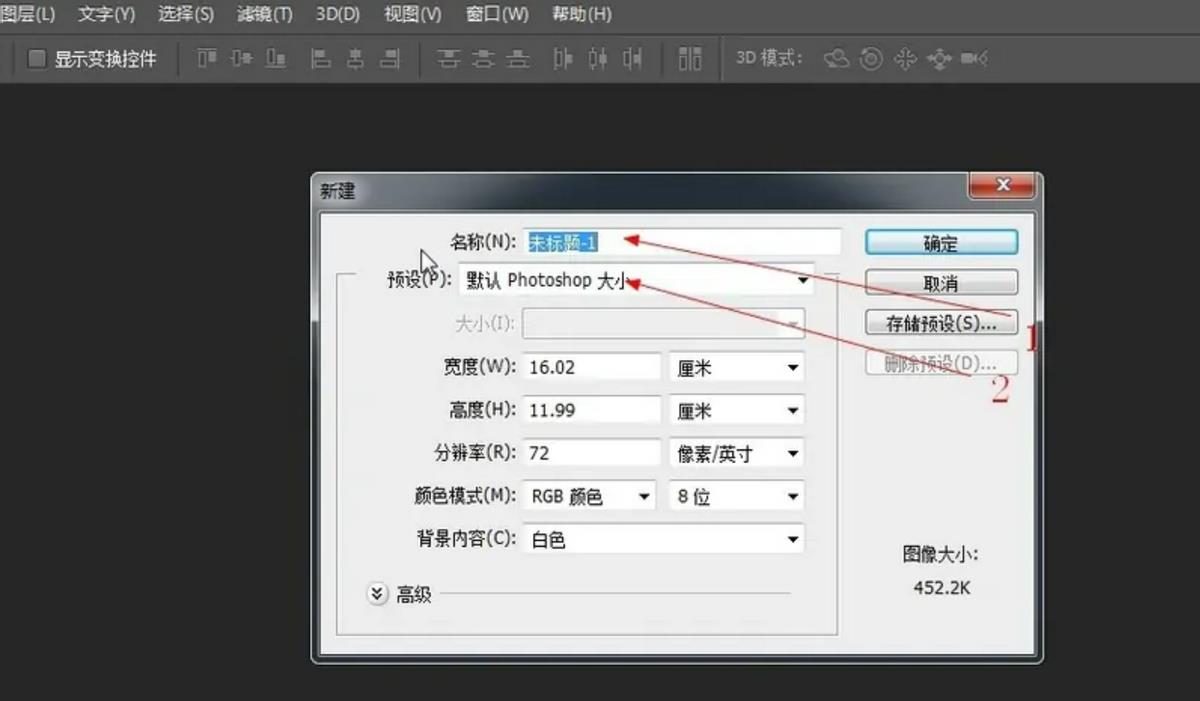
文章插图
我们点击那个黑色三角就会弹出一个下拉列表菜单中,我们可以选择宽度的单位为像素、英寸、厘米等!我们选择其单位为像素 , 因为PS主要做图片像素级的修改 。
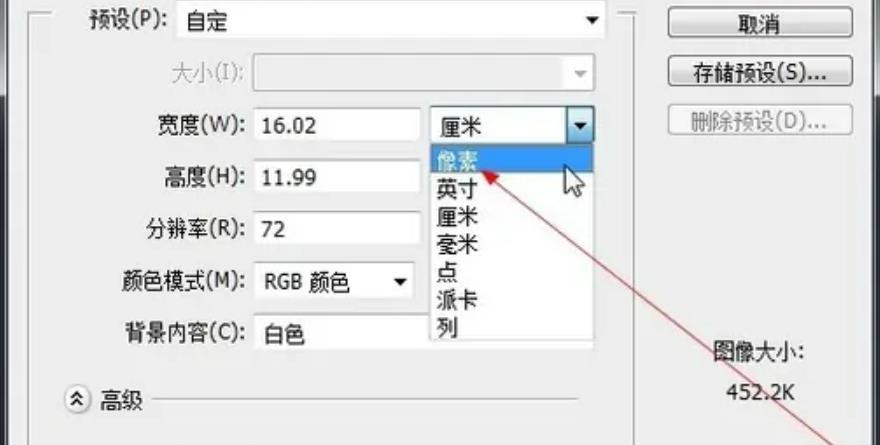
文章插图
也可以修改分辨率的里面数字,数字越大表示清晰度越高,也表示单位内像素数越多 。同时可以修改颜色模式 , 可以点击那个右边的黑色三角,在弹出的菜单中选择,RGB还CMYK等颜色模式 , 这里我们默认RGB颜色 。背景颜色可以点击右边的黑色三角,在弹出的下拉列表菜单中选择自己需要的背景色,之后点击“确定”按钮就可以新建一个白色背景的PS文档了 。
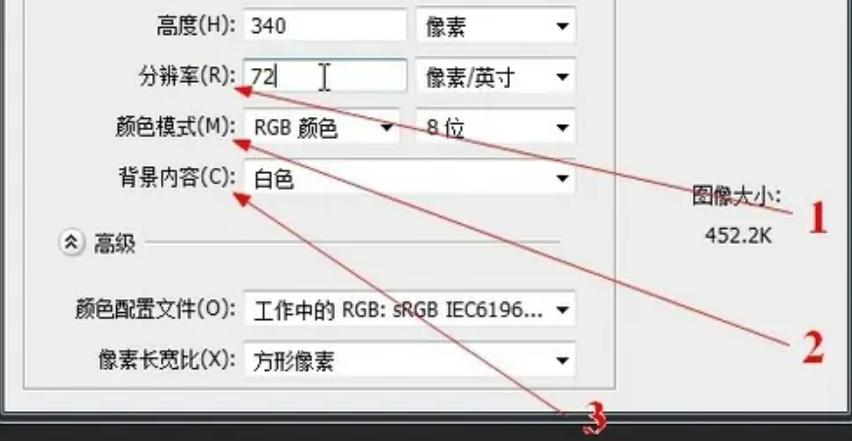
文章插图
这就是我们新建的白色背景的文件了,我们可以在这个白色的背景之上 , 进行画笔的绘制以及图片的处理了 。
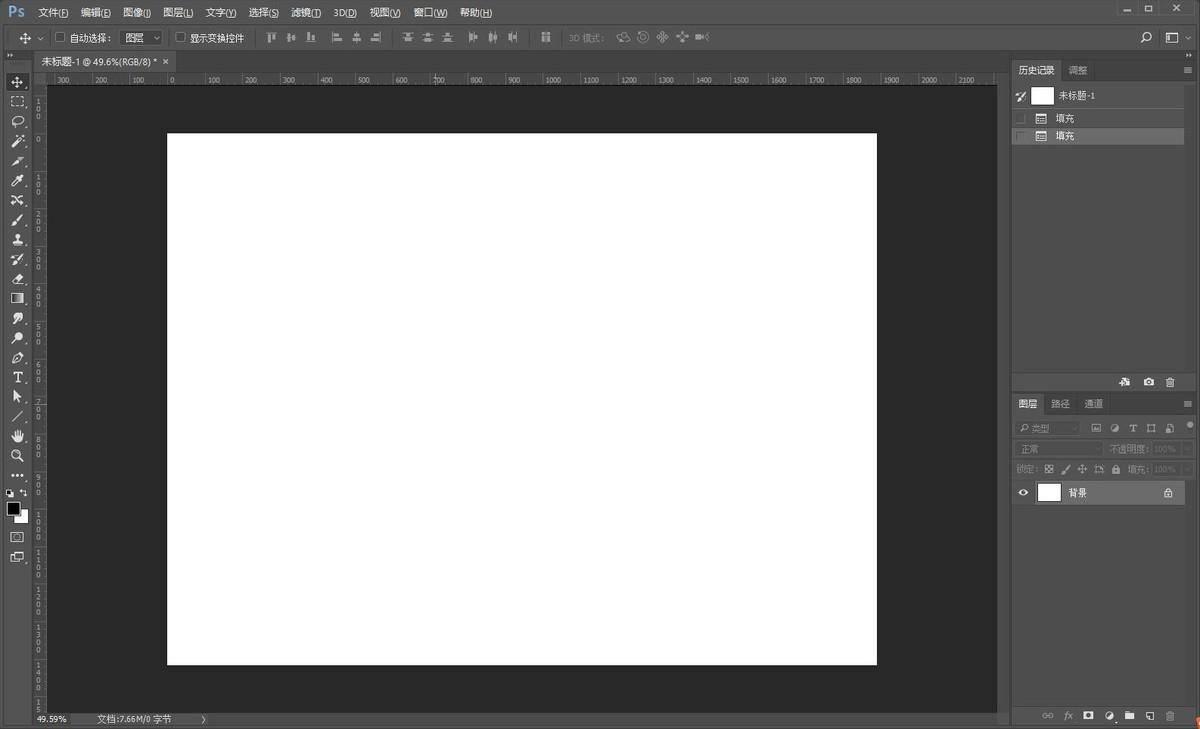
文章插图
第二种方法,就是可以选择系统自定的尺寸直接点击打开即可 。
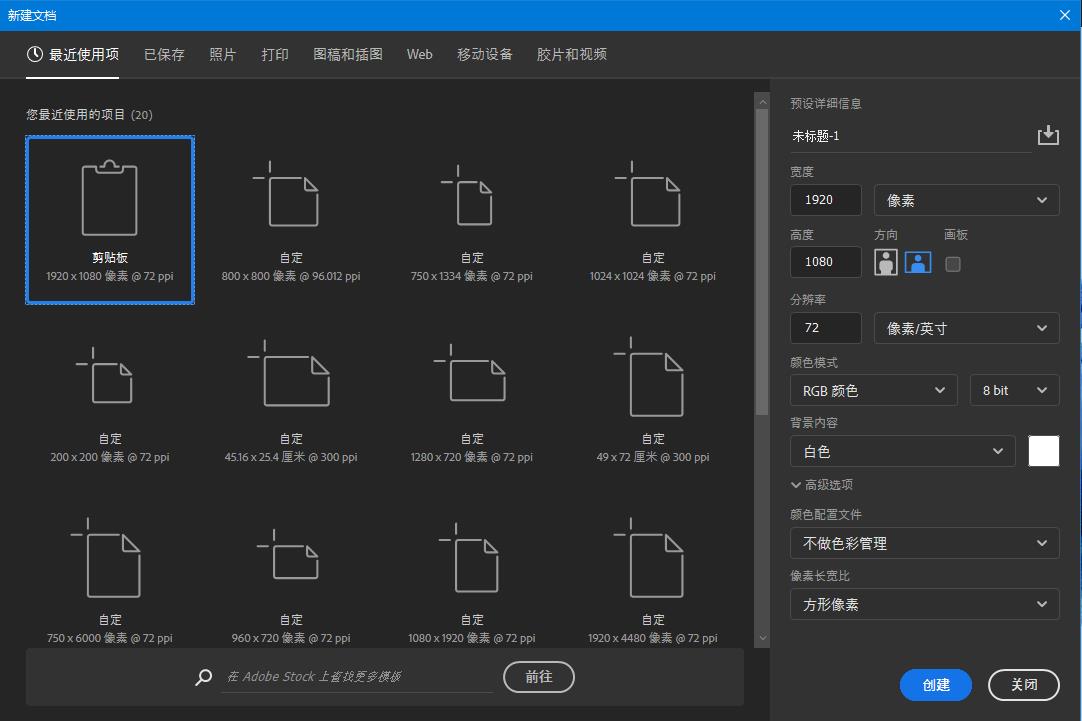
文章插图
储存文件在ps中文件储存有四种格式
JPG格式:这是常规的图片保存格式,使用起来比较方便 。
PNG格式:该格式的图片优点是不会自动填充背景(简称透明),JPG格式图片在PSD另存时会默认填充白色背景 。
PSD格式:PSD格式会保存图片修改的图层,方便再次编辑 。
TIFF格式:TIFF是没有压缩过的图片,不光是写真喷绘,印刷等场合的图片都需要TIFF的 。
当我们创作完成需要保存文件时点击菜单栏的“文件”然后选择存储,点击存储后等进度条加载完文件就可以保存好了 。
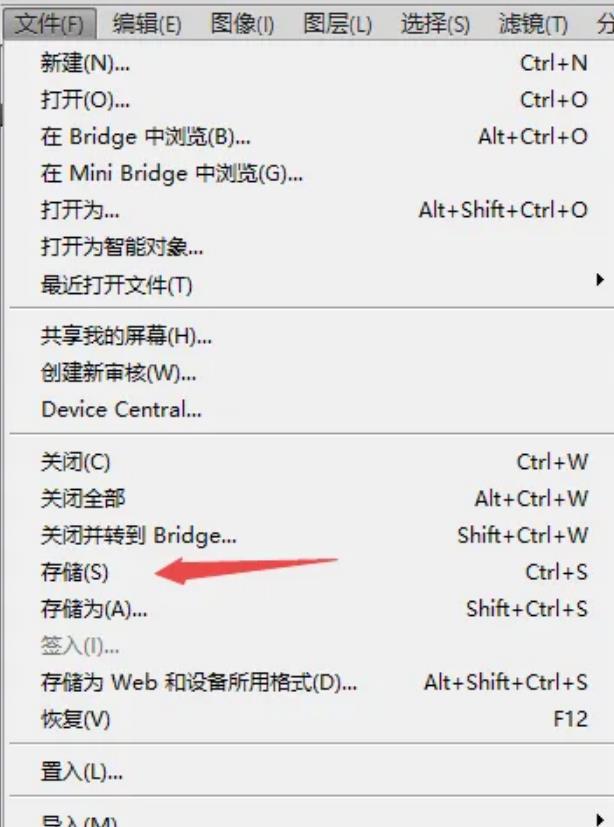
文章插图
如果要更改文件保存的位置和命名 , 可以选择文件存储为命令 。
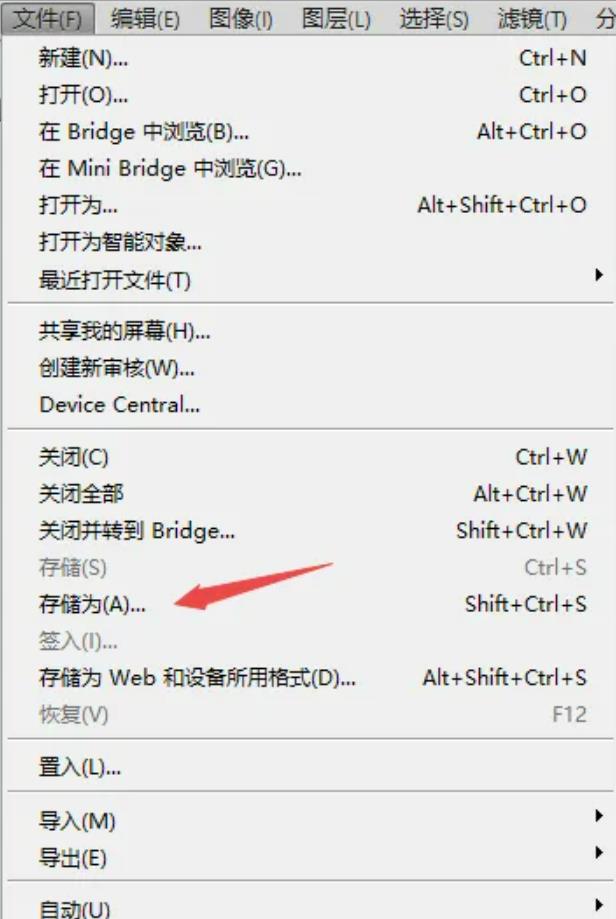
文章插图
打开存储为界面后可在”格式”栏里选择需要的格式
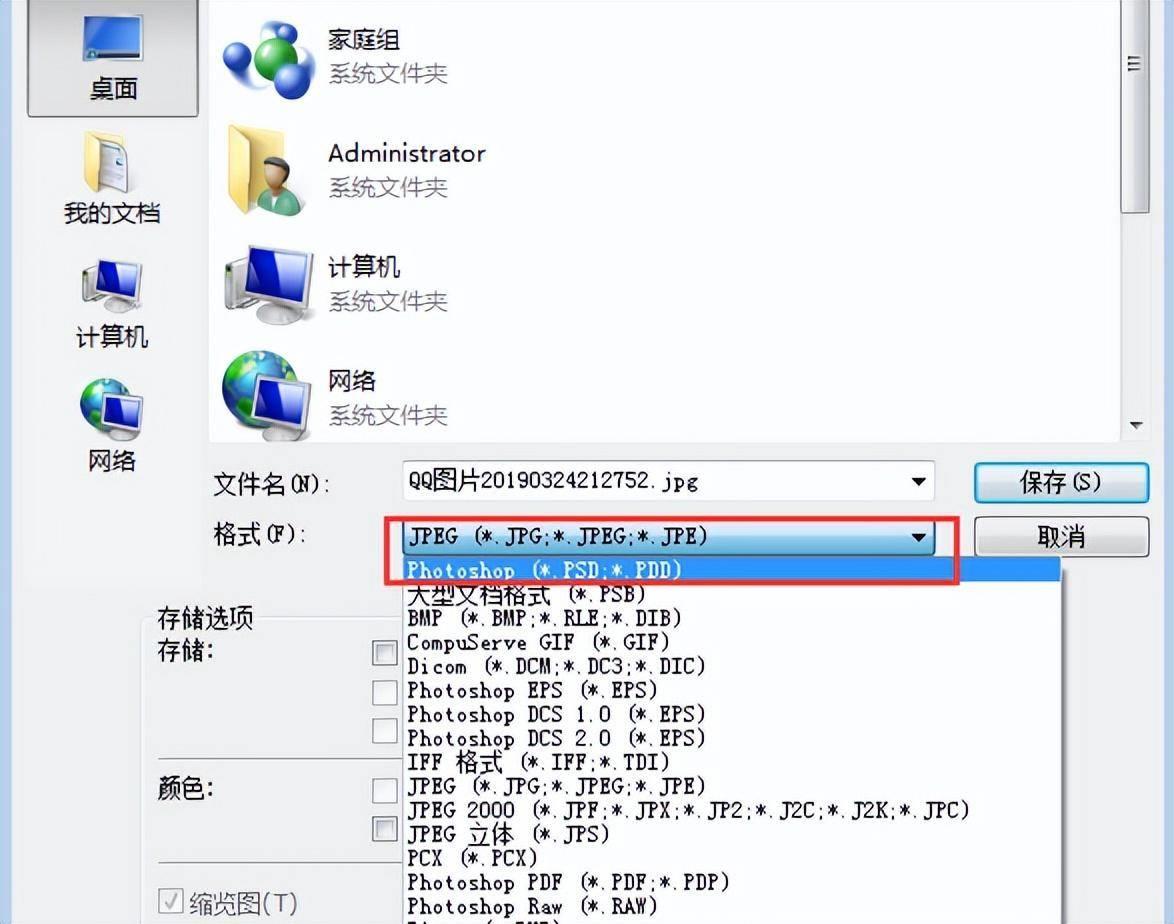
文章插图
选择完格式和位置后点击确定即可保存好文件在指定的位置 。
- 文件夹加密的方法分享 怎么给文件夹加密码保护
- 手机vcf格式转换器的使用 vcf文件怎么打开编辑
- 手机文件格式转换器 mpp格式手机什么软件可以看
- 手机拍照自动测量尺寸怎么使用 苹果手机测距离的功能在哪
- 按哪个键可以复制粘贴 电脑怎样复制粘贴文件
- 用什么软件打开bin文件 手机如何打开bin文件夹
- 文件错误无法删除怎么办 强制删除文件的步骤
- win10的镜像文件在哪 虚拟机iso镜像文件的路径
- dxf格式怎么用cad打开 转换文件格式的窍门
- 如何使用Google附近共享在安卓和Windows之间共享文件
