文件夹加密的方法分享,怎么给文件夹加密码保护 。小编来告诉你更多相关信息 。
怎么给文件夹加密码保护本文摘要:怎么给文件夹加密码保护和文件夹加密的方法分享IT技巧方面的经验,一起来看看吧!
日常使用电脑过程中,总会有一些比较重要或者比较隐私的文件 , 不想被别人看到 。那么,我们就需要对这些文件进行加密 。当然,我们可以将这些文件都放在一个隐私文件夹,然后将该文件夹加密起来 。那到底如何来加密呢?这里说三个免费的方法:
【文件夹加密的方法分享 怎么给文件夹加密码保护】

文章插图
1、系统自带文件夹加密功能①、在win10 pro版本以上,本身就自带了文件夹加密功能 。右键点击文件夹,在右键菜单中选择“属性”进入 。
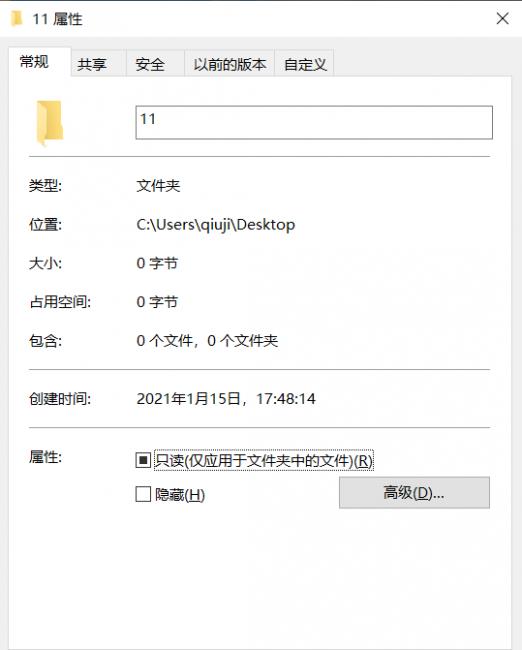
文章插图
②、在属性页面,点击“高级”选项,然后勾选“加密内容以便保护数据“,点击确定即可 。
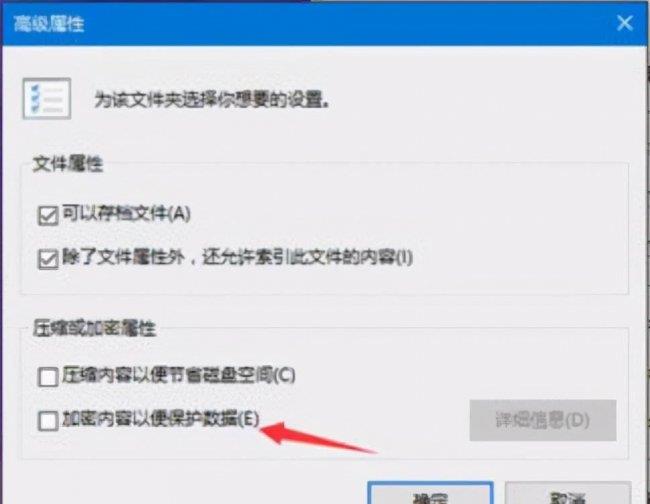
文章插图
值得注意的是,这种加密方法,如果windows要重装,一定要先解密 。不然重装系统了,这些加密文件夹都无法访问 。
2、压缩软件文件夹加密功能①、市面上常用的压缩软件一般都带有加密功能,这里以最常见的某rar为例 。在安装有某rar的电脑上,右键点击文件夹,在弹出的菜单中 , 选择“添加到压缩文件”选项进入 。
文件夹加密的方法分享,怎么给文件夹加密码保护 。小编来告诉你更多相关信息 。
怎么给文件夹加密码保护
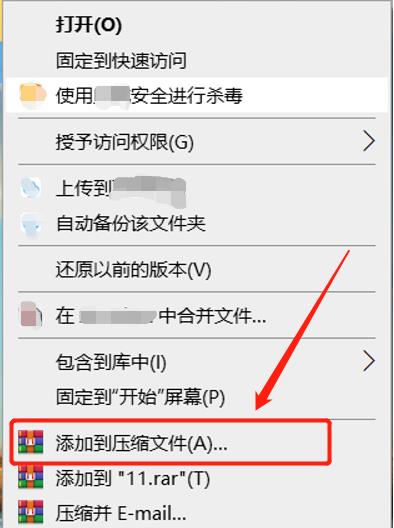
文章插图
②、在压缩软件的压缩界面 , 点击“设置密码”按钮,输入加密密码即可对文件夹进行加密 。当然,使用的时候 , 双击加密文件夹,输入密码就可以打开文件夹 。
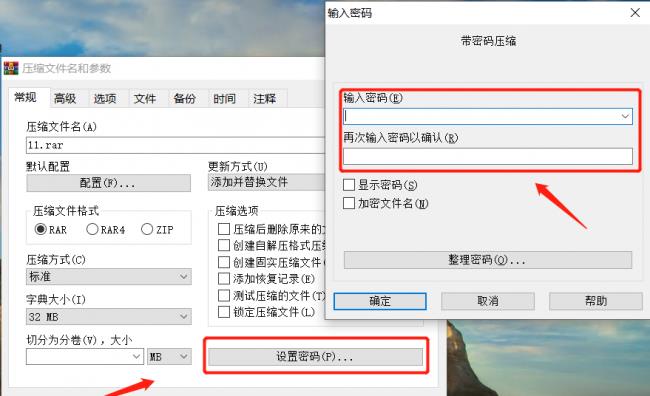
文章插图
这种方法,使用也简单,只需要记住密码即可 。但使用上可能存在风险,就是外人可能看到了加密文件,会好奇拷贝走你的文件去想办法破解 。
3、笔记软件加密锁上面两种都不喜欢 , 还有一种可以借助第三方软件来简单加密 。本人喜欢用笔记软件,因为它可以对文件进行分类存储,并且拖拽就可以将文件放进去 。查看也可以简单的双击就可以打开 。而且它支持简单的加密锁 。使用加密锁方法如下:
①、打开**笔记软件 , 点击工具菜单的选项进入 。
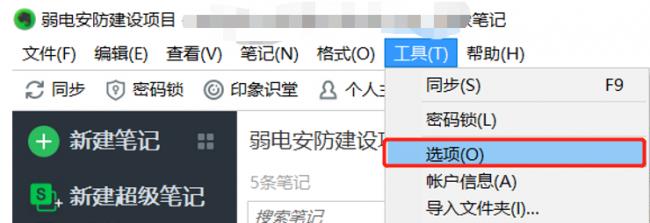
文章插图
②、在选项设置界面,点击安全选项,然后在右侧开启密码锁定功能 。并输入我们的加密密码完成加密设置 。然后 , 我们可以将要加密的文件,都拖拽到这个笔记软件的笔记中 。
文件夹加密的方法分享,怎么给文件夹加密码保护 。小编来告诉你更多相关信息 。
怎么给文件夹加密码保护
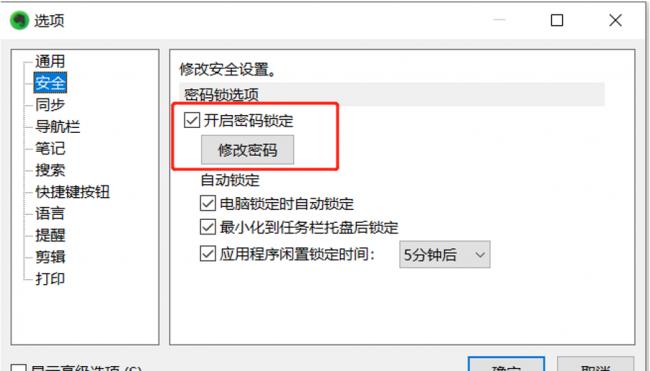
文章插图
③、当我们需要访问时,只需要打开这个笔记软件,输入正确密码的就可以查看里面的所有文件,非常方便 。
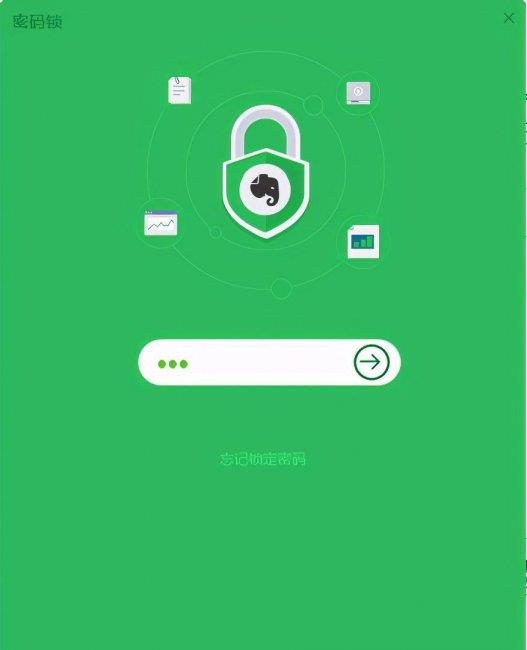
文章插图
总结文件夹加密的方法有很多,以上是三种又简单又不花钱的方法 。有需要的朋友可以借鉴使用 。我本人比较喜欢笔记加密,超级简单 。而且外人根本在windows磁盘上找不到文件 。
以上是关于怎么给文件夹加密码保护 及其 文件夹加密的方法分享的数码常识,如果能给您带来帮助,记得常来!
- 诺基亚n95上市时间价格 诺基亚n95什么时候上市的
- 添加打印机的方法和步骤 怎么添加打印机到电脑上
- p30升级鸿蒙系统的操作方法 华为p30可以升级鸿蒙系统吗
- 了解华为p系列发展历程 华为p6是哪一年上市的
- 快速查看电脑的五种方法 查看电脑配置指令是什么
- 电脑屏幕闪烁的五个解决方案 电脑显示器闪烁是什么原因
- IPhone手机价格排行榜 苹果系统的手机有哪些牌子
- 详解双卡双待的技术 双卡双模是什么意思
- 公开版和快充套装的区别 苹果手机公开版是什么意思
- 笔记本无线上网卡的解决方法 笔记本无线上网卡怎么用
