不断学习中,随时分享所学 。
1、在ps中打开需要修改的图片
2、右击背景图层———复 制图层——关闭背景图层前的小眼睛
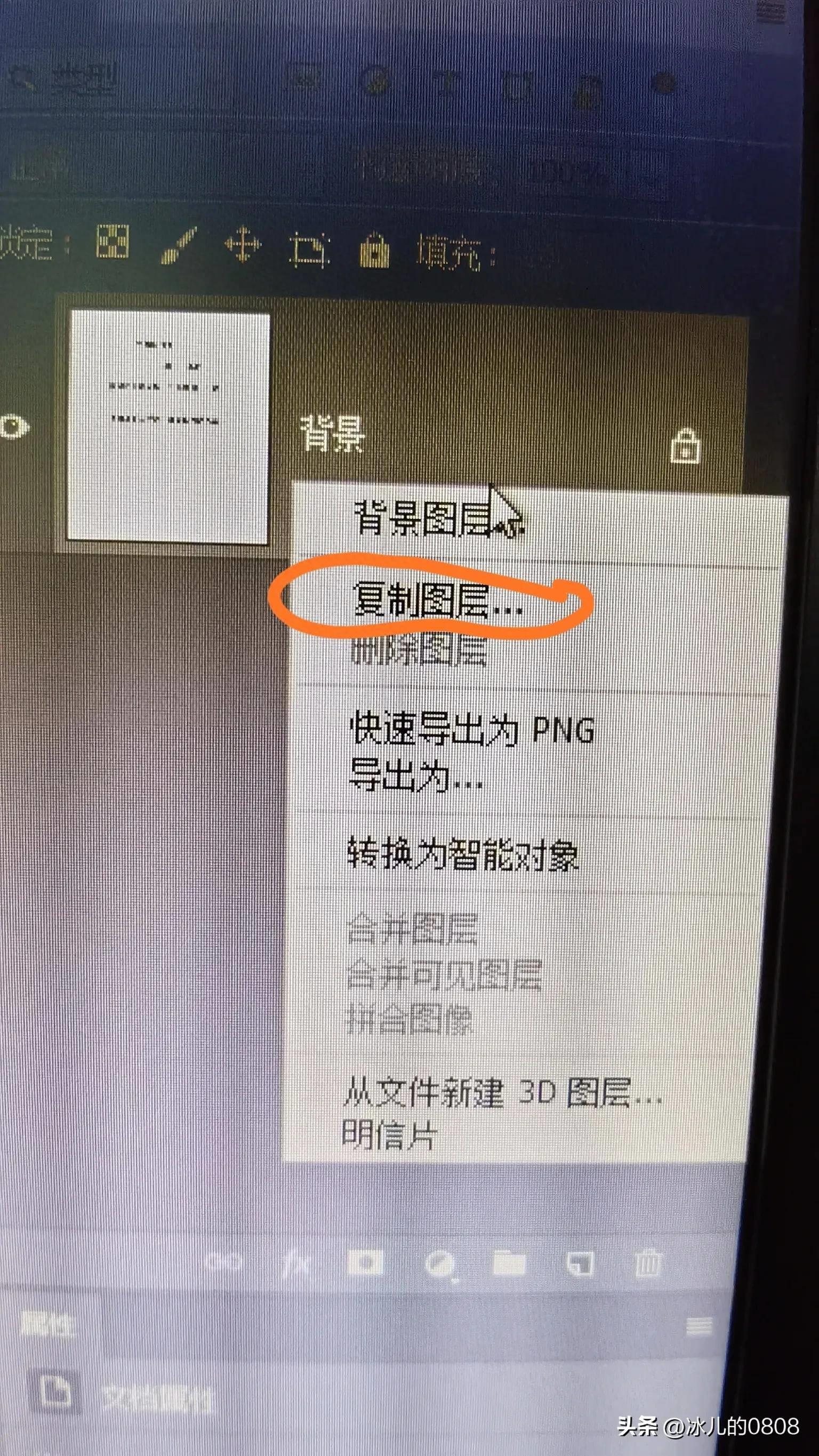
文章插图
3、点击左列工具栏中的文字图标“T”再在图片的空白处点击一下,输入正确的文字 。
4、选中字体,修改输入文字和原文稿字体一致 。
5、选择移动工具,将新输入文字移动至正确的位置,比较字体大小 。选择文字工具“T”选中新输入字体,在属性栏里的“点”里调整字体大小 。

文章插图
6、用拾色器选择原字体颜色设置新字体前景色,使新字体颜色和原字体颜色一致 。
7、由于原字体是加粗字体,现需要对字体加粗 。点击字体工具属性栏里的字符选择加粗 。使用加粗后发现与原字体还是不太相符 。右击新字体的图层——选择“混合选项”——选择“描边”像素选择合适的像素,位置选择居中 。修改后和原字体基本一致了 。

文章插图

文章插图
8、选择移动工具把新字体移动至要替换的字体 位置并关闭新字体图层的小眼睛 。
9、选择框选工具,选取要删除的字体,“shift键+F5”内容识别——确定,“Ctrl键+D”取消选区 。

文章插图
10、选中新建字体图层右击——栅格化文字——菜单栏——滤镜——杂色——添加/减少杂色,根据实际调整数值试新加字体更接近原字体 。
11、菜单栏——滤镜——模糊——高斯模糊 , 根据实际调整数值使新加字体更接近原字体 。
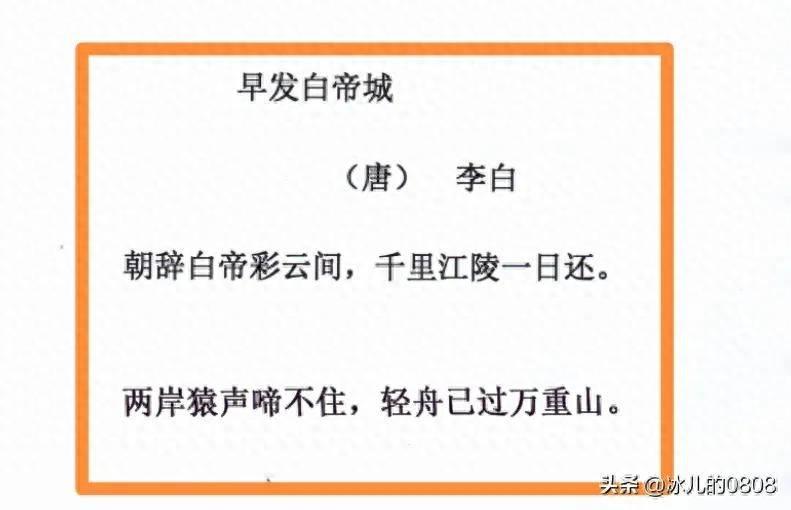
文章插图
【ps怎么把字体变模糊一点 让字体模糊一点的设置】以上就是修改后的效果 。
- 怎么关闭快速访问工具栏 win10的快速访问的设置
- dnf卡输入法怎么解决 DNF卡输入法无法交易的原因
- 抖音评论怎么发图片教程 抖音回复发图片的方式
- 电动车电池型号规格怎么看 有关电池型号列表大全
- 网页长图怎么截图快捷键 win10滚动截屏长图
- 小米手环5nfc怎么开机 小米运动手环使用说明书
- 抖音钻卡怎么获得礼物积分 电脑抖音积分玩法的玩法
- pr怎么补帧让画面流畅 pr视频抽帧后的补帧方法
- 时间转盘怎么制作 关于自制转盘软件推荐
- 剪切板历史记录怎么看 历史粘贴记录全部找回
