教你正确删除桌面图标,桌面有图标删不掉怎么办 。小编来告诉你更多相关信息 。
桌面有图标删不掉怎么办
这些知识你了解吗?桌面有图标删不掉怎么办和教你正确删除桌面图标的相关话题,下面来一起了解一下吧 。
现在很多用户都喜欢从网上下载第三方浏览器,比如360极速浏览器、谷歌浏览器等等 。当我们安装了新的浏览器后,对于win10系统自带的IE浏览器就显得多余了,可是你会发现,桌面上的ie图标无法删除,怎么删也删除不了 。ie图标无法删除怎么办呢?下面给大家分享两种解决ie图标无法删除的方法 。
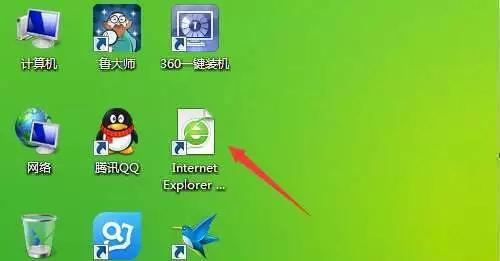
文章插图
ie图标无法删除的解决方法一:
1、点击开始→运行,或win+R快捷键,打开运行对话框 , 输入【gpedit.msc】,回车,打开本地组策略编辑器 。如图:
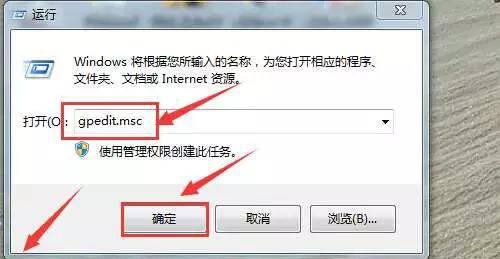
文章插图
2、在本地组策略编辑器窗口,左边菜单列表中依次打开“用户配置”→“管理模板”→“桌面” 。如图:
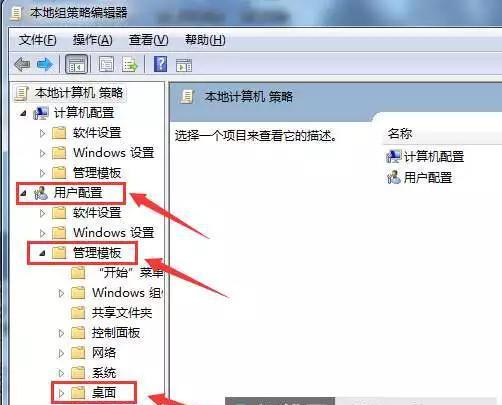
文章插图
3、之后在右边设置功能列表中选择“隐藏桌面上的Internet Explorer 图标”,双击 。如图:
教你正确删除桌面图标,桌面有图标删不掉怎么办 。小编来告诉你更多相关信息 。
桌面有图标删不掉怎么办
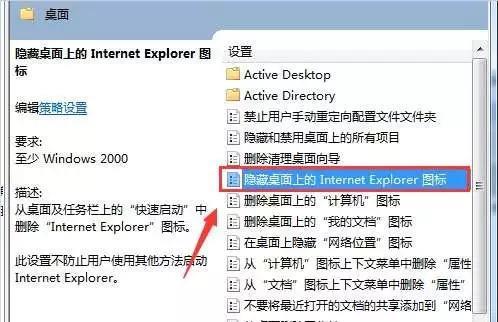
文章插图
4、打开隐藏桌面上的Internet Explorer 图标功能设置对话框,当前状态为未配置,改为“已启用”,之后注销或者重启系统 , 在桌面就看不到ie图标了 。
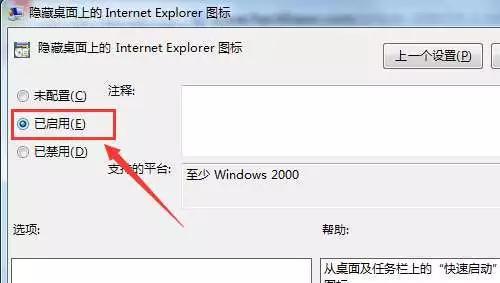
文章插图
ie图标无法删除的解决方法二(此方法适合于 win10 64位旗舰版):
1、点击开始→运行 , 或win+R快捷键,打开运行对话框,输入【regedit】,回车,打开注册表 。
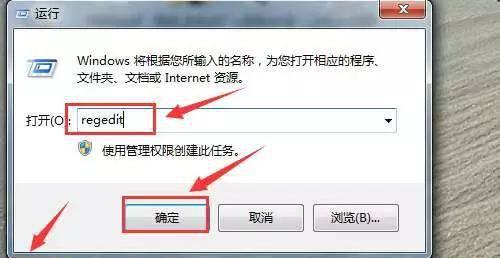
文章插图
2、在注册表里面依次找到
HKEY_LOCAL_MACHINESOFTWAREMicrosoftWindowsCurrentVersionExplorerDesktopNameSpace 。
教你正确删除桌面图标,桌面有图标删不掉怎么办 。小编来告诉你更多相关信息 。
桌面有图标删不掉怎么办
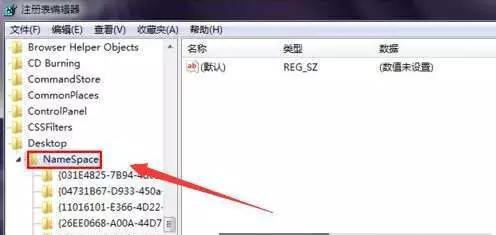
文章插图
3、点击左上角的【文件】→【导出】,随便重命名后保存导出的注册表 。注册表文件的后缀名是.reg 。
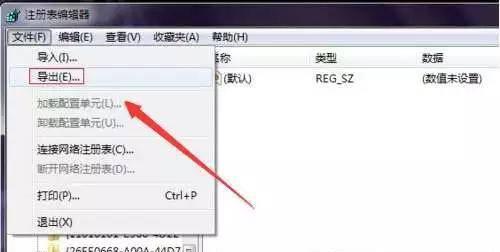
文章插图
4、使用记事本打开刚刚保存的注册表,【CTRL+F】查找,输入【Internet Explorer】,找到相应的项目 。注意到此时的文件名编号是{
B416D21B-3B22-B6D4-BBD3-BBD452DB3D5B}
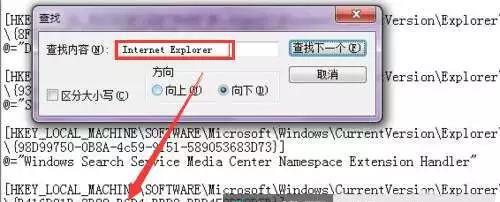
文章插图
5、最后在注册表编辑器中找到原先的IE注册表信息的那个文件,右击删除文件 。处理好这些步骤之后你重新刷新一下电脑桌面,就会发现桌面上的ie图标消失不见了 。
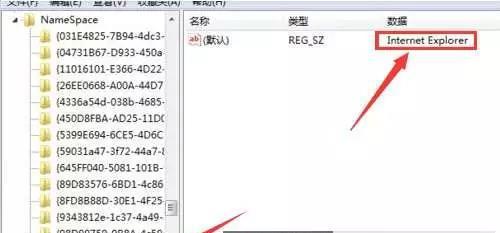
文章插图
以上是win10系统ie图标无法删除的2种解决方法介绍,因为IE浏览器是系统自带的,不能用普通的方法删除,如果你正在受这个问题的困扰,不妨按照上述的方法进行设置吧!希望本文的分享能帮助到大家 。
【教你正确删除桌面图标 桌面有图标删不掉怎么办】以上就是桌面有图标删不掉怎么办 及其 教你正确删除桌面图标的技术经验小知识,以上内容供大家学习了解!
- 笔记本清内存的正确方式 怎么清理笔记本电脑内存
- 如何正确使用指纹解锁手机 指纹识别手机如何使用及注意事项
- 如何正确打开BIN文件 BIN文件打开方式介绍
- 电脑桌面图标无法删除解决方法 无法删除桌面图标怎么办
- 如何撤回已发微信评论 微信朋友圈如何删除评论
- 免费版华为恢复数据大师 手机删除的照片怎么找回来
- 手机数据恢复大师 苹果删除的照片怎么还原回来
- 怎么让C盘D盘合并不删除数据 分区合并后文件还在吗
- 通话详单明细怎么彻底删除 通话记录怎么删除干净
- 华为云空间满了不知道怎么清理 云空间已满该怎样删除云空间
