怎么让C盘D盘合并不删除数据 分区合并后文件还在吗
有时候我们想要把电脑的磁盘重新分区或者合并磁盘分区,这样以便管理和存储一些文件,有的朋友会用到一些分区工具来实现,其实系统自带了分区的工具,不需要软件就可以对磁盘合并分区,今天小编就来给大家分享下系统磁盘合并分区的使用教程 。一起来看看吧 。
以下是硬盘合并分区的方法:
1、进入管理器
首先,右键“此电脑”,在弹出来的菜单列表选择“管理” 。
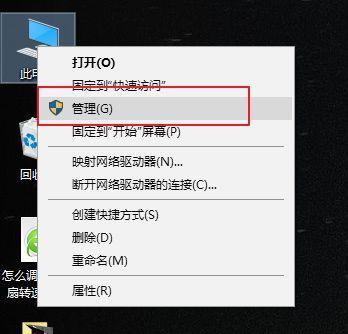
文章插图
2、进入磁盘管理
在弹出来的窗口中,窗口左侧点击“储存”分类下的“磁盘管理” 。进入磁盘管理界面 。
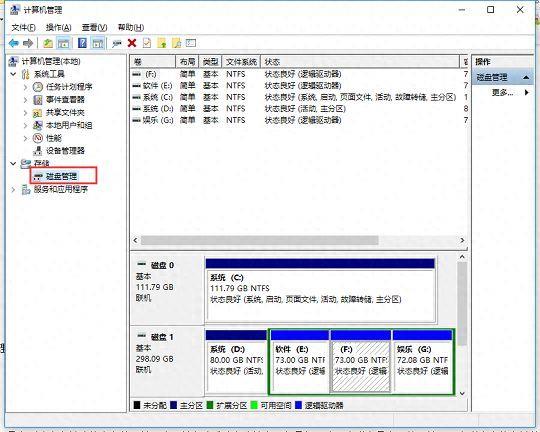
文章插图
3、删除卷/压缩卷
右键点击一个充裕的磁盘盘符 , 如果您这个磁盘是没有用的话,建议直接删除卷即可 。但是在删除卷之前请检查文件,并且这一关方法成功率比较高 。但是如果这一个磁盘是有用的,就需要在弹出来的右键菜单中选择压缩卷 。
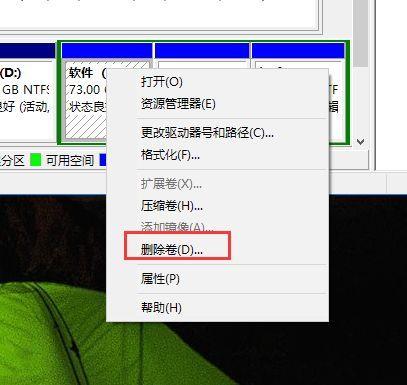
文章插图
4、扩展卷
当Windows系统已经把您刚才选择的卷删除完毕后 , 会在“磁盘”表中出现一个朱红色的标识 。这个标识就代表刚才删除了并且未分配的盘 。右键点击你想扩展的硬盘盘符,在右键菜单中选择“扩展卷” 。
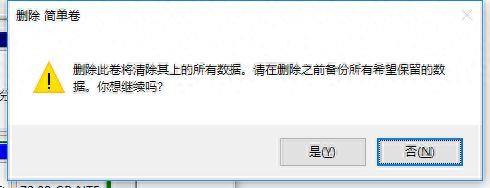
文章插图
5、进入向导
当一切就绪后,会进入一个名为“扩展卷”的向导 。这时硬盘灯会狂闪 , 但是这属于正常情况,无需害怕 。点击向导的下一步,进入下一页 。
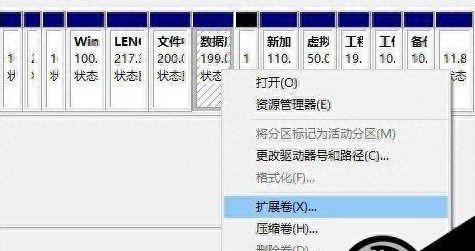
文章插图
6、添加磁盘
在这一页中,左边选择框代表可以添加进来的空间,而右侧的选择框代表已经添加进来的空间 。选择左侧的空间 , 然后点击“添加”按键 。
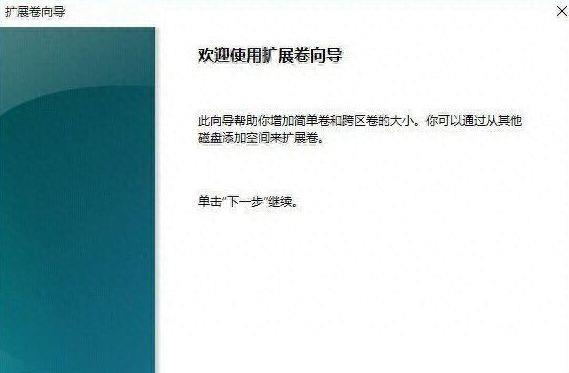
文章插图
7、输入空间
添加完毕后,在如图所示的编辑框中输入要分配的空间,一切就绪后,点击下一步按钮 。
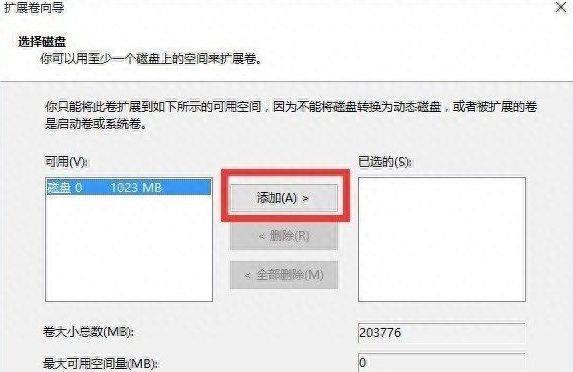
文章插图
8、大功告成
点击“完成”按钮 。赶快看一下,是不是硬盘的空间增加了!
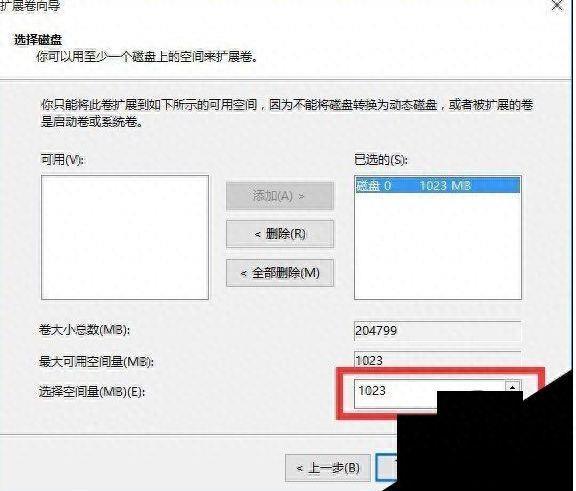
文章插图
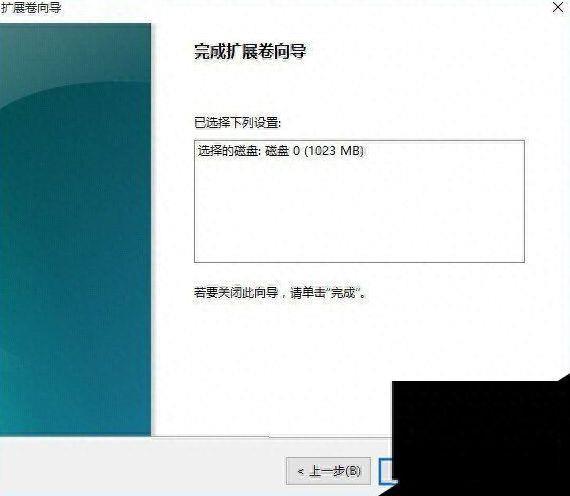
文章插图
【怎么让C盘D盘合并不删除数据 分区合并后文件还在吗】以上就是怎样将硬盘分区进行合并 将硬盘分区进行合并的方法教程的全部内容了
- 自己制作主题的软件 怎么制作手机主题桌面图标
- 苹果手机的壁纸主题在哪里设置 iphone咖色屏保怎么设置
- 演示文稿应用设计模板在哪里 ppt设计模板怎么设置
- 通话详单明细怎么彻底删除 通话记录怎么删除干净
- 怎么自己设置微信状态 微信怎么发状态文字
- 怎么加快游戏更新速度 手机王者荣耀更新速度太慢怎么办
- 免费照片无痕拼接神器 无缝拼接图片怎么制作
- 电脑网线插好了但是连不上网怎么解决 电脑没有网络适配器怎么办
- 用excel制作每月出勤天数表的方法 日期的天数统计表怎么做
- bilibili如何取消连续包月 B站大会员怎么取消自动续费会员
