最近一个用户称自己的电脑关机之后 , 出现了cpu风扇还在转的问题,等待了一段时间,CPU散热器风扇并没有停下来,那么电脑关机后cpu风扇还在转怎么办?下面装机之家为大家带来解决电脑关机后cpu散热器还在转的方法 。

文章插图
电脑关机后cpu风扇还在转的原因与解决方法
方法一、主板BIOS设置错误
一般出现电脑关机之后cpu散热器风扇还在转动的问题,多数都是主板BIOS错误设置的导致的 。开机之后,反复按几次键盘上DEL键,进入BIOS,在主板BIOS界面中找到ACPI选项 , 上下键选择【Eabled】,按键盘上【F10】保存BIOS设置,或者找到“Load default setup”恢复BIOS默认设置 。但是由于不同品牌主板BIOS设置不同,这里就教大家一个简单的方法将主板BIOS恢复默认设置的方法,我们需要打开主机箱,将主板上的圆形纽扣电池取下,再安装回去即可恢复BIOS默认设置 。
我们找到主板上的纽扣电池之后,往外拨动卡扣,这时纽扣电池会自动弹出 , 纽扣电池会被取出,我们在安装会原位即可 。
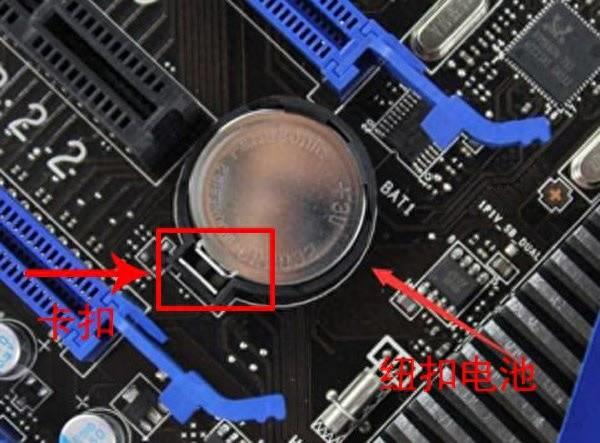
文章插图
主板纽扣电池
方法二、勾选高性能电源选项
以Win7系统为例,我们点击桌面左下角“开始菜单”,再点击“控制面板” , 进入控制面板界面之后,将查看方式修改为“小图标”,找到并点击“电源选项”,如下图所示 。
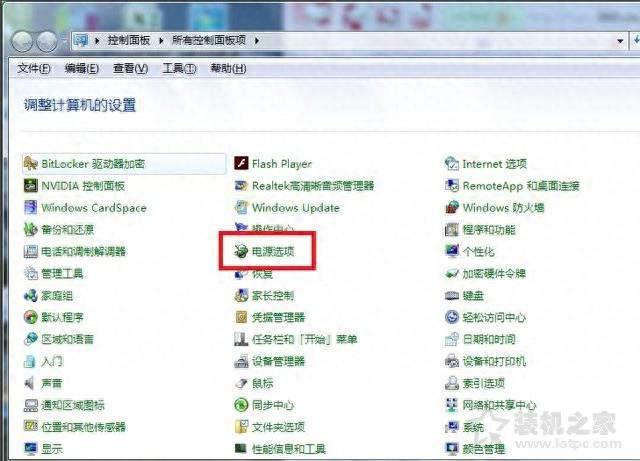
文章插图
我们在电源选项的界面中,我们点选【高性能】即可,点击之后自动完成保存 。
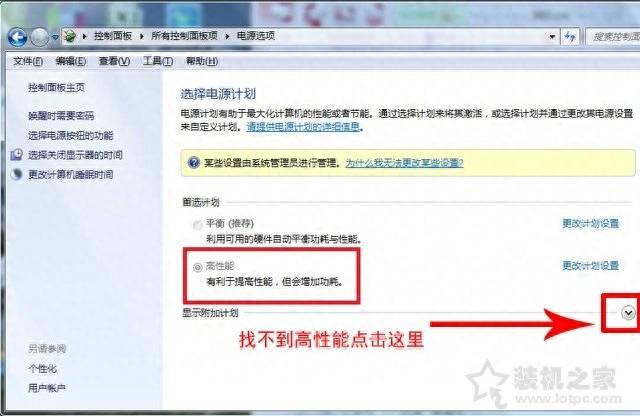
文章插图
三、注册表错误所导致
首先我们在键盘上同时按下“Win键+R键”组合键调出|“运行”,在运行中输入:“gpedit.msc”命令,如下图所示 。
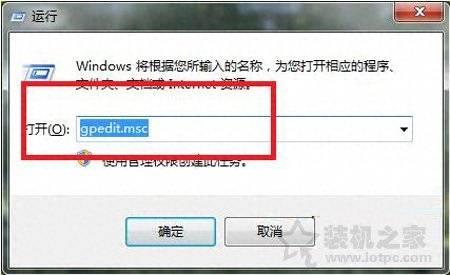
文章插图
输入命令之后 , 会进入到“本地组策略编辑器”界面,我们依次点击【管理模板】-【系统】,双击【Windows系统关闭发生后不关闭系统电源】选项,如下图所示 。
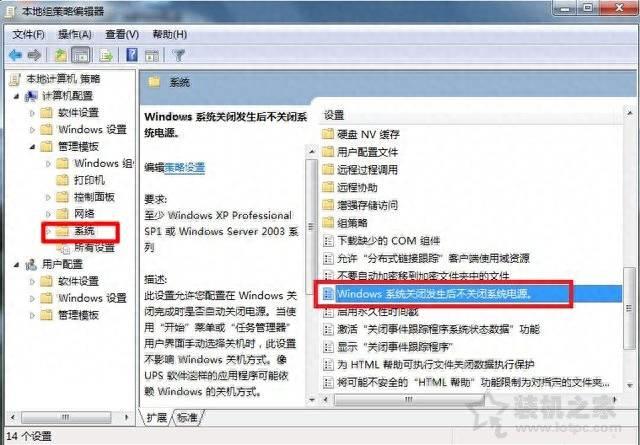
文章插图
在Windows系统关闭发生后不关闭系统电源的界面中,我们点选“已禁用”,确定即可 。
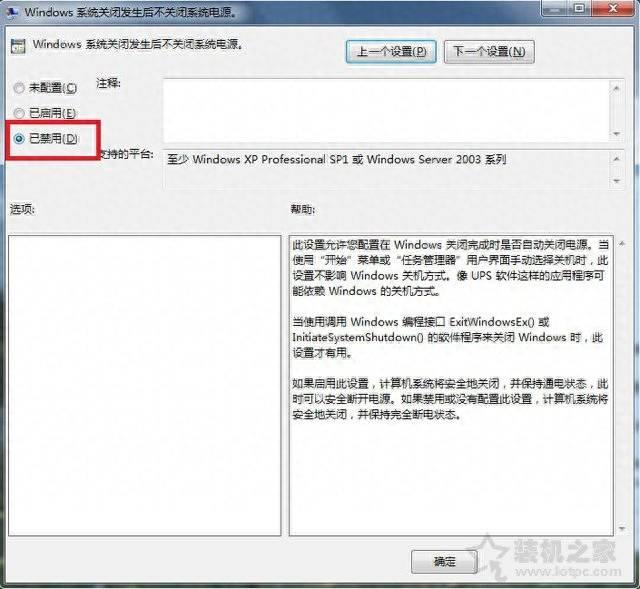
文章插图
【电脑关机后cpu风扇还在转怎么办 电脑关机后主机还在运行怎么修复】四、硬件故障
最大的可能性是电源故障导致的,也有主板故障的可能性 , 当然如果真是硬件导致的这个小毛病也不建议更换了,除非有质保,每次进行断电就可以了 。

文章插图
- 电脑一直闪屏是什么原因 电脑闪屏像刷新一样怎么回事
- 电脑输入法图标不见了怎么办 笔记本电脑输入法不见了怎么办
- 如何解决笔记本电池问题 笔记本电脑电源接通后就断电怎么办
- tf卡电脑无法识别怎么修复 口袋妖怪全剧情攻略分享
- 电脑怎么设置网络连接设置 电脑设置优先连接无线网的接法
- 手机电脑操作系统到手机 手机安装电脑系统教程
- 电脑系统u盘安装教程 系统u盘安装方法分享
- 电脑mac怎么查询 电脑查mac地址方法了解
- 台式电脑怎么改字体大小 显示屏字体大小的设置
- 贴墙站立能减肥吗 饭后站立半小时减肥吗
